Win32 डिस्क इमेजर पीसी पर नहीं खुल रहा है? इन समाधानों को आज़माएँ!
Win32 Disk Imager Not Opening On Pc Try These Solutions
Win32 डिस्क इमेजर क्या है? यदि यह प्रोग्राम आपके कंप्यूटर पर लॉन्च होने में विफल रहता है तो क्या करें? यदि आप Win32 डिस्क इमेजर के इस समय न खुलने से जूझ रहे हैं, तो यह मार्गदर्शिका यहां दी गई है मिनीटूल समाधान आपके लिए बिल्कुल सही है. बिना किसी देरी के, आइए इसमें कूद पड़ें!Win32 डिस्क इमेजर क्या है?
Win32 डिस्क इमेजर एक ओपन-सोर्स और निःशुल्क उपयोगिता है जो आपको आसानी से बूट करने योग्य आईएसओ छवियां बनाने की अनुमति देती है। आप इसका उपयोग अपनी आईएसओ फाइलों को सीडी, डीवीडी और एसडी/सीएफ कार्ड में लिखने के लिए कर सकते हैं। कभी-कभी, आप में से कुछ लोग Windows 10/11 पर Win32 डिस्क इमेजर के न खुलने से परेशान हो सकते हैं। इस कष्टप्रद समस्या का समाधान कैसे करें? निम्नलिखित सामग्री में, हम आपके लिए कुछ समाधान तलाशेंगे।
विंडोज़ 10/11 पर नहीं खुलने वाले Win32 डिस्क इमेजर को कैसे ठीक करें?
सुझाव: मिनीटूल शैडोमेकर के साथ बूट करने योग्य मीडिया बनाएं
यदि आप बूट करने योग्य माध्यम बनाने में जल्दबाजी करते हैं लेकिन Win32 डिस्क इमेजर लगातार लॉन्च करने में विफल रहता है, तो वैकल्पिक प्रोग्राम - मिनीटूल शैडोमेकर को आज़माना एक अच्छा विचार है। यह मुफ़्त और पेशेवर है पीसी बैकअप सॉफ्टवेयर फ़ाइलों, फ़ोल्डरों, सिस्टम, विभाजन और डिस्क का बैकअप लेने और पुनर्स्थापित करने के लिए डिज़ाइन किया गया है।
इस बीच, यह बूट करने योग्य आईएसओ फ़ाइल, यूएसबी फ्लैश ड्राइव, यूएसबी हार्ड ड्राइव और सीडी बनाने का भी समर्थन करता है डिस्क क्लोनिंग करना . अब, आइए देखें कि कैसे करें बूट करने योग्य मीडिया बनाएं इसके साथ:
चरण 1. मिनीटूल शैडोमेकर डाउनलोड करें, इंस्टॉल करें और लॉन्च करें।
मिनीटूल शैडोमेकर परीक्षण डाउनलोड करने के लिए क्लिक करें 100% स्वच्छ एवं सुरक्षित
चरण 2. में औजार पेज, पर क्लिक करें मीडिया बिल्डर .
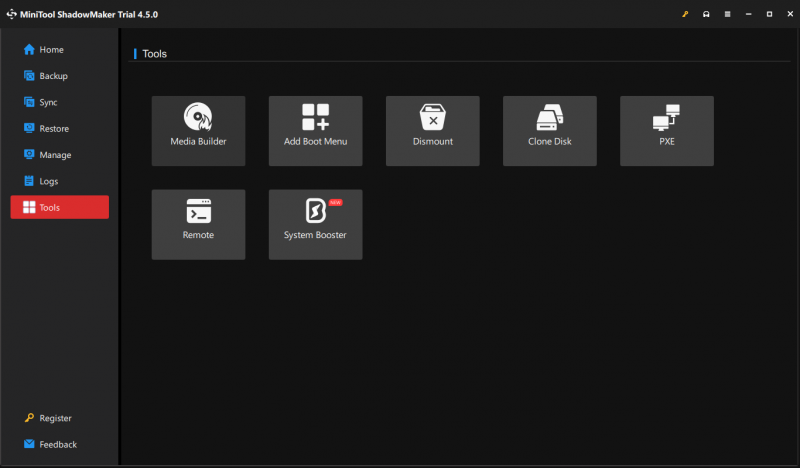
चरण 3. पर क्लिक करें मिनीटूल प्लग-इन के साथ WinPE-आधारित मीडिया .

चरण 4. मिनीटूल शैडोमेकर नीचे दिए गए 4 प्रकार के मीडिया गंतव्यों का समर्थन करता है और आप अपनी आवश्यकताओं के अनुसार एक विकल्प का चयन कर सकते हैं।
- आईएसओ फ़ाइल
- यूएसबी फ़्लैश डिस्क
- यूएसबी हार्ड डिस्क
- सीडी/डीवीडी लेखक
समाधान 1: Google Drive और अन्य विवादित प्रोग्राम बंद करें
कुछ प्रोग्राम या सेवाएँ जैसे गूगल हाँकना , pCloud Drive, VeraCrypt और अन्य का Win32 डिस्क इमेजर के साथ विरोध हो सकता है, इसलिए यह प्रोग्राम लॉन्च होने में विफल हो सकता है। इसलिए, इन विवादित प्रोग्रामों को अक्षम करने से Win32 डिस्क इमेजर के न खुलने की समस्या को हल करने में मदद मिल सकती है। Google Drive छोड़ने का तरीका यहां बताया गया है:
चरण 1. पर क्लिक करें गूगल ड्राइव आइकन सिस्टम ट्रे से.
चरण 2. दबाएँ गियर आइकन और चुनें छोड़ना संदर्भ मेनू से.
या, आप अन्य विवादित अनुप्रयोगों को समाप्त करने के लिए कार्य प्रबंधक पर जा सकते हैं:
चरण 1. पर राइट-क्लिक करें टास्कबार और चुनें कार्य प्रबंधक .
चरण 2. में प्रक्रियाओं टैब, जैसे अन्य प्रोग्राम ढूंढें पीक्लाउड ड्राइव और अधिक तथा चयन करने के लिए एक के बाद एक उन पर राइट-क्लिक करें कार्य का अंत करें .
समाधान 2: Win32 डिस्क इमेजर को व्यवस्थापक के रूप में चलाएँ
Win32 डिस्क इमेजर को ठीक से चलाने के लिए, इसे पर्याप्त प्रशासनिक अधिकार प्रदान करना सुनिश्चित करें। इसे करने का तरीका यहां बताया गया है:
चरण 1. Win32 डिस्क इमेजर की निष्पादन योग्य फ़ाइल का पता लगाएं और चुनने के लिए उस पर राइट-क्लिक करें गुण .
चरण 2. में अनुकूलता टैब, टिक करें इस प्रोग्राम को व्यवस्थापक के रूप में चलाएँ .
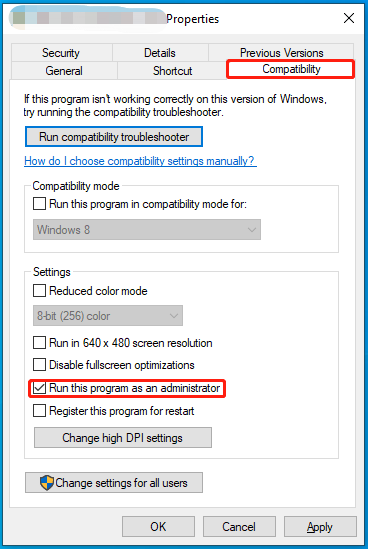
चरण 3. पर क्लिक करें आवेदन करना & ठीक है परिवर्तन को प्रभावी बनाने के लिए.
समाधान 3: अन्य वर्चुअल ड्राइव को अनमाउंट करें
यह सुनिश्चित करने के लिए कि Win32 डिस्क इमेजर को प्रारंभ होने से रोकने वाला कोई विरोध न हो, अन्य अवांछित वर्चुअल ड्राइव को अनमाउंट करना एक अच्छा विचार है। ऐसा करने के लिए:
चरण 1. दबाएँ जीतना + और को खोलने के लिए फाइल ढूँढने वाला .
चरण 2. पर जाएँ यह पी.सी सभी माउंटेड ड्राइव देखने के लिए।
चरण 3. किसी भी अवांछित वर्चुअल ड्राइव पर राइट-क्लिक करें और चुनें निकालें .
चरण 4. Win32 डिस्क इमेजर को पुनः लॉन्च करें।
फिक्स 4: विंडोज डिफेंडर फ़ायरवॉल या एंटीवायरस प्रोग्राम को स्वचालित रूप से अक्षम करें
कभी-कभी, Windows Security या Windows डिफ़ेंडर फ़ायरवॉल कुछ सुरक्षित प्रोग्रामों को लॉन्च होने से रोक सकता है। इससे बचने के लिए आपको ये करना होगा उन्हें अस्थायी रूप से अक्षम करें यह देखने के लिए कि क्या यह काम करता है। ऐसा करने के लिए:
चरण 1. दबाएँ जीतना + मैं को खोलने के लिए विंडोज़ सेटिंग्स और जाएं अद्यतन एवं सुरक्षा .
चरण 2. में विंडोज़ सुरक्षा टैब, पर क्लिक करें वायरस और ख़तरे से सुरक्षा > सेटिंग्स प्रबंधित करें .
चरण 3. टॉगल बंद करें वास्तविक समय सुरक्षा और मारा हाँ इस कार्रवाई की पुष्टि करने के लिए.
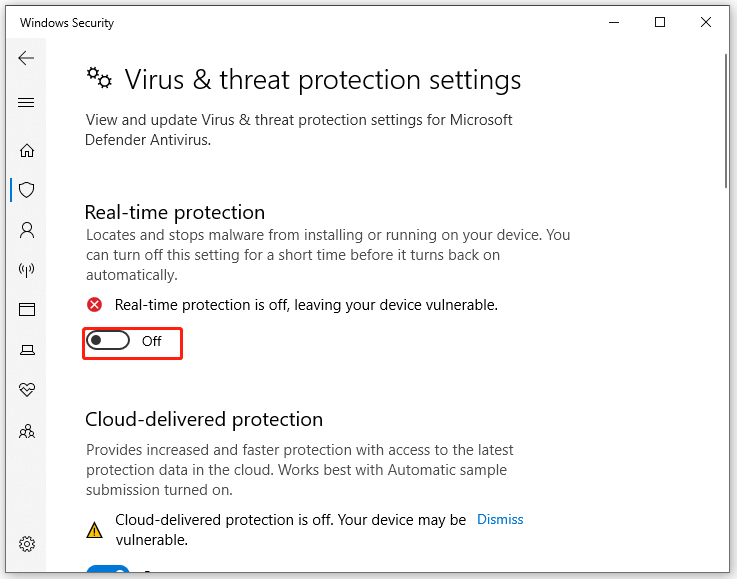
चरण 1. खोलें कंट्रोल पैनल .
चरण 2. पर टैप करें सिस्टम और सुरक्षा > विंडोज डिफेंडर फ़ायरवॉल > विंडोज डिफेंडर फ़ायरवॉल को चालू या बंद करें .
चरण 3. टिक करें विंडोज डिफ़ेंडर फ़ायरवॉल बंद करें (अनुशंसित नहीं) दोनों के अंतर्गत निजी नेटवर्क सेटिंग्स और सार्वजनिक नेटवर्क सेटिंग्स .
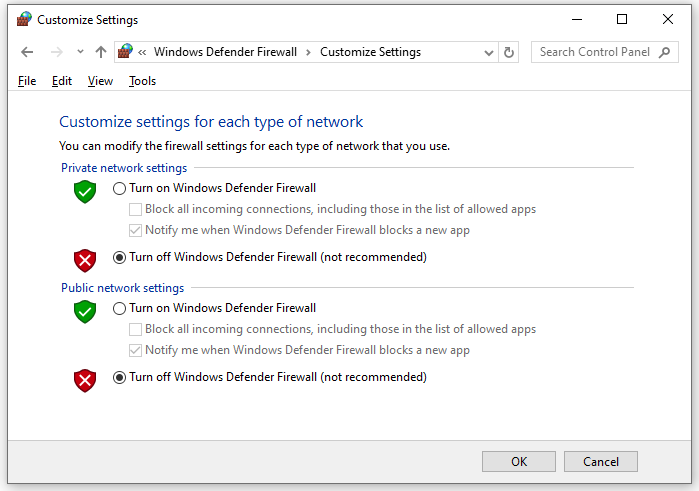
चरण 4. आपके द्वारा किए गए सभी परिवर्तन सहेजें।
समाधान 5: Win32 डिस्क इमेजर को पुनः स्थापित करें
Win32 डिस्क इमेजर के काम न करने के लिए कुछ दूषित फ़ाइलें जिम्मेदार हो सकती हैं। यदि यह मामला है, तो आप प्रोग्राम को अनइंस्टॉल करने और फिर से इंस्टॉल करने पर विचार कर सकते हैं। ऐसा करने के लिए:
चरण 1. दबाएँ जीतना + आर खोलने के लिए दौड़ना डिब्बा।
चरण 2. टाइप करें एक ppwiz.cpl और मारा प्रवेश करना शुरू करने के लिए कार्यक्रमों और सुविधाओं .
चरण 3. अब, आप अपने कंप्यूटर पर इंस्टॉल किए गए प्रोग्रामों की एक सूची देख सकते हैं। पर राइट क्लिक करें Win32 डिस्क इमेजर और चुनें अनइंस्टॉल करें .
स्टेप 4. अनइंस्टॉल करने के बाद पर जाएं Win32 डिस्क इमेजर की आधिकारिक वेबसाइट इस प्रोग्राम को डाउनलोड और इंस्टॉल करने के लिए।
अंतिम शब्द
Win32 डिस्क इमेजर के विंडोज़ पीसी पर न खुलने के लिए बस इतना ही। इससे भी महत्वपूर्ण बात यह है कि इसे आज़माने की पुरजोर अनुशंसा की जाती है Win32 डिस्क इमेजर विकल्प - मिनीटूल शैडोमेकर मूल कारण का पता लगाने में काफी लंबा समय बिताने के बजाय बूट करने योग्य मीडिया बनाता है। हमें पूरी उम्मीद है कि आप उपरोक्त पैराग्राफ से लाभान्वित हो सकते हैं!

![विंडोज पर कैश मैनेजर बीएसओडी एरर को कैसे ठीक करें? [9 तरीके]](https://gov-civil-setubal.pt/img/partition-disk/5E/how-to-fix-cache-manager-bsod-error-on-windows-9-methods-1.png)

![3 कार्य छवि के लिए ठीक किया गया है या छेड़छाड़ के साथ [MiniTool समाचार]](https://gov-civil-setubal.pt/img/minitool-news-center/22/3-fixes-task-image-is-corrupted.png)
![PowerShell के साथ विंडोज 10 पर Cortana को कैसे पुनर्स्थापित करें [MiniTool News]](https://gov-civil-setubal.pt/img/minitool-news-center/77/how-reinstall-cortana-windows-10-with-powershell.png)
![विंडोज 10 में फाइल सिस्टम एरर के लिए कौन सी कमांड चेक करती है? [मिनीटूल टिप्स]](https://gov-civil-setubal.pt/img/disk-partition-tips/45/what-command-checks.png)

![जब Microsoft OneDrive शुरू करता है तो कैसे अक्षम करें [MiniTool News]](https://gov-civil-setubal.pt/img/minitool-news-center/27/how-disable-when-microsoft-onedrive-keeps-starting.png)

![हल - जीवन के अंत के बाद Chromebook के साथ क्या करना है [MiniTool News]](https://gov-civil-setubal.pt/img/minitool-news-center/09/solved-what-do-with-chromebook-after-end-life.png)


![फिक्स विंडोज 10 अपडेट त्रुटि 0x8024a112? इन तरीकों की कोशिश करो! [मिनीटूल न्यूज़]](https://gov-civil-setubal.pt/img/minitool-news-center/55/fix-windows-10-update-error-0x8024a112.png)
![डेड फोन से डेटा पुनर्प्राप्त करने के दो आसान और प्रभावी तरीके [मिनीटूल टिप्स]](https://gov-civil-setubal.pt/img/android-file-recovery-tips/47/two-easy-effective-ways-recover-data-from-dead-phone.jpg)

![[पूर्ण सुधार] फास्ट चार्जिंग एंड्रॉइड/आईफोन पर काम नहीं कर रही है](https://gov-civil-setubal.pt/img/news/99/fast-charging-not-working-android-iphone.png)

![यहाँ विंडोज 10 के लिए सर्वश्रेष्ठ WD स्मार्टवेयर वैकल्पिक है [मिनीटूल टिप्स]](https://gov-civil-setubal.pt/img/backup-tips/83/here-is-best-wd-smartware-alternative.jpg)

