विंडोज 10 ड्राइवर लोकेशन: सिस्टम 32 ड्राइवर्स / ड्राइवरस्टोर फोल्डर [मिनीटूल टिप्स]
Windows 10 Driver Location
सारांश :

विंडोज 10 स्टोर ड्राइवर कहां है? यह पोस्ट विंडोज 10 ड्राइवर का स्थान देता है और विंडोज 10 डिवाइस ड्राइवरों के बारे में अधिक जानकारी पेश करता है। नीचे दिए गए विवरण की जाँच करें। विंडोज उपयोगकर्ताओं के लिए, आप मिनीटूल सॉफ्टवेयर से कई उपयोगी कंप्यूटर उपकरण पा सकते हैं, उदा। मिनीटूल पावर डेटा रिकवरी, मिनीटूल पार्टिशन विजार्ड, मिनीटूल शैडोमेकर, मिनीटूल वीडियो कन्वर्टर, आदि।
त्वरित नेविगेशन :
विंडोज 10 ड्राइवर लोकेशन कैसे पता करें? इस पोस्ट में जवाब खोजें। आप इसके बारे में और टिप्स और ट्रिक्स भी पा सकते हैं विंडोज 10 ड्राइवरों इस पोस्ट में।
विंडोज 10 चालक स्थान
विंडोज 10 सहित सभी विंडोज संस्करण ड्राइवरों को स्टोर करते हैं C:WindowsSystem32Drivers फ़ोल्डर या C:WindowsSystem32DriverStore फ़ोल्डर। आप अपने विंडोज कंप्यूटर के सभी हार्डवेयर ड्राइवर इन दो फोल्डर में पा सकते हैं।
सामान्यतया, ड्राइवर फ़ोल्डर में .sys फ़ाइलें होती हैं जो आपके कंप्यूटर पर विभिन्न डिवाइसों के लिए उपयोग की जाने वाली डिवाइस ड्राइवर फ़ाइलें होती हैं। DriverStore फ़ोल्डर में .inf फ़ाइलें होती हैं जिनका उपयोग आवश्यकता पड़ने पर ड्राइवरों को स्थापित करने के लिए किया जाता है।
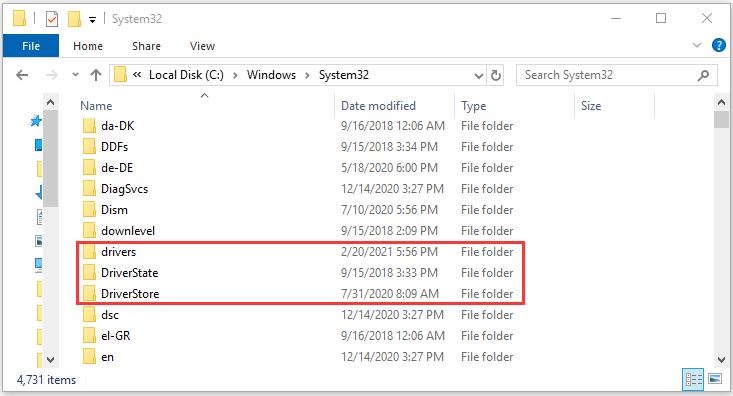
विंडोज 10 ड्राइवर्स के बारे में अधिक टिप्स और ट्रिक्स
Q1. कैसे करें बैकअप और हार्डवेयर ड्राइवरों को पुनर्स्थापित करें विंडोज 10 में?
आप विंडोज 10 ड्राइवर फोल्डर, ड्राइवर्स और ड्राइवरस्टोर फोल्डर को किसी अन्य स्थान पर कॉपी कर सकते हैं जैसे बाहरी हार्ड ड्राइव, यूएसबी फ्लैश ड्राइव, आदि का बैकअप लेने के लिए। जरूरत पड़ने पर, आप विंडोज 10 में ड्राइवरों को पुनर्स्थापित करने के लिए उन्हें वापस अपने कंप्यूटर पर कॉपी कर सकते हैं। फ़ोल्डर का आकार बड़ा हो सकता है। यदि आप भविष्य में ड्राइवर को फिर से स्थापित करना चाहते हैं, तो आप केवल ड्राइवरस्टोर के अंतर्गत Windows 10 ड्राइवर कैश फ़ोल्डर FileRepository को बैकअप स्थान पर कॉपी कर सकते हैं।
 विंडोज 10/8/7 . के लिए शीर्ष 6 फ्री ड्राइवर अपडेटर सॉफ्टवेयर
विंडोज 10/8/7 . के लिए शीर्ष 6 फ्री ड्राइवर अपडेटर सॉफ्टवेयरविंडोज 10/8/7 के लिए शीर्ष 6 फ्री ड्राइवर अपडेटर सॉफ्टवेयर की सूची। अपने कंप्यूटर घटकों के ड्राइवरों को आसानी से अपडेट करें।
अधिक पढ़ेंप्रश्न २. विंडोज 10 में ड्राइवरों को कैसे पुनर्स्थापित करें?
ड्राइवरों को फिर से स्थापित करने के लिए, आप विंडोज 10 में डिवाइस मैनेजर खोल सकते हैं, लक्ष्य डिवाइस पर राइट-क्लिक कर सकते हैं, अपडेट ड्राइवर का चयन कर सकते हैं और उस स्थान का चयन कर सकते हैं जिसमें ब्राउज़ और इंस्टॉल करने के लिए ड्राइवर फाइलें हैं। आप संबंधित ड्राइवर को देखने के लिए डिवाइस मैनेजर को बताने के लिए दो विंडोज 10 ड्राइवर लोकेशन फोल्डर, ड्राइवर्स या ड्राइवरस्टोर, या सिर्फ सिस्टम 32 फोल्डर में से एक का चयन कर सकते हैं। सबफ़ोल्डर्स विकल्प शामिल करना याद रखें।
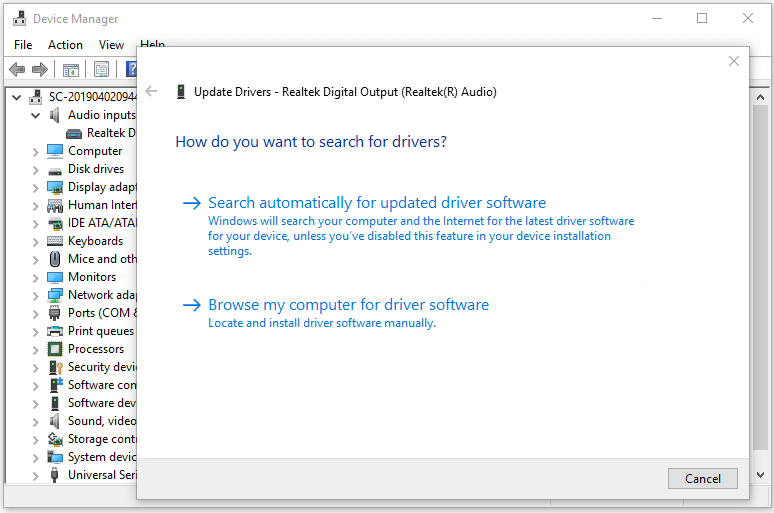
Q3. विंडोज 10 डिवाइस के लिए ड्राइवर का चयन कैसे करता है?
जब आप किसी डिवाइस को अपने कंप्यूटर से कनेक्ट करते हैं, तो विंडोज ऑपरेटिंग सिस्टम को डिवाइस का संचालन शुरू करने के लिए स्थापित करने के लिए सबसे अच्छा मेल खाने वाला डिवाइस ड्राइवर ढूंढना होगा। ड्राइवर स्थापित होने के बाद, विंडोज 10 विंडोज अपडेट से किसी भी मेल खाने वाले ड्राइवर पैकेज को डाउनलोड करेगा और उन्हें ड्राइवर स्टोर में डाल देगा। फिर विंडोज़ उन ड्राइवर पैकेजों की खोज करेगा जो निम्न विंडोज़ रजिस्ट्री में पहले से लोड किए गए थे: HKEY_LOCAL_MACHINESoftwareMicrosoftWindowsCurrentVersionDevicePath। यदि यह एक बेहतर मेल खाने वाला ड्राइवर पैकेज पाता है, तो यह पहले से स्थापित ड्राइवर को बदल देगा।
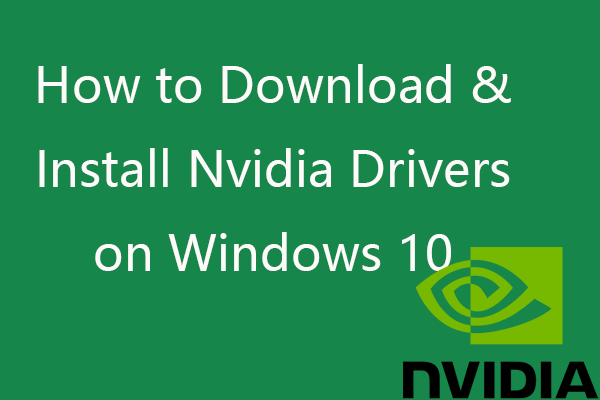 एनवीडिया ड्राइवर्स को कैसे डाउनलोड और इंस्टॉल करें विंडोज 10 - 4 तरीके
एनवीडिया ड्राइवर्स को कैसे डाउनलोड और इंस्टॉल करें विंडोज 10 - 4 तरीके यह पोस्ट आपको सिखाती है कि विंडोज 10 के लिए एनवीडिया ड्राइवरों को 4 तरीकों से कैसे मुफ्त में डाउनलोड किया जाए। विंडोज 10 पर Nvidia GeForce ड्राइवरों को डाउनलोड, इंस्टॉल और अपडेट करें।
अधिक पढ़ेंप्रश्न4. ड्राइवर अपडेट विंडोज 10 की जांच कैसे करें?
विंडोज 10 में डिवाइस ड्राइवरों को ठीक से कैसे अपडेट किया जाए, इसका एक तरीका विंडोज अपडेट के जरिए डिवाइस ड्राइवरों को अपडेट करना है।
- दबाएँ विंडोज + आई विंडोज सेटिंग्स खोलने के लिए।
- क्लिक अद्यतन और सुरक्षा और क्लिक करें विंडोज सुधार .
- क्लिक अद्यतन के लिए जाँच बटन।
- तब दबायें वैकल्पिक अपडेट देखें बटन।
- क्लिक ड्राइवर अपडेट विकल्प।
- उस ड्राइवर का चयन करें जिसे आप अपडेट करना चाहते हैं, और क्लिक करें डाउनलोड करो और इंस्टॉल करो अपने पीसी पर नए ड्राइवर को स्वचालित रूप से डाउनलोड और इंस्टॉल करने के लिए बटन।
डिवाइस मैनेजर के माध्यम से ड्राइवरों को अपडेट करने का दूसरा तरीका।
- दबाएँ विंडोज + एक्स और चुनें डिवाइस मैनेजर .
- वह लक्ष्य डिवाइस ढूंढें जिसे आप उसके ड्राइवर को अपडेट करना चाहते हैं।
- डिवाइस पर राइट-क्लिक करें और चुनें ड्राइवर अपडेट करें .
- क्लिक ड्राइवरों के लिए मेरी गणना ब्राउज़ करें विकल्प।
- क्लिक ब्राउज़ Windows 10 ड्राइवर स्थान फ़ोल्डर का चयन करने के लिए बटन जिसमें C:WindowsSystem32Drivers या C:WindowsSystem32DriverStore जैसी ड्राइवर फ़ाइलें शामिल हैं। ओके पर क्लिक करें।
- क्लिक सबफोल्डर्स शामिल करें विकल्प, और नया ड्राइवर स्थापित करना प्रारंभ करने के लिए अगला बटन क्लिक करें।
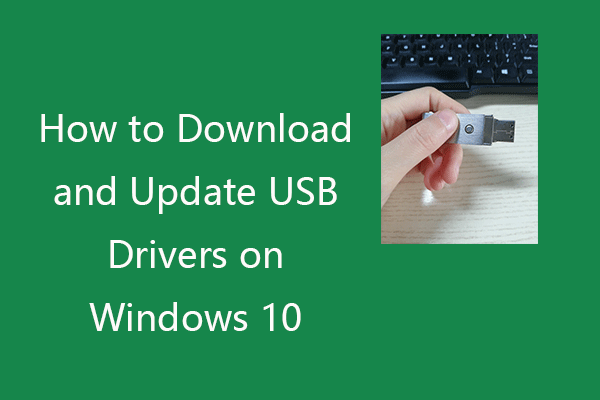 विंडोज 10 पर यूएसबी ड्राइवर्स को कैसे डाउनलोड और अपडेट करें
विंडोज 10 पर यूएसबी ड्राइवर्स को कैसे डाउनलोड और अपडेट करें विंडोज 10 पीसी पर अपने यूएसबी उपकरणों के लिए यूएसबी ड्राइवरों को डाउनलोड करने, अपडेट करने या पुनर्स्थापित करने का तरीका देखें। चरण-दर-चरण मार्गदर्शिका शामिल है।
अधिक पढ़ेंप्रश्न5. विंडोज 10 पर डिवाइस ड्राइवर संस्करणों की जांच कैसे करें?
- फिर भी, डिवाइस मैनेजर विंडो पर जाएं।
- लक्ष्य डिवाइस पर राइट-क्लिक करें और गुण चुनें।
- ड्राइवर टैब पर क्लिक करें और डिवाइस के ड्राइवर संस्करण की जांच करें।
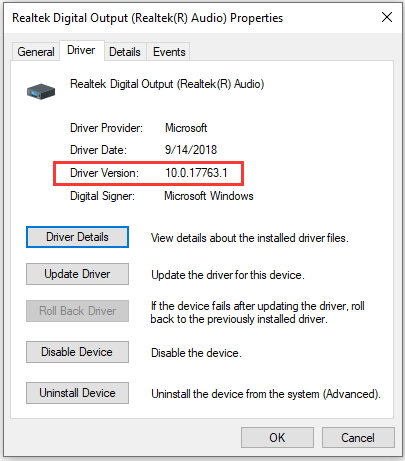
संबंधित: विंडो 10 में एनवीडिया ड्राइवर संस्करण की जांच कैसे करें।
प्रश्न6. किसी विशिष्ट ड्राइवर के लिए कौन सी फ़ाइलों का उपयोग किया जाता है, यह कैसे पता करें?
अब हम जानते हैं कि Windows 10 ड्राइवर का स्थान C:WindowsSystem32Drivers या C:WindowsSystem32DriverStore है। यदि आप जानना चाहते हैं कि विंडोज 10 पर प्रत्येक ड्राइवर द्वारा कौन सी फाइलों का उपयोग किया जाता है, तो आप नीचे दिए गए निर्देशों का पालन कर सकते हैं।
- विंडोज + एक्स दबाएं और डिवाइस मैनेजर चुनें।
- लक्ष्य हार्डवेयर डिवाइस ढूंढें, उस पर राइट-क्लिक करें और गुण चुनें।
- डिवाइस गुण विंडो में ड्राइवर टैब पर क्लिक करें।
- ड्राइवर विवरण बटन पर क्लिक करें, और आप पूर्ण फ़ाइल पथ के साथ ड्राइवर से संबंधित फ़ाइलों की सूची की जांच कर सकते हैं।
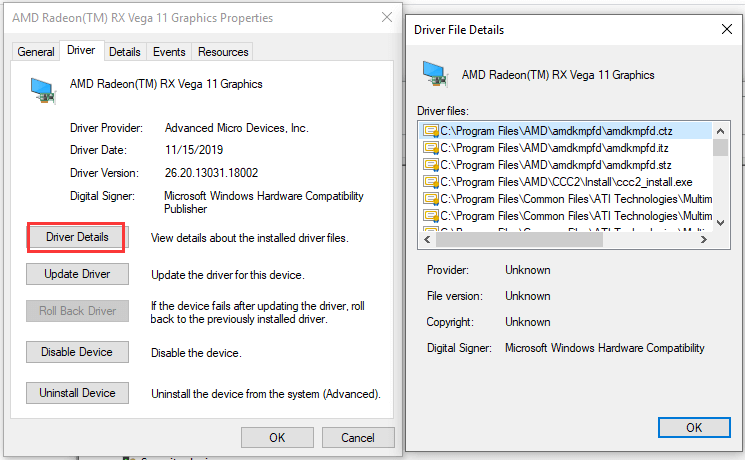
प्रश्न7. विंडोज 10 के लिए ड्राइवर कहां से डाउनलोड करें?
विंडोज कंप्यूटर और संबंधित डिवाइस जैसे प्रिंटर, स्कैनर, रियलटेक ऑडियो, ग्राफिक्स कार्ड, वाईफाई, ब्लूटूथ, एनवीडिया को बेहतर प्रदर्शन के लिए नए ड्राइवरों की जरूरत है।
विंडोज 10 ड्राइवरों को डाउनलोड करने के लिए, आप एक पूर्ण विंडोज अपडेट कर सकते हैं या डिवाइस मैनेजर में ड्राइवर को मैन्युअल रूप से अपडेट कर सकते हैं। गाइड Q4 में शामिल हैं। बेशक, आप डिवाइस ड्राइवरों को डाउनलोड करने के लिए अपने कंप्यूटर निर्माता की वेबसाइट या डिवाइस/हार्डवेयर आधिकारिक वेबसाइट पर भी जा सकते हैं।
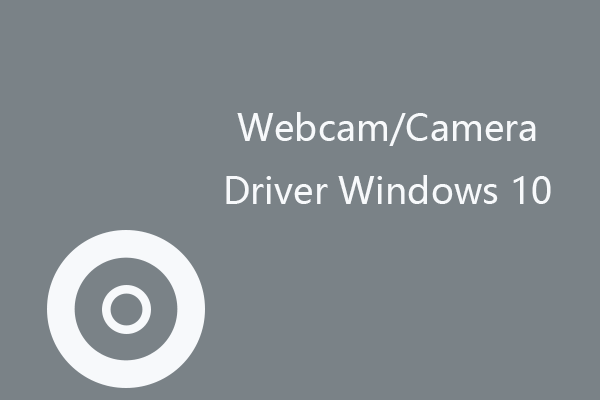 वेब कैमरा/कैमरा ड्राइवर विंडोज 10 डाउनलोड और अपडेट करें
वेब कैमरा/कैमरा ड्राइवर विंडोज 10 डाउनलोड और अपडेट करें अपने आंतरिक या बाहरी वेबकैम/कैमरा को अपने कंप्यूटर पर ठीक से काम करने देने के लिए विंडोज 10 पर वेबकैम या कैमरा ड्राइवर को डाउनलोड और अपडेट करें।
अधिक पढ़ेंप्रश्न ८. क्या आप विंडोज 10 में हटाए गए / खोए हुए ड्राइवरों को पुनर्प्राप्त कर सकते हैं?
आप एक पेशेवर मुफ्त डेटा रिकवरी प्रोग्राम का उपयोग करने का प्रयास कर सकते हैं विंडोज 10 पर हटाए गए या खोए हुए ड्राइवरों को पुनर्प्राप्त करें .
मिनीटूल पावर डेटा रिकवरी शीर्ष अनुशंसित है। आप Windows कंप्यूटर, बाहरी हार्ड ड्राइव, USB फ्लैश ड्राइव, मेमोरी कार्ड, SSD, आदि से किसी भी हटाई गई या खोई हुई फ़ाइलों, फ़ोल्डरों, फ़ोटो, वीडियो आदि को आसानी से पुनर्प्राप्त करने के लिए MiniTool Power Data Recovery का उपयोग कर सकते हैं।
किसी भी डेटा हानि की स्थिति से किसी भी डेटा को पुनर्प्राप्त करने के लिए अपने विंडोज कंप्यूटर पर मिनीटूल पावर डेटा रिकवरी डाउनलोड और इंस्टॉल करें। नीचे विंडोज 10 पर लापता या हटाए गए ड्राइवरों को पुनर्प्राप्त करने के लिए इसका उपयोग कैसे करें, इसकी जांच करें।
- मिनीटूल पावर डेटा रिकवरी लॉन्च करें। क्लिक यह पीसी बाएं कॉलम में।
- चुनते हैं सी दाएँ विंडो में ड्राइव करें और क्लिक करें स्कैन बटन। वैकल्पिक रूप से, आप डबल-क्लिक भी कर सकते हैं फोल्डर का चयन करें स्कैन करने के लिए Windows 10 ड्राइवर स्थान (C:WindowsSystem32Drivers, या, C:WindowsSystem32DriverStore फ़ोल्डर) का चयन करने के लिए विशिष्ट स्थान के अंतर्गत।
- स्कैन समाप्त करने के बाद, आप आवश्यक विंडोज 10 ड्राइवर फ़ाइलों और फ़ोल्डरों को खोजने के लिए स्कैन परिणाम की जांच कर सकते हैं, उन्हें जांचें और क्लिक करें सहेजें ड्राइवर फ़ाइलों को एक नए स्थान पर सहेजने के लिए बटन।
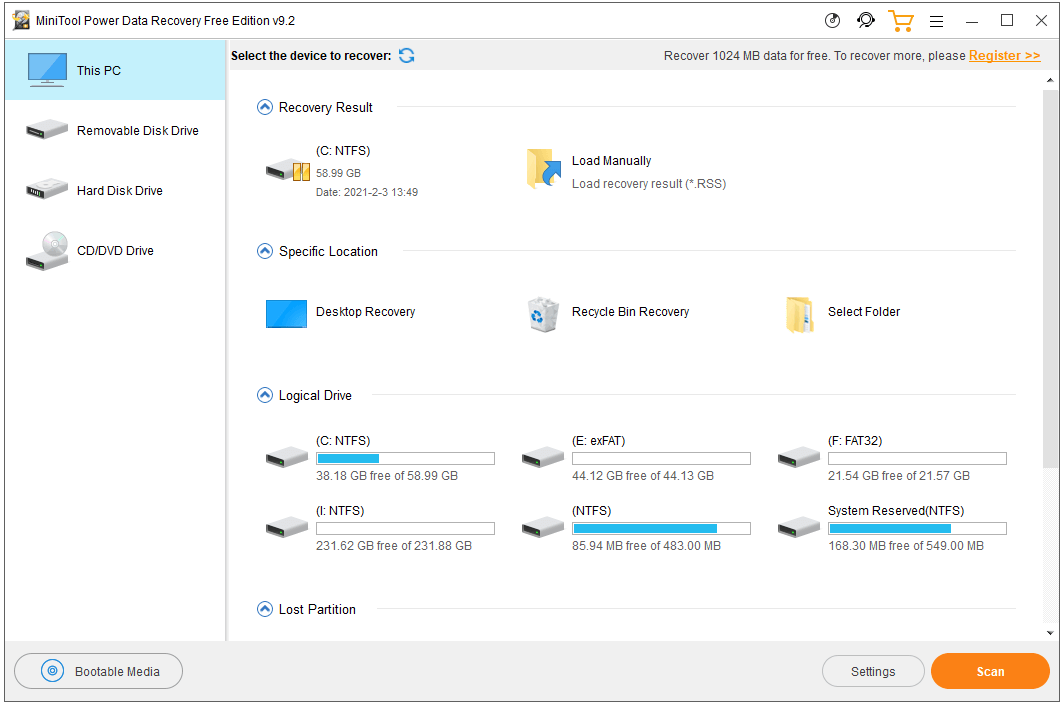
हटाए गए / खोए हुए विंडोज 10 ड्राइवरों को पुनर्प्राप्त करने के बाद, आप उन्हें विंडोज 10 में मूल ड्राइवर स्थान पर कॉपी कर सकते हैं और जरूरत पड़ने पर ड्राइवरों को फिर से स्थापित कर सकते हैं।
निष्कर्ष
अंत में, Windows 10 ड्राइवर स्थान C:WindowsSystem32Drivers या C:WindowsSystem32DriverStore है। यह पोस्ट विंडोज 10 में ड्राइवरों को डाउनलोड करने, पुनर्स्थापित करने, अपडेट करने, ड्राइवर संस्करणों की जांच कैसे करें, बैकअप कैसे करें और विंडोज 10 में ड्राइवरों को पुनर्स्थापित कैसे करें, आदि का परिचय देता है। आशा है कि यह मदद करता है।
यदि आप अधिक मिनीटूल सॉफ्टवेयर उत्पादों में रुचि रखते हैं, तो कृपया इसकी आधिकारिक वेबसाइट पर जाएं। संपर्क करें हम यदि आप मिनीटूल सॉफ़्टवेयर का उपयोग करने में समस्याओं का सामना करते हैं।


![विंडोज 10 को सेफ मोड में कैसे शुरू करें (जबकि बूटिंग) [6 तरीके] [मिनीटूल टिप्स]](https://gov-civil-setubal.pt/img/data-recovery-tips/39/how-start-windows-10-safe-mode.png)
![कैसे विंडोज 10 पर कैमरा त्रुटि को ठीक करने के लिए जल्दी से [MiniTool समाचार]](https://gov-civil-setubal.pt/img/minitool-news-center/59/how-fix-camera-error-windows-10-quickly.png)


![[पूरी गाइड] विंडोज़ (Ctrl + F) और iPhone/Mac पर कैसे खोजें?](https://gov-civil-setubal.pt/img/news/67/how-find-windows.png)
![पूर्ण गाइड - PS4 / स्विच पर Fortnite से साइन आउट कैसे करें [MiniTool News]](https://gov-civil-setubal.pt/img/minitool-news-center/45/full-guide-how-sign-out-fortnite-ps4-switch.png)
![कोड 31 को कैसे ठीक करें: यह उपकरण ठीक से काम नहीं कर रहा है [मिनीटूल न्यूज़]](https://gov-civil-setubal.pt/img/minitool-news-center/22/how-fix-code-31-this-device-is-not-working-properly.jpg)

![एमएसआई गेम बूस्ट और अन्य तरीकों से गेमिंग के लिए पीसी प्रदर्शन में सुधार करें [मिनीटूल टिप्स]](https://gov-civil-setubal.pt/img/disk-partition-tips/34/improve-pc-performance.png)

![यूएसबी मास स्टोरेज डिवाइस विन 10 को दूर करने की समस्या को ठीक करने के 12 तरीके [मिनीटूल टिप्स]](https://gov-civil-setubal.pt/img/data-recovery-tips/61/12-ways-fix-problem-ejecting-usb-mass-storage-device-win-10.jpg)


![कंप्यूटर नहीं रहेगा सो? इसे ठीक करने के लिए 7 उपाय [मिनीटूल टिप्स]](https://gov-civil-setubal.pt/img/backup-tips/87/computer-wont-stay-asleep.jpg)



