विंडोज 10 में हटाए गए / खोए हुए ड्राइवरों को कैसे पुनर्प्राप्त करें - 3 तरीके [मिनीटूल न्यूज]
How Recover Deleted Lost Drivers Windows 10 3 Ways
सारांश :
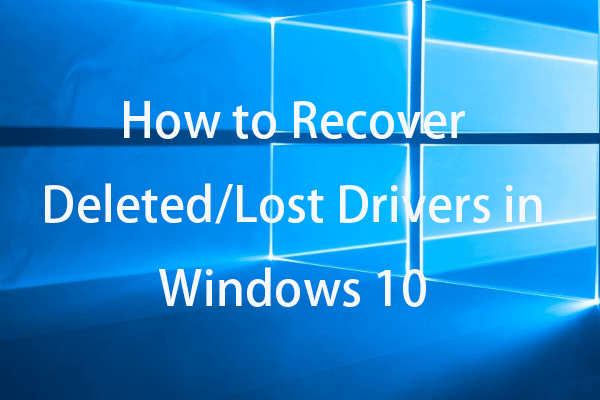
यदि आपने गलती से विंडोज 10 में ड्राइवरों को हटा दिया है या हटा दिया है, तो आप हटाए गए ड्राइवरों को पुनर्प्राप्त करने के लिए 3 समाधान आज़मा सकते हैं। विंडोज 10 कंप्यूटर, यूएसबी, बाहरी हार्ड ड्राइव आदि से हटाई गई फाइलों या खोई हुई फाइलों को पुनर्प्राप्त करने के लिए। मिनीटूल पावर डेटा रिकवरी आपको इसे आसानी से करने में मदद करती है।
कोई फर्क नहीं पड़ता कि हार्डवेयर ड्राइवर दुर्घटना से हटा दिए गए हैं या अप्रत्याशित रूप से खो गए हैं, आप विंडोज 10 में हटाए गए / खोए हुए ड्राइवरों को पुनर्प्राप्त करने के लिए नीचे दी गई 3 युक्तियों को आजमा सकते हैं।
रास्ता 1. ड्राइवर को रोल बैक करें
- दबाएँ विंडोज + एक्स , और चुनें डिवाइस मैनेजर विंडोज 10 में डिवाइस मैनेजर खोलने के लिए।
- डिवाइस श्रेणी का विस्तार करें, और उस लक्ष्य डिवाइस का चयन करें जिसमें ड्राइवर नहीं है।
- लक्ष्य डिवाइस को खोलने के लिए उसे डबल-क्लिक करें गुण खिड़की।
- क्लिक चालक टैब और क्लिक करें चालक वापस लें ड्राइवर के पिछले स्थापित संस्करण पर वापस लौटने का विकल्प।
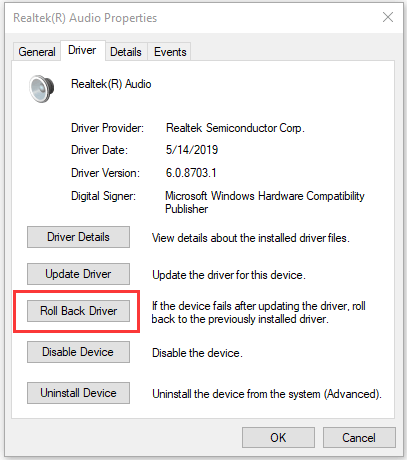
 विंडोज 10 के लिए ड्राइवर्स कैसे डाउनलोड और इंस्टॉल करें - 5 तरीके
विंडोज 10 के लिए ड्राइवर्स कैसे डाउनलोड और इंस्टॉल करें - 5 तरीके आश्चर्य है कि विंडोज 10 के लिए ड्राइवर कहां और कैसे डाउनलोड करें? यह पोस्ट नवीनतम विंडोज 10 ड्राइवरों को डाउनलोड और इंस्टॉल करने में आपकी मदद करने के लिए 5 तरीके पेश करती है।
अधिक पढ़ेंरास्ता 2. ड्राइवर को पुनर्स्थापित करें
- डिवाइस मैनेजर खोलने के लिए वे 1 में उसी ऑपरेशन का पालन करें।
- लक्ष्य डिवाइस ढूंढें और राइट-क्लिक करें, और चुनें स्थापना रद्द करें .
- कंप्यूटर को पुनरारंभ होने दें और इसे आपके कंप्यूटर में डिफ़ॉल्ट ड्राइवर स्थापित करना चाहिए।
डिवाइस मैनेजर विंडो में, आप भी क्लिक कर सकते हैं क्रिया -> हार्डवेयर परिवर्तनों के लिए स्कैन करें हटाए गए या खोए हुए ड्राइवरों को स्कैन और पुनर्स्थापित करने के लिए।
वैकल्पिक रूप से, आप डिवाइस या हार्डवेयर की आधिकारिक वेबसाइट पर भी जा सकते हैं और संबंधित ड्राइवर को अपने कंप्यूटर पर डाउनलोड और इंस्टॉल करने के लिए ढूंढ सकते हैं।
 एनवीडिया ड्राइवर्स को कैसे डाउनलोड और इंस्टॉल करें विंडोज 10 - 4 तरीके
एनवीडिया ड्राइवर्स को कैसे डाउनलोड और इंस्टॉल करें विंडोज 10 - 4 तरीके यह पोस्ट आपको सिखाती है कि विंडोज 10 के लिए एनवीडिया ड्राइवरों को 4 तरीकों से कैसे मुफ्त में डाउनलोड किया जाए। विंडोज 10 पर Nvidia GeForce ड्राइवरों को डाउनलोड, इंस्टॉल और अपडेट करें।
अधिक पढ़ेंरास्ता 3. सिस्टम को पुनर्स्थापित करें
यदि ऊपर दिए गए दो तरीके मदद नहीं करते हैं, तो आप अपने विंडोज 10 कंप्यूटर के लिए सिस्टम रिस्टोर कर सकते हैं। सिस्टम पुनर्स्थापना हटाए गए/खोए गए ड्राइवरों को पुनर्प्राप्त करने में सक्षम हो सकता है। (संबंधित: सिस्टम रिस्टोर क्या करता है? )
ध्यान दें: आप सिस्टम पुनर्स्थापना तभी चला सकते हैं जब आपने सिस्टम पुनर्स्थापना बिंदु बनाए हों। सिस्टम रिस्टोर को चलाने से पहले, आपको अपनी महत्वपूर्ण फाइलों और ओएस का बैकअप लेने के लिए मिनीटूल शैडोमेकर का उपयोग करने की अत्यधिक सलाह दी जाती है। जाँच करें: क्या सिस्टम पुनर्स्थापना फ़ाइलें हटाता है?
नीचे सिस्टम को पुनर्स्थापित करने का तरीका देखें।
- स्टार्ट मेन्यू पर क्लिक करें और सिस्टम रिस्टोर टाइप करें।
- पुनर्स्थापना बिंदु बनाएँ पर क्लिक करें।
- सिस्टम प्रोटेक्शन टैब के तहत, सिस्टम रिस्टोर बटन पर क्लिक करें।
- अपने विंडोज कंप्यूटर को पहले की स्थिति में पुनर्स्थापित करने के लिए सिस्टम पुनर्स्थापना बिंदु का चयन करने के लिए आगे बढ़ें।
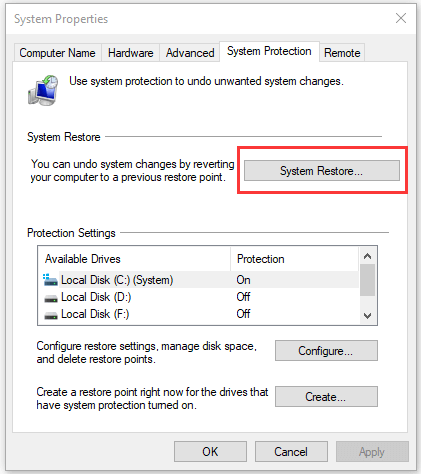
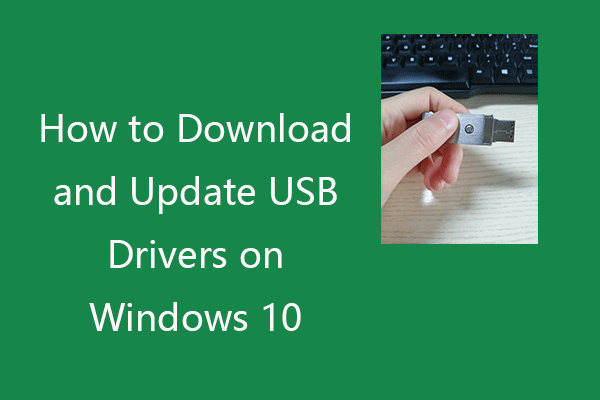 विंडोज 10 पर यूएसबी ड्राइवर्स को कैसे डाउनलोड और अपडेट करें
विंडोज 10 पर यूएसबी ड्राइवर्स को कैसे डाउनलोड और अपडेट करें विंडोज 10 पीसी पर अपने यूएसबी उपकरणों के लिए यूएसबी ड्राइवरों को डाउनलोड करने, अपडेट करने या पुनर्स्थापित करने का तरीका देखें। चरण-दर-चरण मार्गदर्शिका शामिल है।
अधिक पढ़ेंनष्ट / खोई हुई फ़ाइलों को पुनर्प्राप्त करने का सबसे अच्छा मुफ्त तरीका
विंडोज पीसी या लैपटॉप से गलती से डिलीट हुई फाइल्स या खोई हुई फाइलों को रिकवर करने के लिए आप फ्री डेटा रिकवरी सॉफ्टवेयर - मिनीटूल पावर डेटा रिकवरी का इस्तेमाल कर सकते हैं।
मिनीटूल पावर डेटा रिकवरी एक प्रोग्राम है जो आपको विंडोज कंप्यूटर, यूएसबी फ्लैश ड्राइव, मेमोरी कार्ड, एसडी कार्ड, एक्सटर्नल हार्ड ड्राइव, सॉलिड स्टेट ड्राइव आदि से डेटा रिकवर करने देता है।
इसका एक अत्यंत सहज ज्ञान युक्त अंतरफलक है और यह 100% स्वच्छ कार्यक्रम है। अपने विंडोज 10 कंप्यूटर पर मिनीटूल पावर डेटा रिकवरी डाउनलोड और इंस्टॉल करें और नीचे दिए गए सरल चरणों में हटाई गई / खोई हुई फ़ाइलों को पुनर्प्राप्त करने के लिए इसका उपयोग कैसे करें, इसकी जांच करें।
- मिनीटूल पावर डेटा रिकवरी लॉन्च करें।
- बाएं कॉलम से डिवाइस श्रेणी का चयन करें।
- दाएँ विंडो में लक्ष्य ड्राइव या स्थान चुनें।
- स्कैन बटन पर क्लिक करें। स्कैन प्रक्रिया को समाप्त होने दें।
- स्कैन परिणामों की सूची की जाँच करें और पता करें कि क्या आपकी कोई वांछित फ़ाइल है।
- आवश्यक फ़ाइलों की जाँच करें और पुनर्प्राप्त फ़ाइलों को संग्रहीत करने के लिए एक नया गंतव्य पथ चुनने के लिए सहेजें बटन पर क्लिक करें।

 फ्री पेन ड्राइव डेटा रिकवरी | पेन ड्राइव डेटा नहीं दिखा रहा ठीक करें
फ्री पेन ड्राइव डेटा रिकवरी | पेन ड्राइव डेटा नहीं दिखा रहा ठीक करेंफ्री पेन ड्राइव डेटा रिकवरी। पेन ड्राइव से डेटा/फाइलों को मुफ्त में रिकवर करने के आसान ३ चरण (भ्रष्ट, स्वरूपित, मान्यता प्राप्त नहीं, पेन ड्राइव नहीं दिखाना)।
अधिक पढ़ेंनिष्कर्ष
विंडोज 10 में हटाए गए या खोए हुए ड्राइवरों को पुनर्प्राप्त करने के लिए, आप 3 तरीके आजमा सकते हैं। यदि आपके पास बेहतर समाधान हैं, तो आप हमारे साथ साझा कर सकते हैं।
![डिवाइस ड्राइवर्स को कैसे अपडेट करें विंडोज 10 (2 तरीके) [मिनीटूल न्यूज़]](https://gov-civil-setubal.pt/img/minitool-news-center/09/how-update-device-drivers-windows-10.jpg)
![3 सिस्टम पुनर्स्थापना त्रुटि के विश्वसनीय समाधान 0x80070003 [मिनीटूल समाचार]](https://gov-civil-setubal.pt/img/minitool-news-center/61/3-reliable-solutions-system-restore-error-0x80070003.png)




![Google ड्राइव को ठीक करने में 8 उपयोगी उपाय [मिनीटूल टिप्स] कनेक्ट करने में असमर्थ](https://gov-civil-setubal.pt/img/backup-tips/47/8-useful-solutions-fix-google-drive-unable-connect.png)


![कैसे तय करें USB ऑडियो ड्राइवर्स विंडोज 10 में स्थापित न करें - 4 टिप्स [MiniTool News]](https://gov-civil-setubal.pt/img/minitool-news-center/99/how-fix-usb-audio-drivers-won-t-install-windows-10-4-tips.jpg)





![कैसे आसानी से Windows और मैक में हटाए गए एक्सेल फ़ाइलें पुनर्प्राप्त करने के लिए [MiniTool युक्तियाँ]](https://gov-civil-setubal.pt/img/data-recovery-tips/58/how-recover-deleted-excel-files-windows.jpg)

![विंडोज 11 10 में विभाजन दिखाई नहीं दे रहा है [3 मामलों पर ध्यान दें]](https://gov-civil-setubal.pt/img/partition-disk/58/partition-not-showing-up-in-windows-11-10-focus-on-3-cases-1.png)
![मैक पर त्रुटि कोड 43 को हल करने के 5 सरल तरीके [मिनीटूल टिप्स]](https://gov-civil-setubal.pt/img/data-recovery-tips/26/5-simple-ways-solve-error-code-43-mac.png)