विंडोज़ सर्च हाइलाइट्स विकल्प धूसर हो गया है: 3 समाधान
Windows Search Highlights Option Is Greyed Out 3 Solutions
क्या आप अपने विंडोज़ पर विंडोज़ सर्च हाइलाइट्स का उपयोग कर रहे हैं? कुछ उपयोगकर्ता इसकी वैयक्तिकृत अनुशंसाओं और दिलचस्प क्षणों के कारण इस सुविधा को पसंद करते हैं। यदि इन उपयोगकर्ताओं के लिए Windows खोज हाइलाइट्स धूसर हो गए हैं, तो इस समस्या को कैसे ठीक करें? से पोस्ट मिनीटूल इस समस्या को हल करने के लिए आपको चार तरीके दिखाएंगे।माइक्रोसॉफ्ट ने विंडोज 10 बिल्ड 19044.1618 के बाद से सर्च हाइलाइट्स फीचर को रोल आउट किया है। यह सुविधा समय के दिलचस्प क्षणों को उजागर कर सकती है और आपके क्षेत्र में छुट्टियों, मनोरंजन और अन्य वस्तुओं की सिफारिश कर सकती है। तुम कर सकते हो विंडोज़ में सर्च हाइलाइट्स बदलें आपकी आवश्यकताओं को पूरा करने के लिए. हालाँकि, कुछ लोगों को पता चलता है कि इस सुविधा का लंबे समय तक परीक्षण करने के बाद, उनके कंप्यूटर पर विंडोज सर्च हाइलाइट्स विकल्प धूसर हो गया है। इस समस्या को हल करने के लिए यहां आपके लिए कुछ सुझाव दिए गए हैं।
समाधान 1: स्थानीय समूह नीति संपादक में संगत नीति को संशोधित करें
स्थानीय समूह नीति संपादक कंप्यूटर और उपयोगकर्ता सेटिंग्स को प्रबंधित करने के लिए एक उपयोगकर्ता इंटरफ़ेस है। आप कंप्यूटर की समस्याओं, जैसे सर्च हाइलाइट्स का काम न करना, को ठीक करने के लिए संबंधित नीति को बदल सकते हैं।
चरण 1: दबाएँ विन + आर रन विंडो खोलने के लिए.
चरण 2: टाइप करें gpedit.msc और मारा प्रवेश करना समूह नीति संपादक खोलने के लिए.
चरण 3: अब आप आगे बढ़ सकते हैं कंप्यूटर कॉन्फ़िगरेशन > एडमिनिस्ट्रेटिव टेम्पलेट > विंडोज़ घटक > खोज . का पता लगाएं खोज हाइलाइट्स की अनुमति दें दाएँ फलक पर नीति.
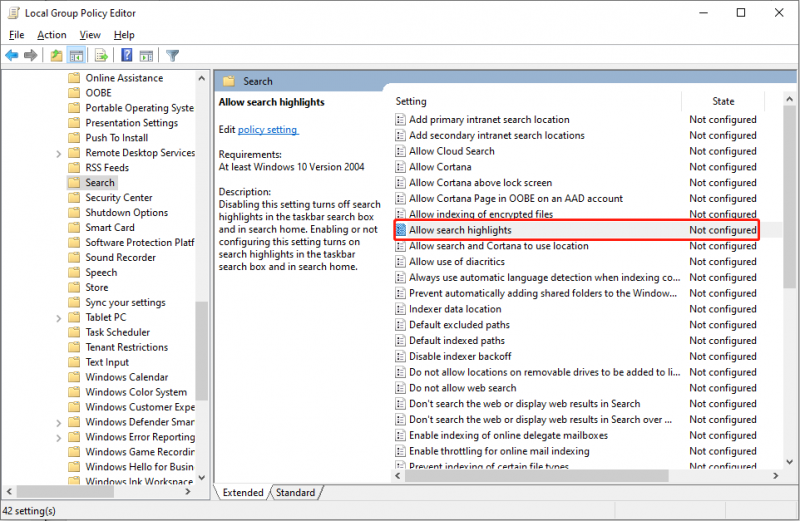
चरण 4: कॉन्फ़िगरेशन विंडो खोलने के लिए पॉलिसी पर डबल-क्लिक करें। आपको चयन करना चाहिए सक्रिय और क्लिक करें आवेदन करना > ठीक है अनुक्रम में।
समाधान 2: बिंग खोज सक्षम करें
कुछ उपयोगकर्ता पाते हैं कि विंडोज़ सर्च हाइलाइट्स विकल्प धूसर हो गया है और यह कहता है 'इनमें से कुछ सेटिंग्स आपके संगठनों द्वारा प्रबंधित की जाती हैं'। ऐसा शायद इसलिए है क्योंकि आपके वेब खोज परिणाम खोज विकल्पों में अक्षम हैं। आप इस सेटिंग को निम्न चरणों से बदल सकते हैं.
चरण 1: दबाएँ विन + आर रन विंडो खोलने के लिए.
चरण 2: टाइप करें regedit और मारा प्रवेश करना को रजिस्ट्री संपादक खोलें खिड़की।
चरण 3: पर नेविगेट करें HKEY_CURRENT_USER > सॉफ़्टवेयर > माइक्रोसॉफ्ट > खिड़कियाँ > वर्तमान संस्करण > खोज .
चरण 4: दाएँ फलक पर रिक्त स्थान पर राइट-क्लिक करें, फिर चुनें नया > DWORD (32-बिट) मान . बाद में, नव निर्मित कुंजी का नाम बदलें बिंगसर्च सक्षम .
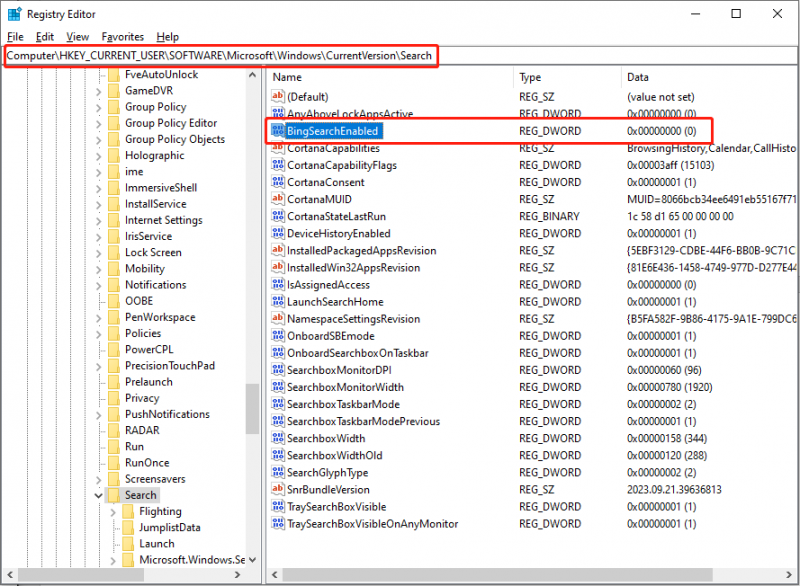
चरण 5: संपादन मान विंडो खोलने के लिए डबल-क्लिक करें, फिर मान को इसमें बदलें 1 .
चरण 6: क्लिक करें ठीक है परिवर्तन को बचाने के लिए.
समाधान 3: Windows खोज सेवाएँ पुनः आरंभ करें
आखिरी तरीका यह है कि जब यह समस्या गड़बड़ी के रूप में सामने आती है तो विंडोज सर्च हाइलाइट विकल्प को ठीक करने के लिए विंडोज सर्च सेवाओं को पुनः आरंभ करने का प्रयास किया जाता है।
चरण 1: दबाएँ विन + आर रन विंडो खोलने के लिए.
चरण 2: टाइप करें सेवाएं.एमएससी और मारा प्रवेश करना सेवाएँ विंडो खोलने के लिए.
चरण 3: खोजने और चुनने के लिए नीचे स्क्रॉल करें विंडोज़ खोज सेवा, फिर क्लिक करें सेवा पुनः प्रारंभ करें .
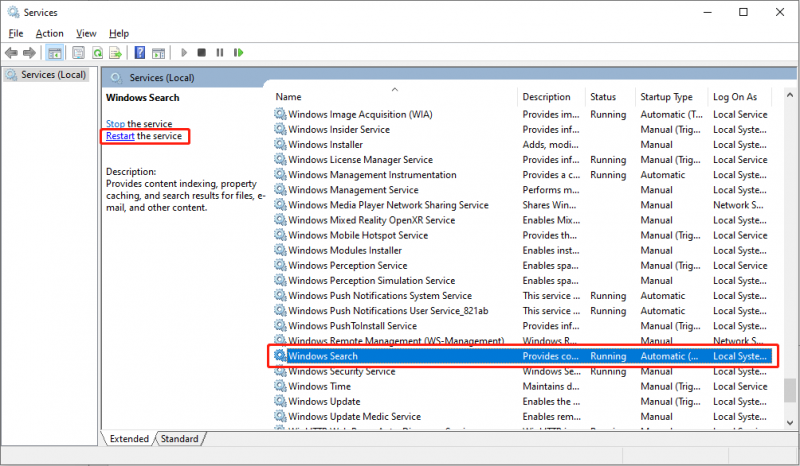
इसके बाद आप विंडोज सेटिंग्स में जाकर देख सकते हैं कि आप विंडोज सर्च हाइलाइट्स फीचर को इनेबल कर सकते हैं या नहीं।
सुझावों: मिनीटूल पावर डेटा रिकवरी एक स्वीकृत कार्यात्मक फ़ाइल पुनर्प्राप्ति सॉफ़्टवेयर है। यह विभिन्न परिस्थितियों में फ़ाइल पुनर्प्राप्ति कार्यों को संभाल सकता है, जैसे बाहरी हार्ड ड्राइव पर विभाजन हानि , यूएसबी ड्राइव पर आकस्मिक प्रारूप, एसडी कार्ड पर अप्रत्याशित फ़ाइल विलोपन, कंप्यूटर पर वायरस संक्रमण, आदि। आप चला सकते हैं मिनीटूल पावर डेटा रिकवरी निःशुल्क 1GB फ़ाइलों को गहराई से स्कैन करने और निःशुल्क पुनर्प्राप्त करने के लिए।मिनीटूल पावर डेटा रिकवरी निःशुल्क डाउनलोड करने के लिए क्लिक करें 100% स्वच्छ एवं सुरक्षित
जमीनी स्तर
यह पोस्ट सर्च हाइलाइट्स के काम न करने की समस्या को हल करने में आपकी मदद करने के लिए तीन तरीके प्रदान करती है। आप यह देखने के लिए इन तरीकों को आज़मा सकते हैं कि आपकी स्थिति में कौन सा तरीका काम करता है। आशा है आपको इस पोस्ट से उपयोगी जानकारी मिल सकती है।

![Google Chrome से हटाए गए इतिहास को कैसे पुनर्प्राप्त करें - निश्चित गाइड [मिनीटूल टिप्स]](https://gov-civil-setubal.pt/img/blog/11/c-mo-recuperar-historial-borrado-de-google-chrome-gu-definitiva.png)



![सुरक्षा या फ़ायरवॉल सेटिंग्स कनेक्शन को अवरुद्ध कर सकती हैं [मिनीटूल समाचार]](https://gov-civil-setubal.pt/img/minitool-news-center/52/security-firewall-settings-might-be-blocking-connection.png)

![सिंपल वॉल्यूम क्या है और इसे कैसे बनाएं (कम्प्लीट गाइड) [MiniTool Wiki]](https://gov-civil-setubal.pt/img/minitool-wiki-library/36/what-is-simple-volume.jpg)

![विंडोज फ्री को कैसे रिइंस्टॉल करें? एचपी क्लाउड रिकवरी टूल का उपयोग करें [मिनीटूल टिप्स]](https://gov-civil-setubal.pt/img/disk-partition-tips/50/how-reinstall-windows-free.png)
![विंडोज 10 पर सिस्टम कॉन्फ़िगरेशन का अनुकूलन कैसे करें [MiniTool News]](https://gov-civil-setubal.pt/img/minitool-news-center/36/how-optimize-system-configuration-windows-10.png)

![पीसी पर दुर्घटनाग्रस्त होने से नो मैन्स स्काई को कैसे रोकें? 6 तरीके [मिनीटूल टिप्स]](https://gov-civil-setubal.pt/img/disk-partition-tips/60/how-stop-no-man-s-sky-from-crashing-pc.jpg)



![[4 फिक्स] त्रुटि 1310: विंडोज 10 11 पर फाइल करने में त्रुटि](https://gov-civil-setubal.pt/img/news/8D/4-fixes-error-1310-error-writing-to-file-on-windows-10-11-1.png)

![क्या होगा अगर NMI हार्डवेयर Win10 में ब्लू स्क्रीन त्रुटि उत्पन्न करता है? [मिनीटुल न्यूज़]](https://gov-civil-setubal.pt/img/minitool-news-center/94/what-if-nmi-hardware-failure-blue-screen-error-occurs-win10.jpg)
![२०२१ में विंडोज १० के लिए १६ सर्वश्रेष्ठ मुफ्त फ़ाइल प्रबंधक [मिनीटूल समाचार]](https://gov-civil-setubal.pt/img/minitool-news-center/78/16-best-free-file-manager.png)