विंडोज़ सर्वर इन-प्लेस अपग्रेड बनाम क्लीन इंस्टाल - जानने योग्य सब कुछ
Windows Server In Place Upgrade Vs Clean Install Everything To Know
विंडोज़ सर्वर इन-प्लेस अपग्रेड बनाम क्लीन इंस्टाल: उनके बीच क्या अंतर है? इन दो सर्वर ओएस इंस्टॉलेशन विधियों के फायदे और नुकसान क्या हैं? आप अपडेट कैसे कर सकते हैं या सिस्टम को क्लीन इंस्टाल कैसे कर सकते हैं? आपको जो कुछ भी चाहिए वह इस गाइड में मिल सकता है मिनीटूल .
यदि आप किसी कारण से पीसी पर विंडोज सर्वर ऑपरेटिंग सिस्टम का उपयोग करना चाहते हैं, तो आप सर्वर 2022/2019/2016 कैसे स्थापित कर सकते हैं? इन-प्लेस अपग्रेड करें या सिस्टम को क्लीन इंस्टाल करें? विंडोज़ सर्वर इन-प्लेस अपग्रेड बनाम क्लीन इंस्टाल पर गाइड की खोज करने के बाद, आपको उनके और पेशेवरों और विपक्षों के बीच अंतर मिलेगा, फिर आप तुरंत निर्णय लेंगे।
सुझावों: विंडोज़ 11 के लिए इन-प्लेस अपग्रेड बनाम क्लीन इंस्टाल के बारे में आश्चर्य है? यहां आपके लिए संबंधित पोस्ट है - पूरी गाइड - विंडोज 11 अपग्रेड बनाम क्लीन इंस्टाल, किसे चुनें .
विंडोज़ सर्वर इन-प्लेस अपग्रेड क्या है?
इन-प्लेस अपग्रेड का मतलब है कि आप वर्तमान सर्वर ऑपरेटिंग सिस्टम को नवीनतम संस्करण में अपग्रेड कर सकते हैं। साथ ही, मौजूदा सिस्टम कॉन्फ़िगरेशन, ऐप्स और फ़ाइलें बिना किसी नुकसान के रखी जाएंगी। आप इंस्टॉलेशन मीडिया या ISO फ़ाइल का उपयोग करके इस उद्देश्य को प्राप्त कर सकते हैं।
यह विधि पुनर्विन्यास और डेटा माइग्रेशन की आवश्यकता को कम करती है, विशेष रूप से उन सर्वरों के लिए जो पहले से ही कॉन्फ़िगर किए गए हैं।
विंडोज सर्वर क्लीन इंस्टाल क्या है?
विंडोज़ सर्वर की क्लीन इंस्टालेशन से तात्पर्य वर्तमान ऑपरेटिंग सिस्टम को पूरी तरह से मिटाने और स्क्रैच से एक नई कॉपी स्थापित करने से है। यह विधि तब बिल्कुल फिट बैठती है जब आप विंडोज सर्वर के नए संस्करण में संक्रमण करना चाहते हैं या मौजूदा सिस्टम के दूषित होने की स्थिति में एक साफ स्लेट के साथ शुरुआत करना चाहते हैं।
इन-प्लेस अपग्रेड बनाम क्लीन इंस्टाल विंडोज सर्वर - फायदे और नुकसान
इन दो तरीकों के फायदे और नुकसान क्या हैं? नीचे उत्तर खोजें.
विंडोज़ सर्वर के लिए इन-प्लेस अपग्रेड
पेशेवर:
- ओएस और ऐप्स को दोबारा इंस्टॉल किए बिना और साथ ही डेटा माइग्रेट किए बिना, सेटिंग्स, ऐप्स और फ़ाइलों को बरकरार रखता है।
- संभावित संगतता समस्याओं या विशिष्ट अनुप्रयोगों के साथ टकराव के जोखिम को कम करता है।
- बिना किसी तकनीकी कौशल के सरल संचालन प्रदान करता है।
दोष:
- पुराने से नए संस्करण में सब कुछ स्थानांतरित करने का प्रयास करते समय बड़ी मात्रा में पुरानी, अप्रयुक्त फ़ाइलें, कुछ अनइंस्टॉल किए गए प्रोग्रामों की रजिस्ट्री प्रविष्टियाँ और अन्य प्रकार की फ़ाइलें जमा हो जाती हैं।
- कुछ ऐप्स नए संस्करण के साथ संगत नहीं हैं।
- अपग्रेड के बाद कॉन्फ़िगरेशन समस्याओं को ठीक करना कठिन है।
विंडोज़ सर्वर क्लीन इंस्टाल
पेशेवर:
- एक स्वच्छ और स्थिर ऑपरेटिंग सिस्टम वातावरण प्रदान करता है।
- पिछले कॉन्फ़िगरेशन के संबंध में किसी भी विरोध को समाप्त करता है।
- इष्टतम पीसी प्रदर्शन सुनिश्चित करता है।
दोष:
- ऐप्स को पुनः इंस्टॉल करने और सेटिंग्स को पुन: कॉन्फ़िगर करने की आवश्यकता है।
- आपकी फ़ाइलें मिटा देता है, जिससे आपको पहले से बैकअप बनाने की आवश्यकता होती है।
- जब आपको जटिल सर्वर सेटअप चलाने की आवश्यकता होती है तो इसमें समय लगता है।
फ़ाइलों का पहले से बैकअप लें
इससे कोई फर्क नहीं पड़ता कि आप किसका उपयोग करते हैं, आपको कार्यान्वयन से पहले अपनी महत्वपूर्ण फ़ाइलों का बैकअप लेना चाहिए। ऐसा इसलिए है क्योंकि अपग्रेड के बाद कुछ संभावित समस्याएं हो सकती हैं या क्लीन इंस्टाल से आपका डेटा मिट जाएगा। सर्वर बैकअप के लिए, हम मिनीटूल शैडोमेकर की अनुशंसा करते हैं जो सुविधा प्रदान करता है फ़ाइल बैकअप , सिस्टम बैकअप, डिस्क बैकअप , विभाजन बैकअप, फ़ाइल सिंक और साथ ही डिस्क क्लोनिंग।
इसका परीक्षण संस्करण आपको विंडोज़ सर्वर 2022/2019/2016/2012/2008 पर 30 दिनों के भीतर इसका उपयोग करने की अनुमति देता है। तो अब इसे डाउनलोड करें सर्वर बैकअप सॉफ़्टवेयर और बैकअप के लिए इसे अपनी मशीन पर इंस्टॉल करें।
मिनीटूल शैडोमेकर परीक्षण डाउनलोड करने के लिए क्लिक करें 100% स्वच्छ एवं सुरक्षित
चरण 1: सबसे पहले, एक यूएसबी ड्राइव या बाहरी डिवाइस को सर्वर में प्लग करें और मिनीटूल शैडोमेकर ट्रायल संस्करण लॉन्च करें।
चरण 2: दूसरा, चुनें कि आप हिट करके क्या बैकअप लेना चाहते हैं स्रोत अंतर्गत बैकअप और USB या बाहरी ड्राइव चुनें गंतव्य .
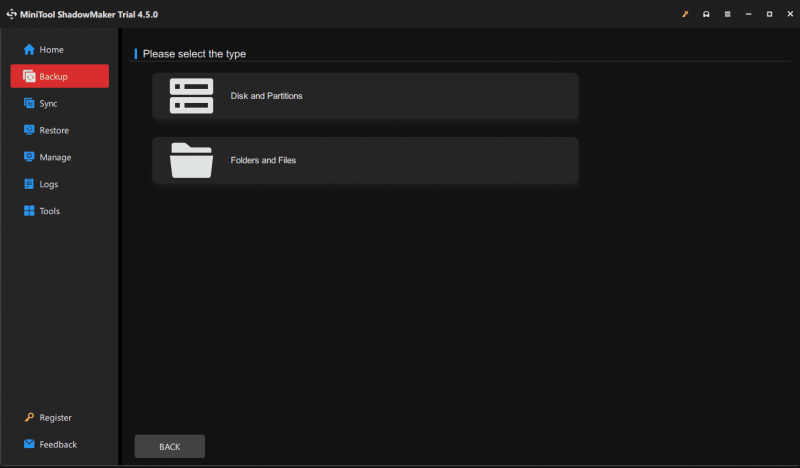
चरण 3: अंत में, हिट करें अब समर्थन देना .
सर्वर को यथास्थान अपग्रेड कैसे करें
माइक्रोसॉफ्ट के अनुसार, आप हमेशा विंडोज़ सर्वर को इन-प्लेस अपग्रेड नहीं कर सकते हैं, और यहां संभावना दिखाने वाली एक सूची है, जैसा कि नीचे दिखाया गया है। आप यह कार्य कर सकते हैं या नहीं यह आपके वर्तमान सर्वर संस्करण पर आधारित है।
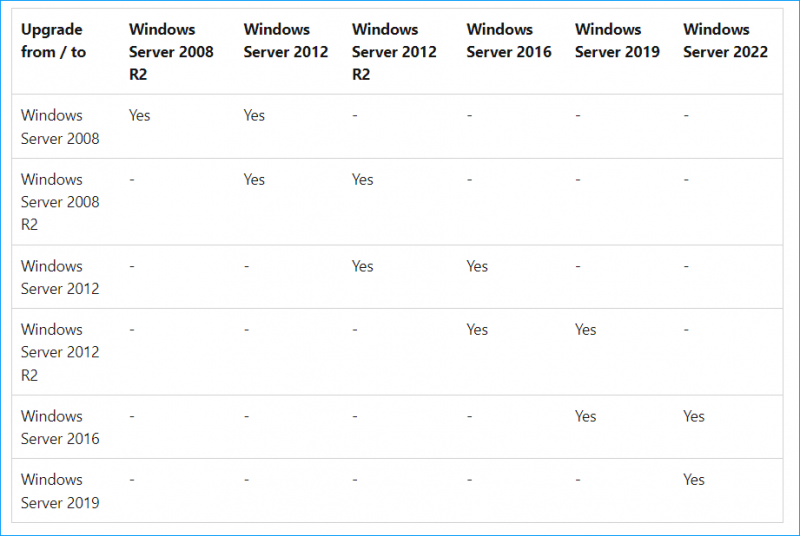
उदाहरण के तौर पर विंडोज सर्वर 2019 से 2022 अपग्रेड को लें।
स्टेप 1: विंडोज सर्वर 2022 आईएसओ डाउनलोड करें माइक्रोसॉफ्ट से.
चरण 2: आपके द्वारा डाउनलोड की गई आईएसओ फ़ाइल ढूंढें और इसे वर्चुअल ड्राइव पर माउंट करें, फिर इसे खोलें।
चरण 3: सेटअप इंटरफ़ेस खोलने के लिए सेटअप फ़ाइल पर डबल-क्लिक करें।
चरण 4: टिक करें मैं इंस्टालेशन को बेहतर बनाने में मदद करना चाहता हूं और फिर एक कुंजी दर्ज करें.
चरण 5: अपनी आवश्यकता के अनुसार एक सर्वर संस्करण चुनें।
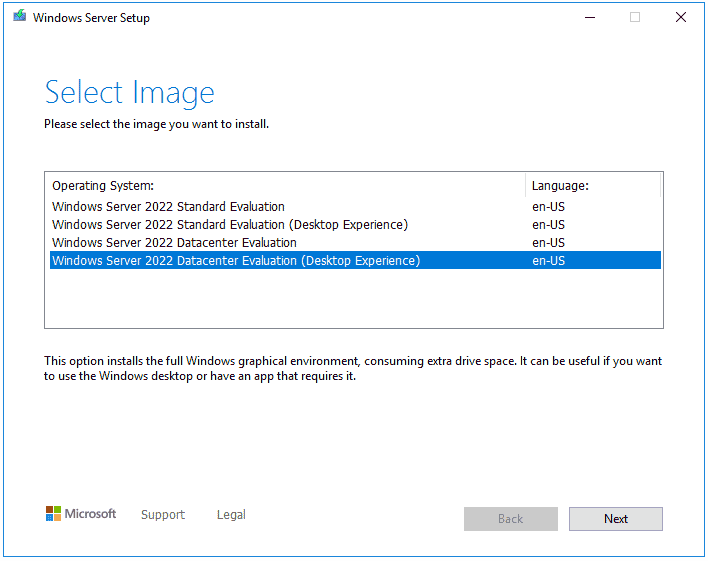
चरण 6: लाइसेंस शर्तों को स्वीकार करें और फिर चुनें कि आप क्या रखना चाहते हैं।
चरण 7: फिर संकेतों के अनुसार बाकी कार्रवाई पूरी करें।
इंस्टाल विंडोज सर्वर को कैसे साफ करें
ये कदम उठाएँ:
चरण 1: इसके अलावा, विंडोज़ सर्वर आईएसओ ऑनलाइन प्राप्त करें।
चरण 2: ISO को USB में बर्न करें, सिस्टम को BIOS में पुनरारंभ करें, बूट क्रम बदलें, और USB से पीसी चलाएं।
चरण 3: विंडोज सेटअप इंटरफ़ेस में, निर्देशों का पालन करके इंस्टॉलेशन पूरा करें।
विवरण जानने के लिए, इस गाइड को देखें - सर्वर 2019 को 2022 में कैसे अपग्रेड करें: इन-प्लेस अपग्रेड/क्लीन इंस्टाल .
अंत
यह विंडोज़ सर्वर इन-प्लेस अपग्रेड बनाम क्लीन इंस्टाल पर एक पूर्ण मार्गदर्शिका है। जरूरत पड़ने पर सर्वर ऑपरेटिंग सिस्टम को अपग्रेड या इंस्टॉल करने के लिए बस उचित तरीका चुनें जो आपके लिए उपयुक्त हो।

![[7 आसान तरीके] मैं अपना पुराना फेसबुक अकाउंट जल्दी से कैसे ढूंढ सकता हूं?](https://gov-civil-setubal.pt/img/news/37/how-can-i-find-my-old-facebook-account-quickly.png)


![अवास्ट (सॉफ्टवेयर या वेबसाइट) पर एक अपवाद कैसे जोड़ें [MiniTool News]](https://gov-civil-setubal.pt/img/minitool-news-center/88/how-add-an-exception-avast-software.jpg)
![[अवलोकन] मानव इंटरफ़ेस डिवाइस - परिभाषा और उदाहरण](https://gov-civil-setubal.pt/img/knowledge-base/37/human-interface-device-definition.png)
![[3 तरीके] यूएसबी सैमसंग लैपटॉप विंडोज 11/10 से बूट कैसे करें?](https://gov-civil-setubal.pt/img/backup-tips/70/how-boot-from-usb-samsung-laptop-windows-11-10.png)

![क्यों मेरा कंप्यूटर दुर्घटनाग्रस्त रहता है? यहाँ उत्तर और फिक्सेस हैं [मिनीटूल टिप्स]](https://gov-civil-setubal.pt/img/disk-partition-tips/52/why-does-my-computer-keeps-crashing.jpg)
![नेटफ्लिक्स त्रुटि कोड F7111-5059 कैसे ठीक करें? यहाँ 4 तरीके हैं [MiniTool News]](https://gov-civil-setubal.pt/img/minitool-news-center/93/how-fix-netflix-error-code-f7111-5059.jpg)

![विंडोज 10 पर नेटवर्क एडेप्टर को कैसे सक्षम या अक्षम करें? [मिनीटुल न्यूज़]](https://gov-civil-setubal.pt/img/minitool-news-center/27/how-enable-disable-network-adapters-windows-10.jpg)



![6 आवश्यक डिवाइस से जुड़ता है जो जुड़ा नहीं है या पहुँचा नहीं जा सकता है [मिनीटूल टिप्स]](https://gov-civil-setubal.pt/img/backup-tips/36/6-fixes-required-device-isn-t-connected.png)
![ठीक करें 'VSS सेवा निष्क्रिय समय के कारण बंद हो रही है' त्रुटि [MiniTool News]](https://gov-civil-setubal.pt/img/minitool-news-center/15/fix-vss-service-is-shutting-down-due-idle-timeout-error.png)


![विंडोज 10 पर 'हुलु कीप्स लॉगिंग मी आउट' को कैसे ठीक करें? [मिनीटुल न्यूज़]](https://gov-civil-setubal.pt/img/minitool-news-center/46/how-fix-hulu-keeps-logging-me-out-issue-windows-10.jpg)