OneDrive से साइन आउट कैसे करें | चरण-दर-चरण मार्गदर्शिका [मिनीटूल समाचार]
How Sign Out Onedrive Step Step Guide
सारांश :
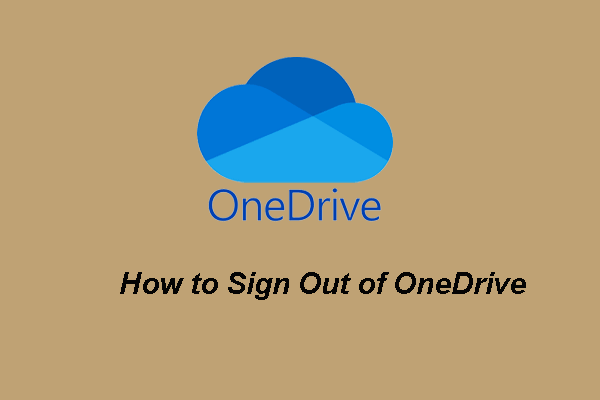
OneDrive से साइन आउट कैसे करें? OneDrive से लॉगआउट कैसे करें? यदि आप विंडोज 10 पर वनड्राइव साइन आउट करने के लिए समाधान ढूंढ रहे हैं, तो मिनीटूल की यह पोस्ट आपको चाहिए। इसके अलावा, आप और अधिक OneDrive युक्तियाँ और समाधान खोजने के लिए MiniTool पर जा सकते हैं।
वनड्राइव, जिसे स्काईड्राइव के रूप में भी जाना जाता है, एक ऑनलाइन फाइल होस्टिंग सेवा और सिंक्रोनाइज़ेशन सेवा है जिसे माइक्रोसॉफ्ट द्वारा ऑफिस के अपने वेब संस्करण के हिस्से के रूप में विकसित किया गया है। इसे पहली बार 2007 में लॉन्च किया गया था। वनड्राइव को उपयोगकर्ताओं के लिए क्लाउड में विंडोज सेटिंग्स या बिटलॉकर रिकवरी जैसी फाइलों या व्यक्तिगत डेटा को स्टोर करने, फाइलों को साझा करने, एंड्रॉइड, विंडोज फोन, या आईओएस डिवाइस, विंडोज या मैकओएस कंप्यूटर पर फाइलों को सिंक करने के लिए विकसित किया गया है।
माइक्रोसॉफ्ट वनड्राइव विंडोज 10 बिल्ट-इन सॉफ्टवेयर है और आपको वनड्राइव में सेव की गई फाइलों तक पहुंचने के लिए एक समर्पित प्रोग्राम डाउनलोड करने की जरूरत नहीं है। फ़ाइल एक्सप्लोरर के नेविगेशन फलक में वनड्राइव आइकन पर क्लिक करके, आप वनड्राइव में संग्रहीत फ़ाइलों को देखने और उन तक पहुंचने में सक्षम हैं।
जब आप OneDrive में साइन इन करते हैं, तो आप अपनी फ़ाइलें सिंक करना प्रारंभ कर सकते हैं। हालाँकि, यदि आप इसका उपयोग नहीं करना चाहते हैं, तो आप OneDrive से साइन आउट करना चुन सकते हैं।
लेकिन, क्या आप जानते हैं कि विंडोज 10 पर वनड्राइव से साइन आउट कैसे किया जाता है? यदि नहीं, तो आप सही जगह पर आए हैं। हम आपको इस पोस्ट में चरण-दर-चरण मार्गदर्शिका के साथ OneDrive से लॉगआउट करने का तरीका दिखाएंगे।
 हल - विंडोज 10 में वनड्राइव को कैसे डिसेबल या रिमूव करें?
हल - विंडोज 10 में वनड्राइव को कैसे डिसेबल या रिमूव करें?विंडोज 10 में वनड्राइव को डिसेबल या रिमूव करना एक आसान काम होगा। यह पोस्ट आपको बताएगी कि कैसे कुछ चरणों में OneDrive को अक्षम या हटाया जाए।
अधिक पढ़ेंइस खंड में, हम आपको दिखाएंगे कि विंडोज 10 पर साइन आउट कैसे करें।
- सिस्टम ट्रे में OneDrive आइकन पर राइट-क्लिक करें।
- थ्री-डॉट बटन पर क्लिक करें।
- उसके बाद चुनो समायोजन जारी रखने के लिए संदर्भ मेनू से।
- पॉप-अप विंडो में, पर जाएं हेतु टैब।
- तब दबायें इस पीसी को अनलिंक करें जारी रखने के लिए।
- तब दबायें खाता अनलिंक करें .
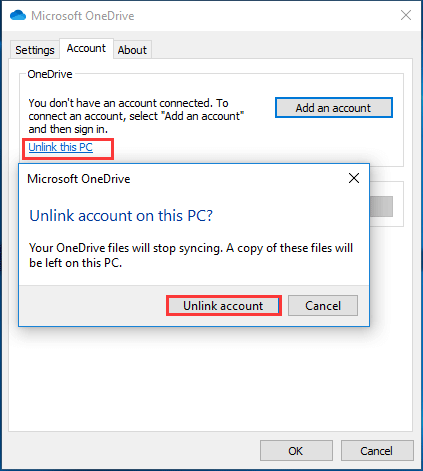
उसके बाद, OneDrive आपके कंप्यूटर से अनलिंक हो जाएगा और यह Windows 10 में आपके OneDrive फ़ोल्डर में फ़ाइलों को सिंक नहीं करेगा। और आपने OneDrive से साइन आउट कर लिया है।
यदि आप OneDrive से साइन आउट करना चाहते हैं और अब फ़ाइलों को सिंक नहीं करना चाहते हैं, तो आप उपरोक्त विधि को आजमा सकते हैं।
वनड्राइव विंडोज 10 में साइन इन कैसे करें?
यदि आप OneDrive फ़ोल्डर Windows 10 से लॉग आउट करने के बाद फ़ाइलों को सिंक करना चाहते हैं, तो आप इसमें फिर से साइन इन करना चुन सकते हैं।
अब, हम आपको चरण-दर-चरण मार्गदर्शिका के साथ OneDrive Windows 10 में साइन इन करने का तरीका दिखाएंगे।
- OneDrive चलाएँ और अपना खाता सेट करें।
- संकेत मिलने पर अपना पासवर्ड टेक्स्ट करें।
- तब दबायें साइन इन करें जारी रखने के लिए।
- अगला, क्लिक करें स्थान बदलें और उस फ़ोल्डर को निर्दिष्ट करें जहां आप OneDrive फ़ाइलें संग्रहीत करने जा रहे हैं। आप यहां डिफ़ॉल्ट सेटिंग्स का उपयोग कर सकते हैं।
- यदि आप एक कस्टम फ़ोल्डर सेट करते हैं, तो क्लिक करें इस स्थान का प्रयोग करें अपनी पसंद की पुष्टि करने के लिए बटन।
- फिर OneDrive कॉन्फ़िगरेशन समाप्त करें।
सभी चरण समाप्त होने के बाद, आपने फिर से OneDrive में साइन इन किया है और आप फ़ाइलों को फिर से OneDrive फ़ोल्डर में सिंक करना जारी रख सकते हैं।
इसलिए, यदि आप OneDrive से साइन आउट करने के बाद फ़ाइलों को फिर से सिंक करना चाहते हैं, तो साइन इन करने के लिए इस विधि का प्रयास करें।
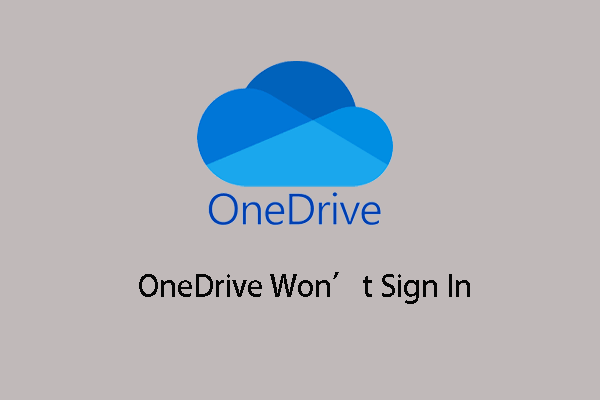 उस समस्या को कैसे ठीक करें जिसमें OneDrive साइन इन नहीं करेगा
उस समस्या को कैसे ठीक करें जिसमें OneDrive साइन इन नहीं करेगा क्या आपने कभी उस त्रुटि का सामना किया है जिसमें OneDrive साइन इन नहीं करेगा? यदि आप करते हैं, तो यह पोस्ट आपको इसे ठीक करने में मदद करेगी।
अधिक पढ़ेंसंक्षेप में, इस पोस्ट में वनड्राइव से साइन आउट करने और चरण-दर-चरण मार्गदर्शिका के साथ वनड्राइव में साइन इन करने का तरीका दिखाया गया है। यदि आप ऐसा करना चाहते हैं, तो उपरोक्त विधि का प्रयास करें। यदि आपके पास OneDrive से लॉग आउट करने या OneDrive में साइन इन करने का कोई भिन्न विचार है, तो आप टिप्पणी क्षेत्र में एक संदेश छोड़ सकते हैं।

![[समाधान!] YouTube पर प्रतिबंधित मोड को बंद नहीं किया जा सकता](https://gov-civil-setubal.pt/img/blog/77/can-t-turn-off-restricted-mode-youtube.jpg)
![नियंत्रण कक्ष में सूचीबद्ध नहीं किए गए प्रोग्रामों को हटाने के 5 तरीके [मिनीटूल समाचार]](https://gov-civil-setubal.pt/img/minitool-news-center/08/5-ways-uninstall-programs-not-listed-control-panel.png)
![विंडोज 10 के लिए एक्सबॉक्स वन कंट्रोलर ड्राइवर डाउनलोड और अपडेट करें [मिनीटूल न्यूज]](https://gov-civil-setubal.pt/img/minitool-news-center/71/xbox-one-controller-driver.png)
![विंडोज 10/11 में आउटलुक (365) की मरम्मत कैसे करें - 8 समाधान [मिनीटूल टिप्स]](https://gov-civil-setubal.pt/img/data-recovery/86/how-to-repair-outlook-365-in-windows-10/11-8-solutions-minitool-tips-1.png)




![M4P to MP3 - M4P को MP3 फ्री में कैसे कन्वर्ट करें? [मिनीटूल टिप्स]](https://gov-civil-setubal.pt/img/video-converter/54/m4p-mp3-how-convert-m4p-mp3-free.jpg)


![सैमसंग डेटा रिकवरी - 100% सुरक्षित और प्रभावी उपाय [मिनीटूल टिप्स]](https://gov-civil-setubal.pt/img/data-recovery-tips/95/samsung-data-recovery-100-safe.jpg)






