Word Excel PowerPoint, आदि के लिए मुफ्त डाउनलोड Microsoft टेम्पलेट।
Word Excel Powerpoint Adi Ke Li E Muphta Da Unaloda Microsoft Tempaleta
इस आलेख में, मिनीटूल सॉफ्टवेयर आपको बताता है कि Microsoft Office टेम्पलेट क्या हैं, Microsoft Office में एक नया टेम्पलेट कैसे खोलें, Microsoft टेम्पलेट कहाँ से डाउनलोड करें, और कुछ अन्य संबंधित जानकारी जो आप जानना चाहते हैं। विंडोज़ पर अपनी फ़ाइलें पुनर्प्राप्त करने के लिए, आप कोशिश कर सकते हैं मिनीटूल पावर डेटा रिकवरी .
माइक्रोसॉफ्ट ऑफिस टेम्प्लेट क्या हैं?
Microsoft Office टेम्प्लेट दस्तावेज़ प्रकार होते हैं जिनके अपने स्वयं के पूर्वनिर्धारित पृष्ठ लेआउट, फ़ॉन्ट, मार्जिन और शैलियाँ होती हैं। जब आप एक टेम्प्लेट खोलते हैं, तो वह खुद की एक कॉपी बना लेगा, फिर आप अपनी आवश्यकताओं के अनुसार सामग्री को संपादित कर सकते हैं।
उदाहरण के लिए, जब आप एक व्यवसाय योजना बनाना चाहते हैं, तो आप एक आदर्श तैयार किए गए टेम्पलेट का उपयोग करना चाह सकते हैं। तब आप क्या कर सकते हैं? आप Microsoft Office से एक व्यवसाय टेम्पलेट पा सकते हैं। आप वेबसाइटों से Microsoft टेम्प्लेट भी डाउनलोड कर सकते हैं या स्वयं एक टेम्प्लेट बना सकते हैं।
Microsoft Office टेम्पलेट Word, Excel, PowerPoint, Access, Project Online Desktop Client, Publisher, Visio, InfoPath, आदि के लिए उपलब्ध हैं।
अच्छा, Microsoft टेम्पलेट कैसे खोलें? माइक्रोसॉफ्ट टेम्प्लेट कहां से डाउनलोड करें? क्या मैं अपनी आवश्यकताओं के अनुसार एक नया Microsoft टेम्पलेट बना सकता हूँ? आप इस लेख में उन उत्तरों को पा सकते हैं जिन्हें आप जानना चाहते हैं।
वर्ड/एक्सेल/पावरपॉइंट टेम्पलेट कैसे खोलें?
माइक्रोसॉफ्ट ऑफिस जैसे एक्सेल, वर्ड और पॉवरपॉइंट में क्रिएटिव थीम के साथ फ्री और बिल्ट-इन डॉक्यूमेंट टेम्प्लेट हैं। अपने डिवाइस पर Microsoft टेम्प्लेट Word/Excel/PowerPoint… को खोलना और डाउनलोड करना बहुत आसान है। कोई फर्क नहीं पड़ता कि आप विंडोज कंप्यूटर या मैक मशीन का उपयोग कर रहे हैं, आप माइक्रोसॉफ्ट टेम्प्लेट डाउनलोड करने के लिए इस गाइड का पालन कर सकते हैं:
चरण 1: माइक्रोसॉफ्ट वर्ड/एक्सेल/पावरपॉइंट खोलें।
चरण 2: यहां जाएं फ़ाइल> नया ओपन ऑफिस ऐप में।
चरण 3: आप दाहिने पैनल पर कई Microsoft टेम्पलेट Word/Excel/PowerPoint पा सकते हैं।
यहां कुछ सुझाई गई खोजें हैं जैसे व्यवसाय, कार्ड, फ़्लायर्स, पत्र, शिक्षा, रिज्यूमे और कवर लेटर, और छुट्टी माइक्रोसॉफ्ट टेम्पलेट्स वर्ड में।
>> माइक्रोसॉफ्ट टेम्पलेट्स वर्ड:

व्यवसाय, व्यक्तिगत, योजनाकार और ट्रैकर्स, सूचियाँ, बजट, कार्ट और कैलेंडर माइक्रोसॉफ्ट टेम्पलेट्स एक्सेल में।
>> माइक्रोसॉफ्ट टेम्पलेट एक्सेल:
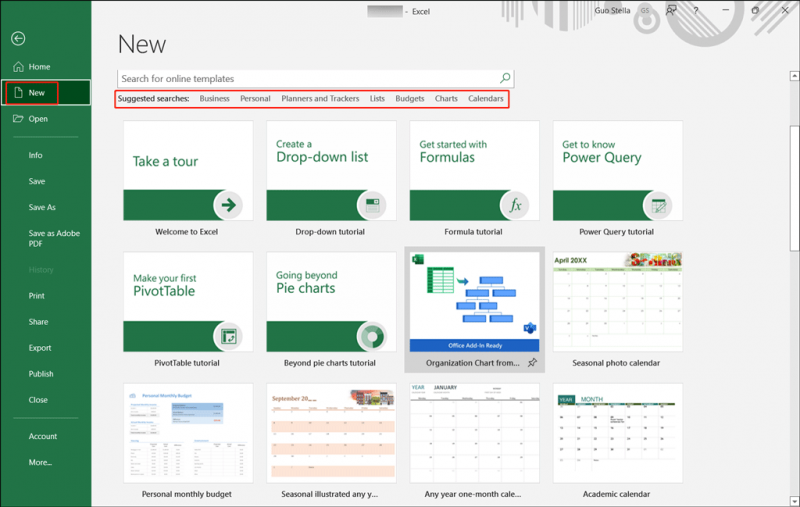
प्रस्तुतियाँ, थीम, शिक्षा, चार्ट, आरेख, व्यवसाय और इन्फोग्राफिक्स Microsoft टेम्पलेट्स PowerPoint में।
>> माइक्रोसॉफ्ट टेम्पलेट्स पावरपॉइंट:
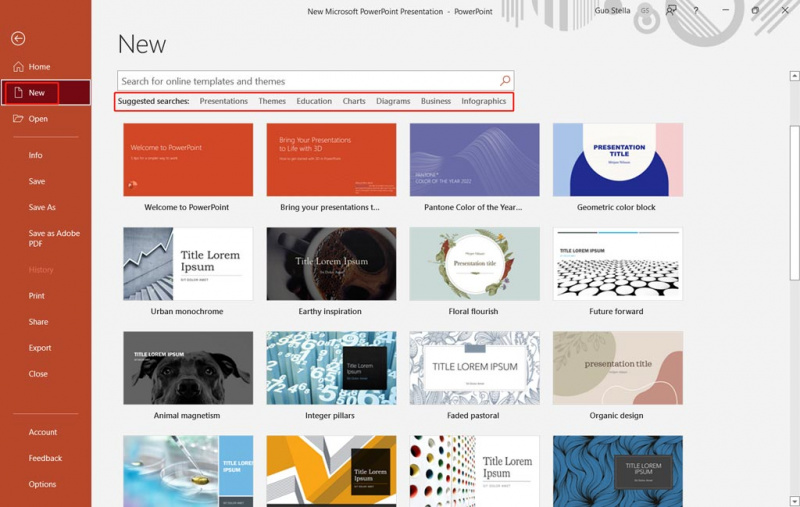
यदि आप अपनी आवश्यक थीम पा सकते हैं, तो आप सीधे उस पर क्लिक कर सकते हैं और अपना पसंदीदा टेम्पलेट चुन सकते हैं। एक छोटा इंटरफ़ेस पॉप अप होगा, जिस पर आप टेम्प्लेट का पूर्वावलोकन कर सकते हैं। यदि यह आपकी आवश्यकता है, तो आप क्लिक कर सकते हैं सृजन करना टेम्पलेट को एक नए दस्तावेज़ के रूप में डाउनलोड करने और खोलने के लिए बटन।
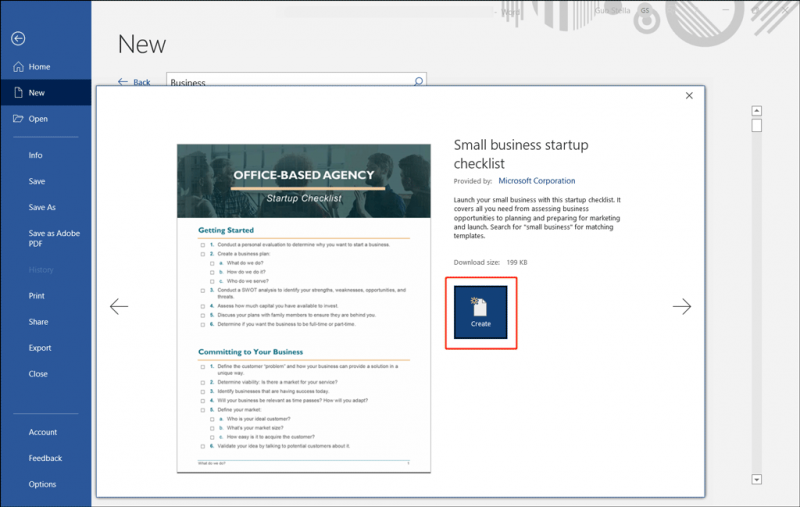
चरण 4: नया खोला गया टेम्पलेट अक्षम कर दिया गया है। आपको क्लिक करने की आवश्यकता है सामग्री को सक्षम करें बटन, तो आप अपनी जानकारी और आवश्यकताओं के अनुसार इसमें सामग्री को संपादित करने में सक्षम होंगे।
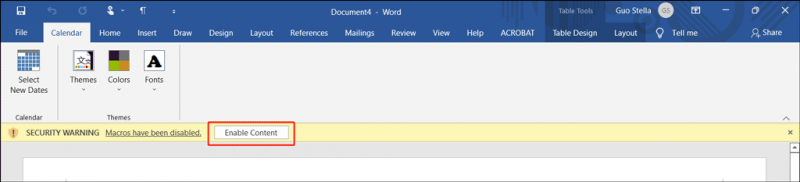
अपने आवश्यक टेम्पलेट खोजें
Microsoft Office से टेम्पलेट्स के कई विषय हैं। हो सकता है कि आपको डिफ़ॉल्ट रूप से प्रदर्शित थीम और टेम्प्लेट से अपना आवश्यक टेम्प्लेट न मिले। हालाँकि, आप अपने आवश्यक विषयों और टेम्प्लेट को ऑनलाइन खोज सकते हैं और अपने आवश्यक लोगों को जल्दी से ढूंढ सकते हैं।
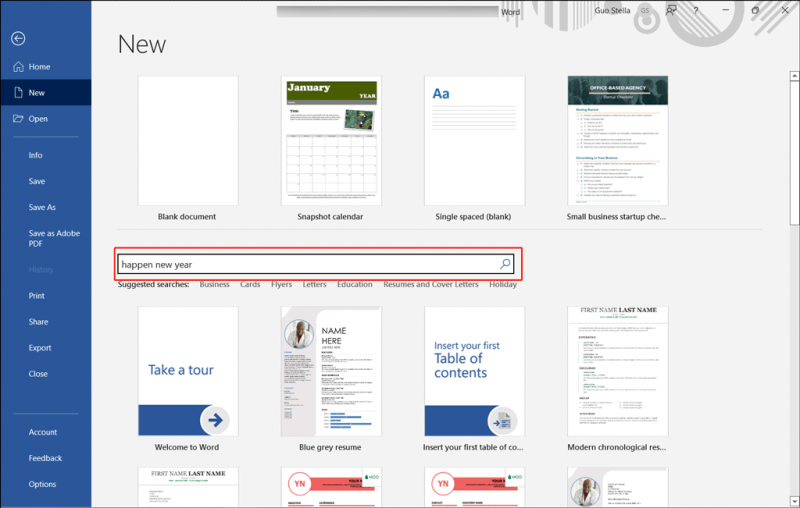
अपने आवश्यक माइक्रोसॉफ्ट ऑफिस टेम्पलेट को खोजने के बाद, आप बस इसे डाउनलोड और खोल सकते हैं, फिर इसे अपनी स्थिति के अनुसार संपादित कर सकते हैं।
माइक्रोसॉफ्ट ऑफिस टेम्पलेट कहाँ और कैसे मुफ्त में डाउनलोड करें?
आप अपने Microsoft Word/Excel/PowerPoint के लिए अधिक टेम्पलेट डाउनलोड करना चाह सकते हैं। क्या उपलब्ध और विश्वसनीय Microsoft टेम्पलेट डाउनलोड स्रोत हैं? हाँ बिल्कु्ल। आप माइक्रोसॉफ्ट की आधिकारिक साइट से टेम्पलेट डाउनलोड कर सकते हैं। कुछ तृतीय-पक्ष साइटें Microsoft Word/Excel/PowerPoint… के लिए निःशुल्क टेम्पलेट भी प्रदान करती हैं।
इस भाग में, हम परिचय देंगे कि Microsoft की आधिकारिक साइट और तृतीय-पक्ष साइटों से Microsoft टेम्प्लेट कैसे डाउनलोड करें।
माइक्रोसॉफ्ट की आधिकारिक साइट से माइक्रोसॉफ्ट टेम्पलेट्स मुफ्त डाउनलोड करें
Microsoft के पास आपके लिए Microsoft टेम्पलेट्स की विभिन्न श्रेणियों को डाउनलोड करने के लिए एक विशेष साइट है। आप उस पृष्ठ से अपनी आवश्यक थीम खोज सकते हैं और आगे उपयोग के लिए अपने आवश्यक टेम्पलेट डाउनलोड कर सकते हैं।
स्टेप 1: Microsoft टेम्प्लेट साइट के साथ अधिक बनाएँ पर जाएँ .
स्टेप 2: उस पेज के पहले सेक्शन में आप एक सर्च बॉक्स देख सकते हैं। यहां, आप उस टेम्पलेट का विषय या शीर्षक टाइप कर सकते हैं जिसका आप उपयोग करना चाहते हैं और दबाएं प्रवेश करना इसे खोजने की कुंजी।
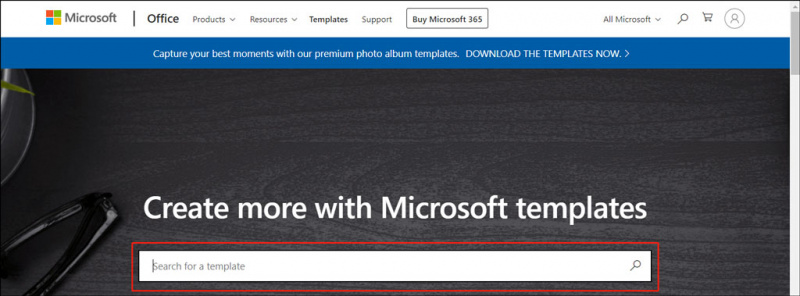
चरण 3: अगले पृष्ठ पर, आप माइक्रोसॉफ्ट वर्ड/एक्सेल/पावरपॉइंट के लिए सभी उपलब्ध टेम्पलेट ढूंढ पाएंगे।
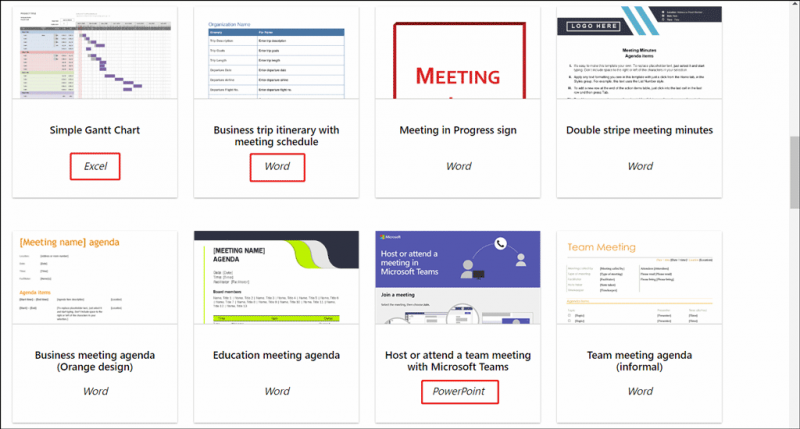
चरण 4: उस टेम्पलेट के थंबनेल पर क्लिक करें जिसमें आप रुचि रखते हैं। अगले पृष्ठ पर, आप क्लिक कर सकते हैं डाउनलोड अपने कंप्यूटर पर Word/Excel/PowerPoint दस्तावेज़ के रूप में टेम्पलेट डाउनलोड करने के लिए बटन (आपके द्वारा चुने गए टेम्पलेट के आधार पर)। आप भी क्लिक कर सकते हैं ब्राउज़र में खोलें ऑनलाइन माइक्रोसॉफ्ट ऑफिस टेम्प्लेट का उपयोग करके टेम्प्लेट खोलने के लिए बटन।
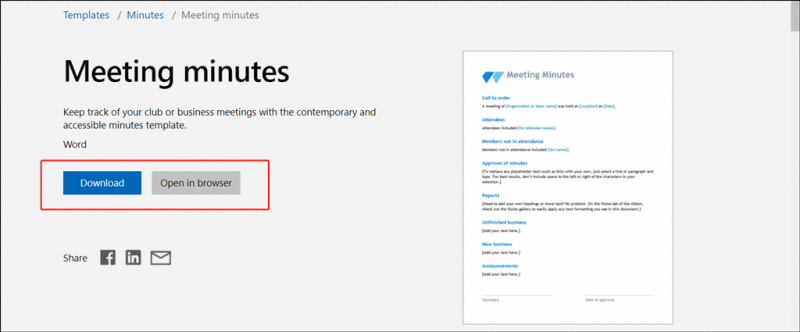
Microsoft टेम्प्लेट के साथ अधिक बनाएँ में नीचे स्क्रॉल करें, आप 3 और अनुभाग पा सकते हैं:
- लोकप्रिय श्रेणियां
- विशेष आयोजन और मील के पत्थर
- चुनिंदा ऐप संग्रह
आप अपने आवश्यक टेम्प्लेट को शीघ्रता से खोजने के लिए इन 3 अनुभागों का भी उपयोग कर सकते हैं।
>> लोकप्रिय श्रेणियों का उपयोग करें
लोकप्रिय श्रेणियां Microsoft टेम्प्लेट की कुछ सामान्य रूप से उपयोग की जाने वाली श्रेणियां हैं, जैसे कि रिज्यूमे और कवर लेटर , वापस स्कूल , CALENDARS , बजट , प्रस्तुतियों , ब्रोशर , समयसीमा , समाचार पत्र , और अधिक। आप क्लिक कर सकते हैं सभी श्रेणियां देखें सभी उपलब्ध श्रेणियों को दिखाने के लिए। इसके बाद, आप अपनी आवश्यक श्रेणी और टेम्पलेट ढूंढ सकते हैं, फिर इसे डाउनलोड कर सकते हैं या इसे ऑनलाइन खोल सकते हैं।
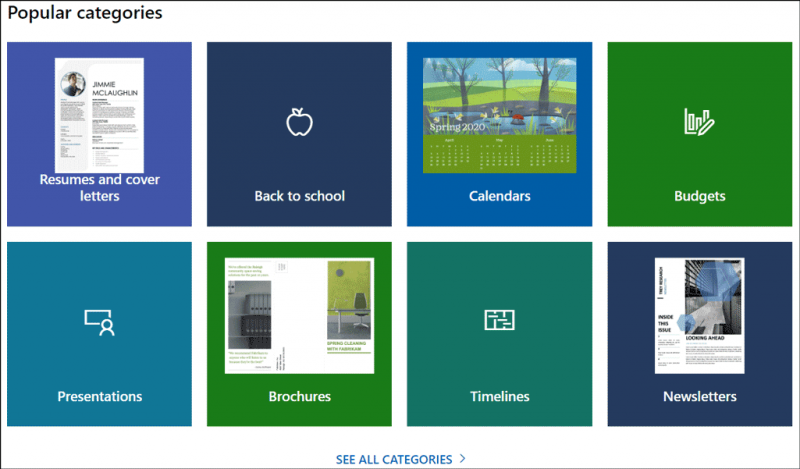
>> विशेष आयोजनों और मील के पत्थर का उपयोग करें
इस खंड में, आप कुछ विशेष घटनाओं और मील के पत्थर पा सकते हैं। यहां चार श्रेणियां हैं: सभी छुट्टियां , पत्ते , यात्रियों , तथा प्रमाण पत्र . आप यहां अपनी पसंद का चयन कर सकते हैं, फिर इसे ऑनलाइन डाउनलोड या खोल सकते हैं।
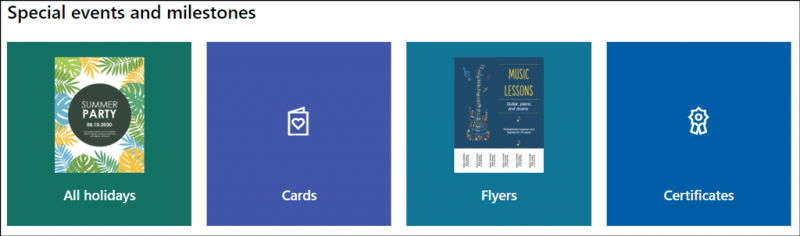
>> चुनिंदा ऐप संग्रह का उपयोग करें
इस अनुभाग में, आप अपने द्वारा उपयोग किए जा रहे Microsoft Office ऐप के अनुसार अपना आवश्यक टेम्पलेट पा सकते हैं। यहां 6 विकल्प दिए गए हैं: शब्द , एक्सेल , पावर प्वाइंट , फार्म , पहुँच , तथा विज़ियो .
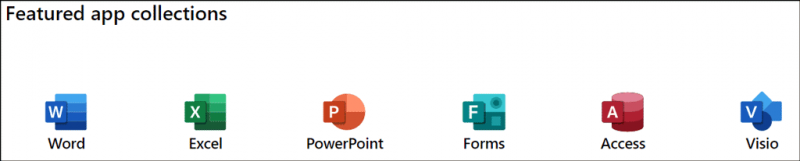
तृतीय-पक्ष साइटों से मुफ्त डाउनलोड Microsoft टेम्पलेट
तृतीय-पक्ष टेम्प्लेट के अधिक प्रकार हो सकते हैं और वे अधिक रंगीन होने चाहिए। यदि Microsoft टेम्प्लेट आपकी आवश्यकताओं को पूरा नहीं कर सकते हैं, तो आप तृतीय-पक्ष साइटों से Word/Excel/PowerPoint के लिए टेम्प्लेट डाउनलोड करने पर विचार कर सकते हैं।
यहां कुछ अनुशंसित विकल्प दिए गए हैं:
1. माइक्रोसॉफ्ट ऑफिस के लिए लेआउट तैयार टेम्पलेट
इस साइट में Microsoft Word, Publisher, PowerPoint और Microsoft Office 365 के लिए टेम्पलेट हैं। इस साइट पर टेम्पलेट्स को थीम द्वारा वर्गीकृत किया गया है। आप अपने आवश्यक टेम्पलेट को खोजने के लिए प्रत्येक थीम को खोल सकते हैं, इसे डाउनलोड कर सकते हैं, फिर अपनी आवश्यकताओं के अनुसार इसे संपादित कर सकते हैं।
दो। टेम्पलेट.नेट
यह साइट Microsoft Office अनुप्रयोगों के लिए निःशुल्क और सशुल्क टेम्पलेट दोनों प्रदान करती है। आप यहां विभिन्न थीम भी पा सकते हैं। उपलब्ध विषयों में व्यवसाय, उपलब्धि प्रमाण पत्र, बहुउद्देशीय पोर्टफोलियो ब्रोशर बुकलेट डिज़ाइन, पार्टी ब्लास्ट आमंत्रण इनडिज़ाइन, और बहुत कुछ शामिल हैं। आप अपने दस्तावेज़ को रचनात्मक बनाने में मदद के लिए किसी एक का चयन कर सकते हैं।
टेम्प्लेट वर्ड, एक्सेल, गूगल डॉक्स, पेज और नंबर के साथ संगत हैं।
आप माइक्रोसॉफ्ट वर्ड/एक्सेल/पावरपॉइंट के लिए हजारों विशेष तैयार टेम्पलेट ढूंढ और डाउनलोड कर सकते हैं। ये टेम्पलेट प्रिंट करने योग्य भी हैं। आप अपनी आवश्यकताओं के अनुरूप टेम्पलेट खोजने के लिए बस इस साइट पर जा सकते हैं। फिर, उन्हें डाउनलोड करें और अपने दस्तावेज़ों को बेहतर बनाने के लिए उनका उपयोग करें।
बेशक, कुछ अन्य अच्छे Microsoft Office टेम्पलेट डाउनलोड साइट भी हैं। यदि आपकी रुचि है, तो आप अपने वेब ब्राउज़र का उपयोग करके एक या अधिक खोज सकते हैं।
किसी Word/Excel/PowerPoint दस्तावेज़ को टेम्पलेट के रूप में कैसे सहेजते हैं?
आप अपने द्वारा बनाए गए दस्तावेज़ को टेम्पलेट के रूप में भी सहेज सकते हैं। यहाँ यह कैसे करना है:
वर्ड डॉक्यूमेंट को टेम्प्लेट के रूप में कैसे सेव करें?
चरण 1: उस Word दस्तावेज़ को खोलें जिसे आप सहेजना चाहते हैं।
चरण 2: क्लिक करें फ़ाइल शीर्ष मेनू से, फिर क्लिक करें के रूप रक्षित करें .
चरण 3: क्लिक करें ब्राउज़ और चुनें दस्तावेज़ फ़ोल्डर, फिर चुनें कस्टम कार्यालय टेम्पलेट्स फ़ोल्डर।
चरण 4: पर क्लिक करें बचाना Word दस्तावेज़ को टेम्पलेट के रूप में सहेजने के लिए बटन।
एक्सेल डॉक्यूमेंट को टेम्प्लेट के रूप में कैसे सेव करें?
चरण 1: वह एक्सेल दस्तावेज़ खोलें जिसे आप सहेजना चाहते हैं।
चरण 2: क्लिक करें फ़ाइल शीर्ष मेनू से, फिर क्लिक करें के रूप रक्षित करें .
चरण 3: क्लिक करें ब्राउज़ और चुनें दस्तावेज़ फ़ोल्डर, फिर चुनें कस्टम कार्यालय टेम्पलेट्स फ़ोल्डर।
चरण 4: पर क्लिक करें बचाना एक्सेल दस्तावेज़ को टेम्पलेट के रूप में सहेजने के लिए बटन।
PowerPoint दस्तावेज़ को टेम्पलेट के रूप में कैसे सहेजें?
चरण 1: वह PowerPoint दस्तावेज़ खोलें जिसे आप सहेजना चाहते हैं।
चरण 2: क्लिक करें फ़ाइल शीर्ष मेनू से, फिर क्लिक करें के रूप रक्षित करें .
चरण 3: क्लिक करें ब्राउज़ और चुनें दस्तावेज़ फ़ोल्डर, फिर चुनें कस्टम कार्यालय टेम्पलेट्स फ़ोल्डर।
चरण 4: पर क्लिक करें बचाना PowerPoint दस्तावेज़ को टेम्पलेट के रूप में सहेजने के लिए बटन।
MiniTool सॉफ़्टवेयर के साथ अपनी खोई हुई या हटाई गई फ़ाइलें पुनर्प्राप्त करें
आपके Microsoft Office दस्तावेज़ आपके लिए महत्वपूर्ण होने चाहिए। यदि आप उन्हें गलती से हटा देते हैं या वे किसी कारण से खो जाते हैं, तो तत्काल बात यह है कि उन्हें वापस ले लिया जाए।
तो, अपने खोए हुए या हटाए गए दस्तावेज़ों को वापस कैसे प्राप्त करें? आप मिनीटूल पावर डेटा रिकवरी का प्रयास कर सकते हैं।
इस मुफ्त फ़ाइल पुनर्प्राप्ति उपकरण विशेष रूप से कंप्यूटर आंतरिक हार्ड ड्राइव, बाहरी हार्ड ड्राइव, एसएसडी, मेमोरी कार्ड, एसडी कार्ड, और अधिक जैसे विभिन्न प्रकार के डेटा स्टोरेज डिवाइस से फ़ाइलों और फ़ोल्डरों को पुनर्प्राप्त करने के लिए डिज़ाइन किया गया है। यह सॉफ्टवेयर विंडोज के सभी वर्जन पर काम कर सकता है, जिसमें विंडोज 11, विंडोज 10, विंडोज 8/8.1 और विंडोज 7 शामिल हैं।
इस उपकरण का एक परीक्षण संस्करण है। यदि आप पहले यह जांचना चाहते हैं कि क्या यह आपके खोए हुए दस्तावेज़ों को ढूंढ सकता है, तो आप पहले इस संस्करण को अपने ड्राइव को स्कैन करने का प्रयास कर सकते हैं।
अपने विंडोज कंप्यूटर पर इस सॉफ़्टवेयर को डाउनलोड और इंस्टॉल करने के बाद, आप खोए हुए दस्तावेज़ों के लिए अपने ड्राइव को स्कैन करने के लिए इस गाइड का पालन कर सकते हैं और एक पूर्ण संस्करण का उपयोग करके उन्हें पुनर्प्राप्त कर सकते हैं:
चरण 1: मिनीटूल पावर डेटा रिकवरी खोलें।
चरण 2: यह सॉफ़्टवेयर के अंतर्गत सभी खोजी गई ड्राइव को दिखाएगा तार्किक ड्राइव सॉफ्टवेयर इंटरफेस पर अनुभाग। आप उस ड्राइव को ढूंढ सकते हैं जहां खोए या हटाए गए दस्तावेज़ सहेजे गए हैं, फिर अपने माउस पर होवर करें और क्लिक करें स्कैन उस ड्राइव को स्कैन करना शुरू करने के लिए बटन। हालाँकि, यदि आप भूल जाते हैं कि लक्ष्य ड्राइव कौन सा है, तो आप स्विच कर सकते हैं उपकरण अनुभाग और स्कैन करने के लिए संपूर्ण डिस्क चुनें।
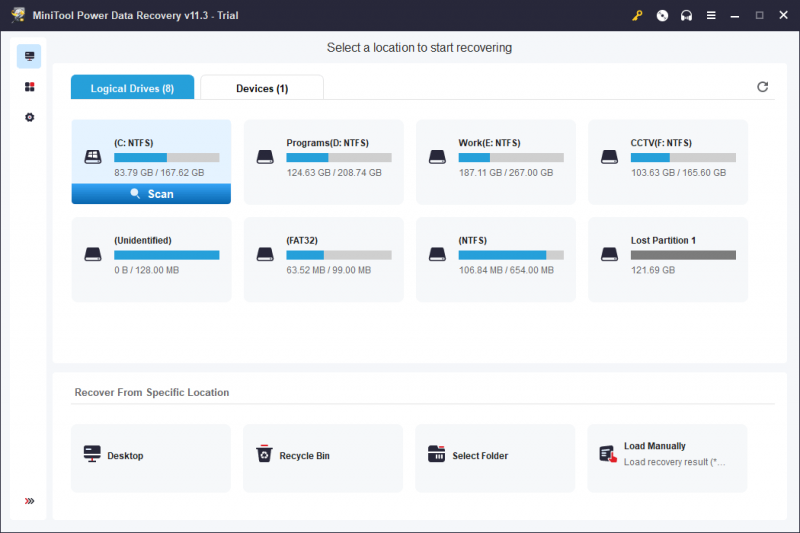
चरण 3: स्कैनिंग के बाद (आप पूरी स्कैनिंग प्रक्रिया समाप्त होने तक बेहतर प्रतीक्षा करेंगे), आपको स्कैन परिणाम इंटरफ़ेस दिखाई देगा। आप अपनी आवश्यक फ़ाइलों को खोजने के लिए प्रत्येक फ़ोल्डर का विस्तार कर सकते हैं।
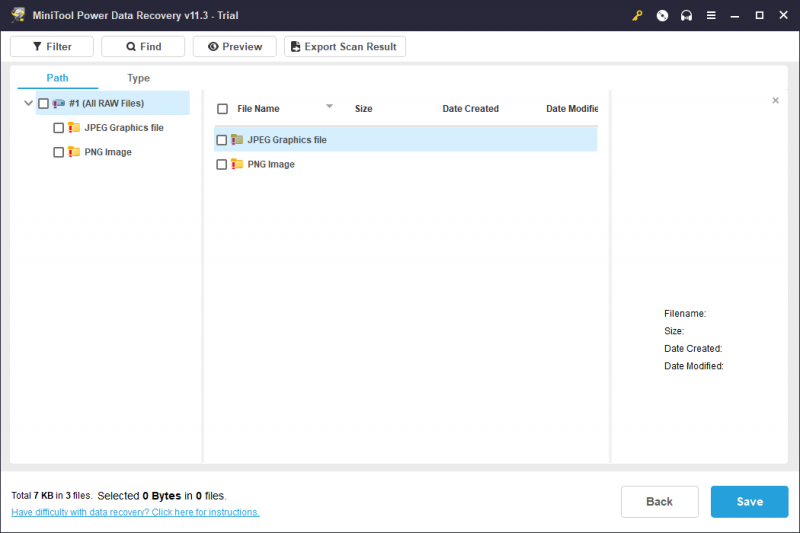
चरण 4: यदि आप अपने दस्तावेज़ों को पुनर्प्राप्त करने के लिए इस सॉफ़्टवेयर का उपयोग करना चाहते हैं, तो आपको परीक्षण संस्करण को पूर्ण संस्करण में अपग्रेड करना होगा। आप मिनीटूल की आधिकारिक साइट से लाइसेंस कुंजी प्राप्त कर सकते हैं। फिर, आप स्कैन परिणाम इंटरफ़ेस के शीर्ष मेनू से कुंजी आइकन दबा सकते हैं और सीधे आपको मिलने वाली लाइसेंस कुंजी दर्ज कर सकते हैं। इसके बाद, आप एक ही बार में अपनी आवश्यक फाइलों का चयन कर सकते हैं और क्लिक कर सकते हैं बचाना चयनित फ़ाइलों को सहेजने के लिए उपयुक्त फ़ोल्डर का चयन करने के लिए बटन।
गंतव्य फ़ोल्डर खोए या हटाए गए दस्तावेज़ों का मूल स्थान नहीं होना चाहिए। यह आपकी फ़ाइलों को अधिलेखित होने और अप्राप्य होने से रोक सकता है।
मुफ्त डाउनलोड माइक्रोसॉफ्ट टेम्पलेट्स वर्ड/एक्सेल/पावरपॉइंट…
क्या आप Word, Excel, PowerPoint, आदि के लिए निःशुल्क Microsoft Office टेम्पलेट ढूंढ रहे हैं? आप माइक्रोसॉफ्ट टेम्पलेट्स को माइक्रोसॉफ्ट की आधिकारिक साइट से डाउनलोड कर सकते हैं। आप कुछ तृतीय-पक्ष Microsoft Office टेम्पलेट डाउनलोड साइटों को ढूंढ और डाउनलोड भी कर सकते हैं। यदि आपके कुछ महत्वपूर्ण दस्तावेज़ खो जाते हैं या गलती से नष्ट हो जाते हैं, तो आप उन्हें वापस पाने के लिए मिनीटूल पावर डेटा रिकवरी का उपयोग कर सकते हैं।
यदि आपके पास अन्य अच्छी सिफारिशें या सुझाव हैं, तो आप हमें टिप्पणियों में बता सकते हैं। इसके अतिरिक्त, आप हमसे के माध्यम से संपर्क कर सकते हैं [ईमेल सुरक्षित] .






![[ट्यूटोरियल] FAT32 पार्टिशन को दूसरी ड्राइव पर कैसे कॉपी करें?](https://gov-civil-setubal.pt/img/partition-disk/30/tutorial-how-to-copy-fat32-partition-to-another-drive-1.jpg)


![Microsoft सेटअप बूटस्ट्रैपर्स को ठीक करने के 4 तरीके काम करना बंद कर चुके हैं [MiniTool News]](https://gov-civil-setubal.pt/img/minitool-news-center/78/4-methods-fix-microsoft-setup-bootstrapper-has-stopped-working.jpg)
![ड्यूटी वारज़ोन हाई सीपीयू उपयोग विंडोज 10 [मिनीटूल टिप्स] की कॉल के लिए 4 त्वरित सुधार](https://gov-civil-setubal.pt/img/news/D2/4-quick-fixes-to-call-of-duty-warzone-high-cpu-usage-windows-10-minitool-tips-1.png)

![टॉप 7 सॉल्यूशंस टू सर्विस होस्ट लोकल सिस्टम हाई डिस्क विंडोज 10 [मिनीटूल टिप्स]](https://gov-civil-setubal.pt/img/backup-tips/36/top-7-solutions-service-host-local-system-high-disk-windows-10.jpg)






