[तय किया गया] आपको Minecraft में Microsoft सेवाओं को प्रमाणित करने की आवश्यकता है?
You Need Authenticate Microsoft Services Minecraft
इस पोस्ट में, मिनीटूल कई प्रभावी समाधान प्रदान करता है आपको Microsoft सेवाओं को प्रमाणित करने की आवश्यकता है पीसी पर Minecraft में समस्या। अगर आप भी इस मसले में फंस गए हैं तो आपको इस पोस्ट पर ध्यान देना चाहिए.इस पृष्ठ पर :- विधि 1: पुनः प्रारंभ करें
- विधि 2: Minecraft सर्वर और Microsoft सर्वर की स्थिति की जाँच करें
- विधि 3: अपना इंटरनेट कनेक्शन जांचें
- विधि 4: साइन आउट करें और फिर Minecraft में वापस साइन इन करें
- विधि 5: दिनांक और समय ठीक करें
- विधि 6: Minecraft को अद्यतन करें
- विधि 7: अपने विंडोज़ को अपडेट करें
- विधि 8: सर्वर को व्यवस्थापक के रूप में चलाएँ
अपने विंडोज 10 में Minecraft खेलने का प्रयास करते समय, आप एक त्रुटि संदेश के साथ विफल हो सकते हैं जो कहता है: आपको Microsoft सेवाओं को प्रमाणित करने की आवश्यकता है। यह एक प्रमाणीकरण त्रुटि है जो अक्सर तब होती है जब आप बाहरी सर्वर और क्षेत्रों में लॉग इन करने का प्रयास कर रहे होते हैं। यह त्रुटि कई कारणों से हो सकती है, जैसे पुराना गेम संस्करण, सर्वर आउटेज, अस्थायी गड़बड़ियाँ, इत्यादि।
क्या आप अपने Windows 10 में Microsoft सेवाओं Minecraft समस्या को प्रमाणित करने के लिए आवश्यक समाधान ढूंढ रहे हैं? यदि हाँ, तो आप सही जगह पर हैं। ऐसी कई विधियाँ हैं जो नीचे सूचीबद्ध इस समस्या को हल करने में आपकी सहायता कर सकती हैं। बस पढ़ते रहिये.
विधि 1: पुनः प्रारंभ करें
एक साधारण पुनरारंभ हमेशा कई अस्थायी गड़बड़ियों और बगों को ठीक कर सकता है। इसलिए, जब आप Minecraft में Microsoft सेवाओं Windows 10 समस्या को प्रमाणित करने की आवश्यकता में फंस जाते हैं, तो आप यह देखने के लिए Minecraft या यहां तक कि अपने पीसी को पुनरारंभ करने का प्रयास कर सकते हैं कि क्या समस्या हल हो सकती है। यदि पुनरारंभ के बाद भी समस्या बनी रहती है, तो आपको अन्य समाधान आज़माने चाहिए।
विधि 2: Minecraft सर्वर और Microsoft सर्वर की स्थिति की जाँच करें
Minecraft या Microsoft सर्वर के साथ किसी भी रुकावट के कारण आपको Microsoft सेवाओं को Minecraft समस्या को प्रमाणित करने की भी आवश्यकता हो सकती है। इसलिए, यह समस्या होने के बाद, बेहतर होगा कि आप यहां जाएं माइक्रोसॉफ्ट सेवा स्वास्थ्य पृष्ठ या आधिकारिक Mojang स्थिति ट्विटर उनकी सेवा स्थिति की जांच करने के लिए। यदि कोई समस्या बताई जाती है, तो आपको तब तक इंतजार करना होगा जब तक डेवलपर्स उनकी मरम्मत नहीं कर लेते।
विधि 3: अपना इंटरनेट कनेक्शन जांचें
आपको Microsoft सेवाओं को प्रमाणित करने की आवश्यकता है Windows 10 समस्या खराब या अस्थिर इंटरनेट कनेक्शन के कारण भी हो सकती है। ऐसी स्थिति में, आपको अपना इंटरनेट कनेक्शन जांचना चाहिए। नेटवर्क गुणवत्ता में सुधार के लिए, आप अपने राउटर और मॉडेम को पुनरारंभ करने का प्रयास कर सकते हैं।
विधि 4: साइन आउट करें और फिर Minecraft में वापस साइन इन करें
साइन आउट करके और फिर अपने Microsoft खाते से वापस साइन इन करके Microsoft सेवाओं को प्रमाणित करने की Minecraft समस्या को ठीक करना भी संभव है। ऐसा करने के लिए, नीचे दिए गए चरणों का पालन करें।
स्टेप 1 : शुरू करना माइनक्राफ्ट और फिर जाएं समायोजन .
चरण दो : चुनना प्रोफ़ाइल सूची से और फिर क्लिक करें अपने Microsoft खाते से साइन आउट करें .
चरण 3 : कुछ सेकंड रुकें. फिर वापस साइन इन करने के लिए उपयोगकर्ता नाम और पासवर्ड सहित अपनी खाता जानकारी दर्ज करें।
चरण 4 : चुनना Microsoft खाते में सहेजें संकेतित विंडो में. फिर लॉगिन समाप्त करने के लिए ऑन-स्क्रीन निर्देशों का पालन करें।
विधि 5: दिनांक और समय ठीक करें
Minecraft सर्वर से कनेक्ट करने के लिए आपके पीसी पर सही दिनांक और समय की आवश्यकता होती है। इसलिए, यदि दिनांक और समय गलत है, तो आपको Microsoft सेवाओं को प्रमाणित करने की आवश्यकता Minecraft समस्या दिखाई देगी। ऐसे में आपको तारीख और समय सही कर लेना चाहिए. इस ऑपरेशन को निष्पादित करने के लिए आप इस गाइड का संदर्भ ले सकते हैं: विंडोज़ 10 पर दिनांक और समय कैसे बदलें (3 तरीके) .
विधि 6: Minecraft को अद्यतन करें
जैसा कि पहले उल्लेख किया गया है, Minecraft का पुराना संस्करण जो आप खेल रहे हैं वह भी Microsoft सेवाओं Windows 10 समस्या को प्रमाणित करने की आवश्यकता का एक कारण है। इसलिए, इस समस्या को ठीक करने के लिए, आपको Minecraft को अपडेट करना होगा। आप इस गाइड में Minecraft अपडेट के बारे में विवरण प्राप्त कर सकते हैं: Minecraft Windows 10 को कैसे अपडेट करें? यहां पूरी गाइड है
विधि 7: अपने विंडोज़ को अपडेट करें
अपने विंडोज़ 10 को अपडेट करने से आपको Microsoft सेवाओं को प्रमाणित करने की Minecraft समस्या से छुटकारा पाने में भी मदद मिल सकती है। अपने विंडोज को अपडेट करने के लिए आप यहां जा सकते हैं विंडोज़ सेटिंग्स > अद्यतन एवं सुरक्षा > विंडोज़ अपडेट > अद्यतन के लिए जाँच .
अग्रिम पठन:
आपके विंडोज़ को अपडेट करने के बाद कुछ फ़ाइलें खो सकती हैं। यदि आप उन्हें पुनर्स्थापित करना चाहते हैं, तो आप डेटा रिकवरी टूल का उपयोग कर सकते हैं। यहां, हमने अत्यधिक अनुशंसा की है कि आप प्रयास करें मिनीटूल विभाजन विज़ार्ड . यह एक पेशेवर विभाजन प्रबंधक है जो आपको अपनी खोई और हटाई गई फ़ाइलों को वापस पाने में सक्षम बनाता है। इसके अतिरिक्त, यह आपके हटाए गए/खोए हुए विभाजनों को पुनर्प्राप्त करने में भी आपकी सहायता कर सकता है। यदि आप इस कार्यक्रम में रुचि रखते हैं, तो आप पहले अपनी ड्राइव को स्कैन करने और आवश्यक फ़ाइलों को पुनर्स्थापित करने के लिए परीक्षण संस्करण आज़मा सकते हैं।
मिनीटूल पार्टीशन विज़ार्ड डेमोडाउनलोड करने के लिए क्लिक करें100%स्वच्छ एवं सुरक्षित
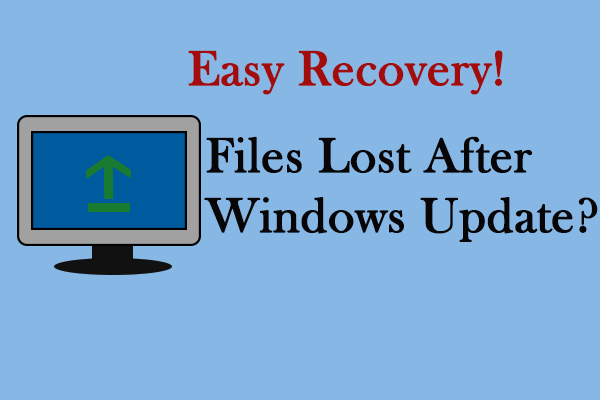 विंडोज़ अपडेट के बाद चार तरीकों से खोई हुई फ़ाइलें पुनर्प्राप्त करें
विंडोज़ अपडेट के बाद चार तरीकों से खोई हुई फ़ाइलें पुनर्प्राप्त करेंक्या आप जानते हैं कि विंडोज़ अपडेट के बाद खोई हुई फ़ाइलें कैसे पुनर्प्राप्त करें? यह पोस्ट आपको उन्हें वापस पाने के कई तरीके दिखाती है।
और पढ़ेंविधि 8: सर्वर को व्यवस्थापक के रूप में चलाएँ
यदि आप Minecraft बेडरॉक सर्वर से कनेक्ट करने का प्रयास करते समय Microsoft सेवाओं के लिए Windows 10 को प्रमाणित करने की आवश्यकता की समस्या का सामना करते हैं, तो आपको प्रशासनिक अनुमतियों के साथ निष्पादन योग्य बेडरॉक सर्वर चलाकर इसे ठीक करना चाहिए।
स्टेप 1 : पता लगाएँ बेडरॉक_सर्वर.exe आपके सिस्टम में फ़ाइल. फिर इस फ़ाइल पर राइट-क्लिक करें और चुनें गुण .
चरण दो : पर जाएँ अनुकूलता टैब करें और क्लिक करें सभी उपयोगकर्ताओं के लिए सेटिंग बदलें .
चरण 3 : पॉप-अप विंडो में, के आगे वाले चेकबॉक्स पर टिक करें इस प्रोग्राम को व्यवस्थापक के रूप में चलाएँ विकल्प।
चरण 4 : एक बार हो जाने पर, क्लिक करें आवेदन करना और ठीक है परिवर्तनों को सहेजने के लिए.
जब आप अपने पीसी पर Minecraft में Microsoft सेवाओं को प्रमाणित करने की समस्या का सामना कर रहे हों, तो आप इसे ठीक करने के लिए उपरोक्त तरीकों को आज़मा सकते हैं। यदि आपको इस मुद्दे पर कोई समस्या है, तो आप नीचे टिप्पणी भाग में एक संदेश छोड़ सकते हैं।
![LockApp.exe प्रक्रिया क्या है और क्या यह विंडोज 10 पर सुरक्षित है? [मिनीटुल विकी]](https://gov-civil-setubal.pt/img/minitool-wiki-library/60/what-is-lockapp-exe-process.png)






![विंडोज 7/10 अपडेट के लिए फिक्स वही अपडेट्स इंस्टॉल करता रहता है [MiniTool News]](https://gov-civil-setubal.pt/img/minitool-news-center/26/fixes-windows-7-10-update-keeps-installing-same-updates.png)





![क्या एचडीएमआई साउंड काम नहीं कर रहा है? यहां वे समाधान हैं जिन्हें आप मिस नहीं कर सकते हैं [MiniTool News]](https://gov-civil-setubal.pt/img/minitool-news-center/28/is-hdmi-sound-not-working.jpg)

![टेस्ट मोड क्या है? विंडोज 10/11 में इसे कैसे इनेबल या डिसेबल करें? [मिनीटूल टिप्स]](https://gov-civil-setubal.pt/img/news/F0/what-is-test-mode-how-to-enable-or-disable-it-in-windows-10/11-minitool-tips-1.png)
![हल किया गया: ASUS लैपटॉप अपने आप को चालू नहीं करेगा [मिनीटूल टिप्स]](https://gov-civil-setubal.pt/img/data-recovery-tips/62/solved-troubleshoot-asus-laptop-wont-turn-yourself.jpg)

![कैसे तय करें कि विंडोज डिफेंडर अपडेट विंडोज 10 पर विफल हो गया है [MiniTool News]](https://gov-civil-setubal.pt/img/minitool-news-center/14/how-fix-that-windows-defender-update-failed-windows-10.jpg)
