0xC1900101 - 0x30017: यहां कई प्रभावी समाधान दिए गए हैं!
0xc1900101 0x30017 Here Are Several Effective Solutions
यदि आप त्रुटि का समाधान खोज रहे हैं 0xC1900101 0x30017 , यह पोस्ट पढ़ने लायक है. यहाँ, मिनीटूल विभाजन विज़ार्ड Windows अद्यतन 0xC1900101 - 0x30017 त्रुटि के संभावित कारणों को दिखाता है और कुछ उपयोगी समाधान प्रदान करता है।बहुत से लोग शिकायत करते हैं कि जब वे सिस्टम अपडेट स्थापित करने या नवीनतम विंडोज संस्करणों में अपग्रेड करने का प्रयास करते हैं तो उन्हें 0xC1900101 0x30017 त्रुटि का सामना करना पड़ता है। जब यह त्रुटि होती है, तो एक त्रुटि संदेश आमतौर पर नीली स्क्रीन पर दिखाई देता है:
“ हम Windows 10, 0xC1900101 - 0x30017 स्थापित नहीं कर सके। बूट ऑपरेशन के दौरान एक त्रुटि के कारण प्रथम बूट चरण में इंस्टॉलेशन विफल हो गया “.
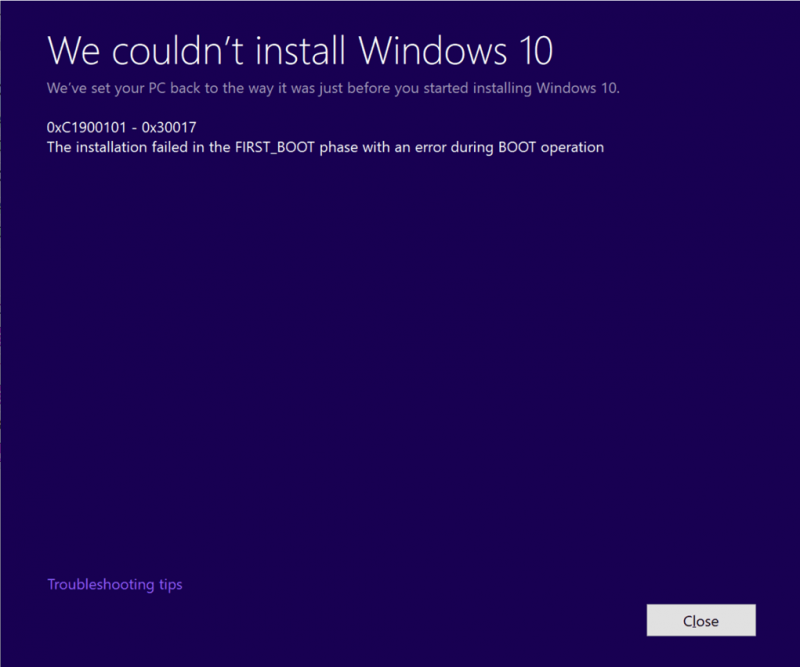
क्या आप भी उसी त्रुटि का सामना कर रहे हैं? यदि हां, तो आप पढ़ना जारी रख सकते हैं। यह पोस्ट विस्तार से बताएगी कि त्रुटि का कारण क्या हो सकता है और इसे कैसे ठीक किया जाए।
0xC1900101 – 0x30017 त्रुटि का क्या कारण है?
व्यापक उपयोगकर्ता रिपोर्टों और संदर्भों की जांच के परिणामस्वरूप, इस समस्या के पीछे कई कारण हो सकते हैं, जैसे अपर्याप्त स्थान, सिस्टम में भ्रष्टाचार, आदि। यहां कुछ सबसे सामान्य कारण दिए गए हैं:
- अपर्याप्त जगह : नए विंडोज़ संस्करण (जैसे विंडोज़ 1903) में अपग्रेड करने के लिए, आपके कंप्यूटर पर कम से कम 32 जीबी का खाली स्टोरेज स्थान होना चाहिए।
- एंटीवायरस रुकावट : तृतीय-पक्ष एंटीवायरस विंडोज़ को अपडेट करने से रोक सकता है क्योंकि यह गलत सकारात्मक है और इसे वायरस या मैलवेयर प्रोग्राम के रूप में ब्लॉक करता है।
- भ्रष्ट सिस्टम फ़ाइलें : कंप्यूटर पर दूषित सिस्टम फ़ाइलें आसानी से विंडोज़ अपडेट विफलता का कारण बन सकती हैं।
- पुराने ड्राइवर : यदि विंडोज़ पर कोई भी ड्राइवर पुराना हो गया है, तो विंडोज़ अपडेट आसानी से इंस्टॉल होने में विफल हो सकता है।
- पुराना BIOS : पुराना BIOS सिस्टम के कार्यों को प्रभावित कर सकता है और परिणामस्वरूप Windows अद्यतन त्रुटि हो सकती है।
- परस्पर विरोधी परिधीय उपकरण : कुछ परिधीय उपकरण जिन्हें आपने अपने पीसी से कनेक्ट किया है, उनका विंडोज़ ओएस या अन्य प्रोग्रामों के साथ टकराव होता है।
- डिस्क त्रुटियाँ: सिस्टम डिस्क पर त्रुटियाँ भी विंडोज़ सिस्टम त्रुटियों का कारण बन सकती हैं और विंडोज़ को अपडेट होने से रोक सकती हैं।
- …
त्रुटि 0xC1900101 0x30017 को कैसे ठीक करें?
त्रुटि 0xC1900101 0x30017 को कैसे ठीक करें? चिंता मत करो। यह पोस्ट 0xC190010 0x30017 त्रुटि को ठीक करने के लिए 12 उपयोगी समाधान प्रदान करता है।
विधि 1. अनावश्यक परिधीय उपकरण हटाएँ
कभी-कभी, परिधीय उपकरण विंडोज ओएस या अन्य प्रोग्रामों के साथ संघर्ष कर सकते हैं और परिणामस्वरूप त्रुटि 0xC1900101 - 0x30017 जैसी त्रुटियां हो सकती हैं। यह जांचने के लिए कि क्या त्रुटि इसी कारण से हुई है, आप सभी अनावश्यक परिधीय उपकरणों को हटाने का प्रयास कर सकते हैं और फिर जांच सकते हैं कि क्या त्रुटि हल हो गई है।
विधि 2. भंडारण स्थान खाली करें
विंडोज़ को अपडेट करने से पहले, यह सुनिश्चित करना आवश्यक है कि आपकी डिस्क पर, विशेष रूप से सिस्टम विभाजन पर, पर्याप्त संग्रहण स्थान उपलब्ध है। यदि अपर्याप्त खाली स्थान है, तो अद्यतन प्रक्रिया सही ढंग से पूरी नहीं हो सकती है, और आपको Windows 10 1903 0xC1900101 - 0x30017 त्रुटि सहित कई अद्यतन त्रुटियों का सामना करना पड़ सकता है।
सुझावों: यदि आप विंडोज़ 1903 में अपग्रेड करना चाहते हैं, तो 32 जीबी खाली स्थान वाला एक उपकरण आवश्यक है, भले ही आप 32-बिट या 64-बिट ओएस में अपग्रेड करना चाहते हों।यदि आप भंडारण स्थान की समस्या का सामना कर रहे हैं, तो एक समाधान अनावश्यक प्रोग्राम और फ़ाइलों को हटाना है। वैकल्पिक रूप से, आप सिस्टम विभाजन को विस्तारित करने के लिए एक टूल का उपयोग कर सकते हैं। मिनीटूल पार्टीशन विज़ार्ड एक विश्वसनीय और पेशेवर है विभाजन प्रबंधक जो आपको अवांछित फ़ाइलों को हटाने और विभाजन को आसानी से बढ़ाने में मदद कर सकता है।
यहां मिनीटूल पार्टीशन विज़ार्ड का उपयोग करने का तरीका बताया गया है अंतरिक्ष विश्लेषक और विभाजन बढ़ाएँ विशेषताएँ:
#1. अंतरिक्ष विश्लेषक
मिनीटूल पार्टीशन विज़ार्ड स्पेस एनालाइज़र नामक एक उपयोगी सुविधा के साथ आता है जो आपको अपनी हार्ड ड्राइव को स्कैन करने और उसके स्थान के उपयोग का विस्तृत दृश्य प्राप्त करने की अनुमति देता है। स्पेस एनालाइज़र के साथ, आप इन सरल चरणों का पालन करके आसानी से डिस्क क्लीनअप कर सकते हैं:
मिनीटूल पार्टीशन विज़ार्ड निःशुल्क डाउनलोड करने के लिए क्लिक करें 100% स्वच्छ एवं सुरक्षित
- अपने पीसी पर मिनीटूल पार्टीशन विज़ार्ड डाउनलोड और इंस्टॉल करें।
- इसके मुख्य इंटरफ़ेस में लॉन्च करें और क्लिक करें अंतरिक्ष विश्लेषक शीर्ष टूलबार से.
- लक्ष्य हार्ड ड्राइव का चयन करें, फिर क्लिक करें स्कैन बटन।
- स्कैनिंग प्रक्रिया पूरी होने तक प्रतीक्षा करें।
- स्कैन करने के बाद अनचाही फाइल पर राइट क्लिक करें और सेलेक्ट करें स्थायी रूप से मिटाएं) मेनू से.
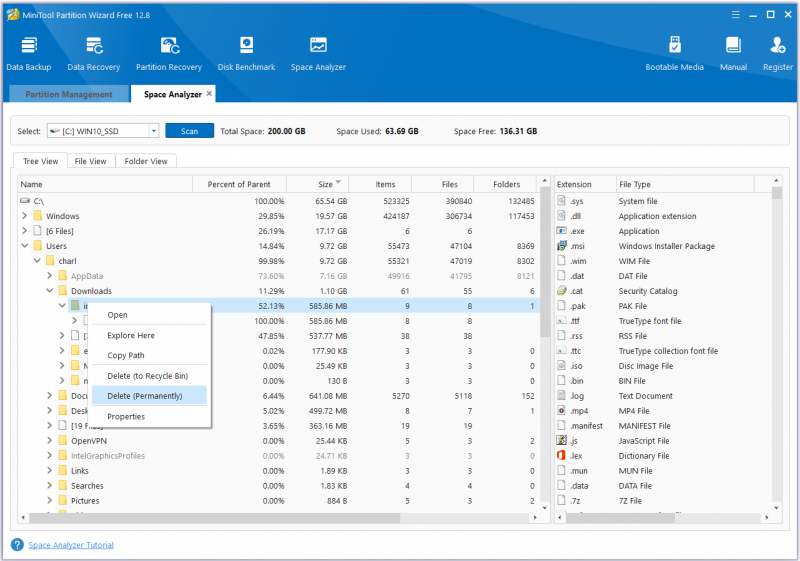
#2. विभाजन बढ़ाएँ
मिनीटूल पार्टीशन विज़ार्ड की 'एक्सटेंड पार्टीशन' सुविधा आपको अन्य मौजूदा विभाजनों से खाली स्थान या उसी डिस्क पर असंबद्ध स्थान लेकर विभाजन का आकार बढ़ाने की अनुमति देती है। इसका उपयोग करने के लिए, आप निम्नानुसार कार्य कर सकते हैं:
मिनीटूल पार्टीशन विज़ार्ड डेमो डाउनलोड करने के लिए क्लिक करें 100% स्वच्छ एवं सुरक्षित
- अपने पीसी पर मिनीटूल पार्टीशन विज़ार्ड डाउनलोड और इंस्टॉल करें।
- इसके मुख्य इंटरफ़ेस में लॉन्च करें।
- उस विभाजन का चयन करें जिसे आप विस्तारित करना चाहते हैं, और फिर चयन करें विभाजन बढ़ाएँ बाएं एक्शन पैनल से.
- की ड्रॉप-डाउन सूची खोलें से निःशुल्क स्थान लें और खाली स्थान लेने के लिए एक विभाजन या असंबद्ध स्थान चुनें।
- फिर, खींचें नीला छोटा वर्ग यह तय करने के लिए कि कितनी जगह लेनी है।
- उसके बाद क्लिक करें ठीक है जारी रखने के लिए।
- क्लिक करें आवेदन करना और हाँ परिवर्तन लागू करने के लिए बटन।
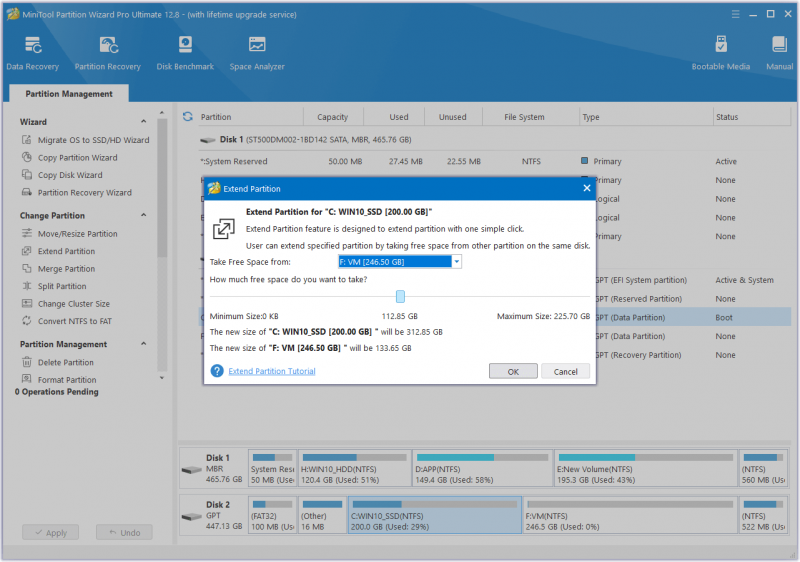
विधि 3. अपना एंटीवायरस अनइंस्टॉल करें
यदि आपने अपने पीसी पर तृतीय-पक्ष एंटीवायरस स्थापित किया है और इंस्टॉलेशन विफल 0xC1900101 - 0x30017 त्रुटि का सामना करते हैं, तो आप संदेह कर सकते हैं कि Windows अद्यतन विफलता तृतीय-पक्ष एंटीवायरस के कारण हुई है। तो, आप इस त्रुटि को ठीक करने के लिए एंटीवायरस को अनइंस्टॉल करने का प्रयास कर सकते हैं। यदि यह काम नहीं करता है, तो अन्य समाधान आज़माएँ।
विधि 4. Windows अद्यतन समस्यानिवारक चलाएँ
आप त्रुटि 0xC1900101 - 0x30017 को ठीक करने के लिए विंडोज अपडेट समस्या निवारक को चलाने का भी प्रयास कर सकते हैं क्योंकि यह विंडोज में एक उपयोगी अंतर्निहित टूल है जो विंडोज अपडेट से संबंधित कई त्रुटियों को ठीक कर सकता है। यहाँ तरीका है:
- दबाओ खिड़कियाँ और मैं खोलने के लिए एक साथ कुंजियाँ समायोजन खिड़की।
- पर जाए अद्यतन एवं सुरक्षा > समस्याओं का निवारण .
- क्लिक करें अतिरिक्त समस्यानिवारक जोड़ना।
- चुनना विंडोज़ अपडेट , और फिर क्लिक करें समस्यानिवारक चलाएँ .
- प्रक्रिया को पूरा करने के लिए ऑनस्क्रीन निर्देशों का पालन करें।
विधि 5. सभी ड्राइवर्स को अपडेट करें
दूषित या पुराने ड्राइवर कंप्यूटर को सामान्य रूप से चलने से रोक सकते हैं, जिसमें विंडोज़ को नए संस्करण में अपग्रेड करना भी शामिल है। यदि आपने लंबे समय से अपने ड्राइवरों को अपडेट नहीं किया है, तो आप यह देख सकते हैं कि आपके ड्राइवर पुराने हो गए हैं या नहीं और फिर इस त्रुटि को ठीक कर सकते हैं। यहां विस्तृत चरण दिए गए हैं:
- दबाओ खिड़कियाँ और एक्स खोलने के लिए एक साथ कुंजियाँ त्वरित लिंक मेन्यू।
- चुनना डिवाइस मैनेजर मेनू से.
- सभी श्रेणियों को एक-एक करके विस्तृत करें, और फिर ड्राइवर पर राइट-क्लिक करें और चयन करें ड्राइवर अपडेट करें .
- पॉप-अप विंडो में, “क्लिक करें” ड्राइवरों के लिए स्वचालित रूप से खोजें ”।
- प्रक्रिया को पूरा करने के लिए ऑन-स्क्रीन निर्देशों का पालन करें।
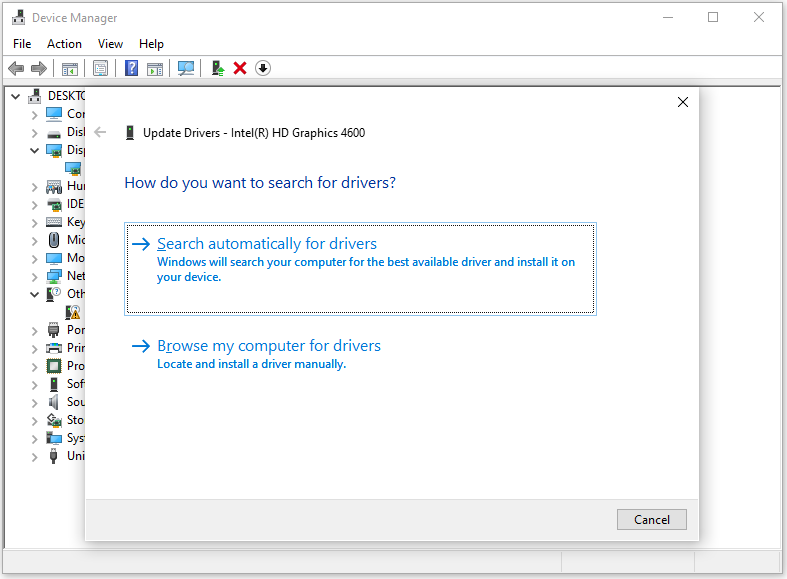
विधि 6. SFC और DISM चलाएँ
Windows 0xC1900101 0x30017 त्रुटि के पीछे दूषित सिस्टम फ़ाइलें भी दोषियों में से एक हैं। यदि आपको संदेह है कि आपके पीसी पर कुछ दूषित सिस्टम फ़ाइलें हैं, तो आप इस त्रुटि को ठीक करने में मदद के लिए एसएफसी और डीआईएसएम चलाने का प्रयास कर सकते हैं। यहाँ ट्यूटोरियल है:
- खोलें खोज विंडो, और फिर टाइप करें ' सही कमाण्ड खोज बॉक्स में।
- क्लिक व्यवस्थापक के रूप में चलाएं नीचे सही कमाण्ड अनुप्रयोग।
- प्रकार ' एसएफसी /स्कैनो 'और दबाएँ प्रवेश करना चाबी।
- एक बार हो जाने पर, त्रुटि ठीक हो गई है या नहीं यह जांचने के लिए अपने कंप्यूटर को पुनरारंभ करें। यदि नहीं, तो DISM स्कैन आरंभ करके आगे बढ़ें।
- अपने कंप्यूटर पर व्यवस्थापक के रूप में कमांड प्रॉम्प्ट फिर से चलाएँ।
- फिर टाइप करें ' DISM.exe /ऑनलाइन /क्लीनअप-इमेज /स्कैनहेल्थ 'और दबाएँ प्रवेश करना चाबी।
- प्रकार ' DISM.exe /ऑनलाइन /क्लीनअप-इमेज /चेकहेल्थ 'और दबाएँ प्रवेश करना चाबी।
- प्रकार ' DISM.exe /ऑनलाइन /क्लीनअप-इमेज /रिस्टोरहेल्थ ”और दबाएँ प्रवेश करना .
- एक बार हो जाने पर, बंद कर दें सही कमाण्ड विंडो, और फिर त्रुटि 0xc1900101 0x30017 ठीक हो गई है या नहीं यह जांचने के लिए अपने कंप्यूटर को पुनरारंभ करें।
विधि 7. डिस्क जाँच चलाएँ
यदि आपकी डिस्क में कुछ भी गड़बड़ है, तो आप Windows 0xC1900101 0x30017 त्रुटि का भी सामना कर सकते हैं। इस स्थिति में, आप इसे ठीक करने के लिए डिस्क जाँच चला सकते हैं। ऐसा करने के लिए, आप मिनीटूल पार्टीशन विज़ार्ड का भी उपयोग कर सकते हैं। यह डिस्क त्रुटियों की जाँच करने और उन्हें ठीक करने में मदद करने के लिए दो सुविधाएँ प्रदान करता है। वे हैं: फ़ाइल सिस्टम की जाँच करें और सतह परीक्षण .
यहां मिनीटूल पार्टीशन विज़ार्ड का उपयोग करने का तरीका बताया गया है फ़ाइल सिस्टम की जाँच करें विशेषता:
मिनीटूल पार्टीशन विज़ार्ड निःशुल्क डाउनलोड करने के लिए क्लिक करें 100% स्वच्छ एवं सुरक्षित
- अपने कंप्यूटर पर मिनीटूल पार्टीशन विज़ार्ड डाउनलोड और इंस्टॉल करें।
- इसे इसके मुख्य इंटरफ़ेस पर लॉन्च करें।
- सिस्टम ड्राइव का चयन करें और फिर क्लिक करें फ़ाइल सिस्टम की जाँच करें बाएँ फलक से.
- में फ़ाइल सिस्टम की जाँच करें विंडो, चयन करें पाई गई त्रुटियों की जाँच करें और उन्हें ठीक करें .
- अगला, क्लिक करें शुरू मेन्यू।
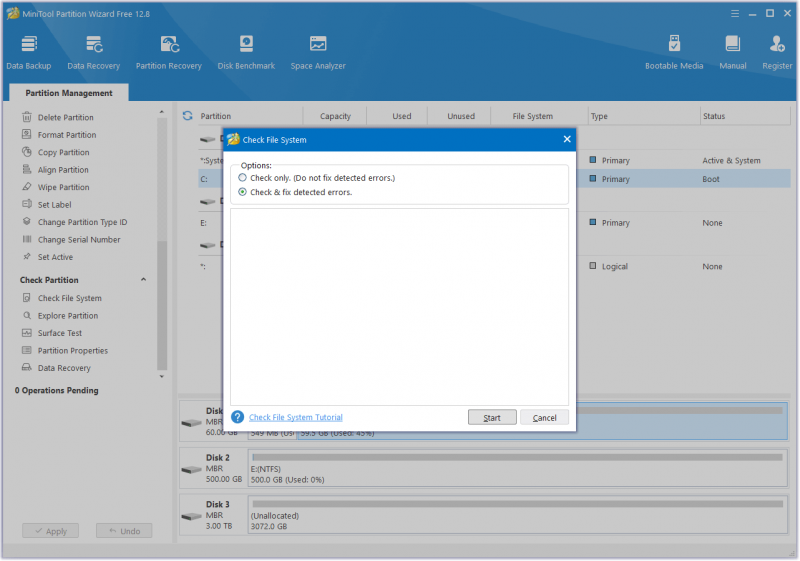
यहां मिनीटूल पार्टीशन विज़ार्ड का उपयोग करने का तरीका बताया गया है सतह परीक्षण विशेषता:
- मिनीटूल पार्टीशन विज़ार्ड को इसके मुख्य इंटरफ़ेस पर लॉन्च करें।
- सिस्टम ड्राइव चुनें और फिर चुनें सतह परीक्षण बाएँ फलक से.
- में सतह परीक्षण विंडो, क्लिक करें शुरू करें बटन।
- स्कैनिंग के बाद, विभाजन ब्लॉकों को बिना किसी त्रुटि के हरे रंग से और त्रुटियों के लिए लाल रंग से कोडित किया जाएगा।
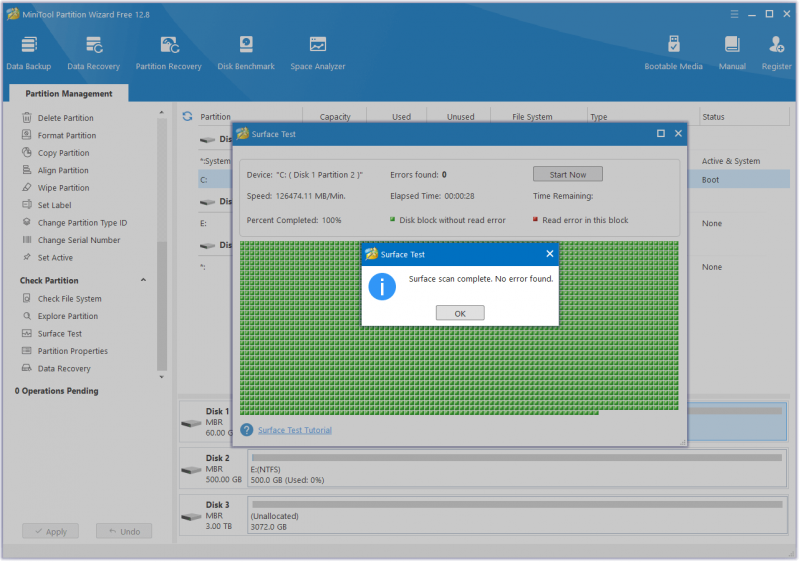
विधि 8. सुरक्षित बूट को अक्षम करें
कुछ लोग रिपोर्ट करते हैं कि सुरक्षित बूट को अक्षम करने से उन्हें त्रुटि 0xC1900101 0x30017 को सफलतापूर्वक ठीक करने में मदद मिली। आप भी एक प्रयास कर सकते हैं. यहाँ गाइड है:
- खोलें समायोजन विंडो, और फिर नेविगेट करें अद्यतन एवं सुरक्षा > वसूली .
- क्लिक अब पुनःचालू करें नीचे उन्नत स्टार्टअप अनुभाग।
- में एक विकल्प चुनें स्क्रीन, क्लिक करें समस्याओं का निवारण .
- अगला, चयन करें उन्नत विकल्प , और फिर चुनें यूईएफआई फर्मवेयर सेटिंग्स .
- फिर क्लिक करें पुनः आरंभ करें बटन।
- जब आपका कंप्यूटर पुनरारंभ हो, तो BIOS में प्रवेश करने के लिए एक उपयुक्त विकल्प चुनें।
- BIOS में, पर जाएँ सुरक्षा या गाड़ी की डिक्की विकल्प, पता लगाएं सुरक्षित बूट , और चुनें अक्षम .
- क्लिक बचा कर बाहर आ जाओ परिवर्तनों की पुष्टि करने के लिए.
- विंडोज़ को सामान्य रूप से बूट होने दें और अपडेट इंस्टॉल करने का प्रयास करें। यदि अद्यतन फिर से विफल हो जाता है, तो पुनः सक्षम करें ' सुरक्षित बूट ” और अगली विधि पर जारी रखें।
विधि 9. सॉफ़्टवेयर वितरण फ़ोल्डर हटाएँ
सॉफ़्टवेयर वितरण फ़ोल्डर विंडोज़ अपडेट का एक महत्वपूर्ण घटक है, जो नए अपडेट स्थापित करने के लिए आवश्यक फ़ाइलों को अस्थायी रूप से संग्रहीत करता है। यह फ़ाइल एक्सप्लोरर में निम्नलिखित स्थान पर स्थित है: C:\Windows\SoftwareDistribution .
ऐसे कई कारण हैं जो इस फ़ोल्डर को नुकसान पहुंचा सकते हैं। यदि आपको संदेह है कि आपके पीसी पर सॉफ़्टवेयर वितरण दूषित है और परिणाम 0xC1900101 0x30017 त्रुटि है, तो आप इसे फिर से बनाने और इस त्रुटि को ठीक करने के लिए इस फ़ोल्डर को हटाने का प्रयास कर सकते हैं। इसे करने का तरीका यहां बताया गया है:
स्टेप 1। Windows अद्यतन सेवा बंद करें.
- खोलें दौड़ना खिड़की।
- प्रकार ' सेवाएं.एमएससी ” बॉक्स में और दबाएँ प्रवेश करना .
- क्लिक हाँ यदि यूएसी विंडो पॉप अप हो जाती है।
- खोजने के लिए नीचे स्क्रॉल करें विंडोज़ अपडेट सेवा।
- इस सेवा पर राइट-क्लिक करें और चुनें रुकना मेनू से.
चरण दो। सॉफ़्टवेयर वितरण फ़ोल्डर हटाएँ।
- दबाओ खिड़कियाँ और और खोलने के लिए फ़ाइल अन्वेषण .
- पर नेविगेट करें सी:\विंडोज़ फ़ोल्डर.
- खोजें सॉफ़्टवेयर वितरण सूची से फ़ोल्डर.
- इसे राइट-क्लिक करें और चुनें मिटाना .
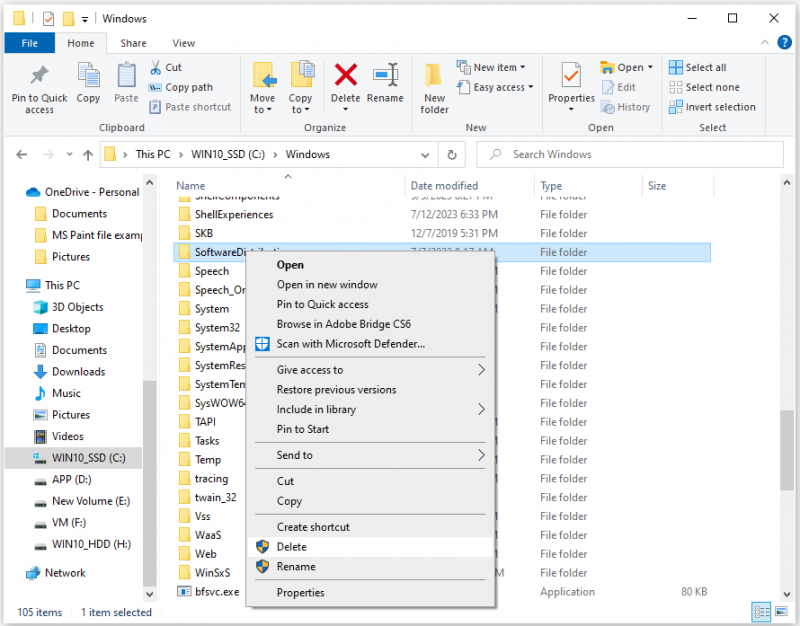
चरण 3। Windows अद्यतन सेवा सक्षम करें.
- खोलें सेवा फिर से खिड़की.
- राइट-क्लिक करें विंडोज़ अपडेट सेवा और चयन करें शुरू .
चरण 4। विंडोज 10 अपडेट जांचें और इंस्टॉल करें।
- खोलें समायोजन खिड़की।
- जाओ अद्यतन एवं सुरक्षा > विंडोज़ अपडेट .
- क्लिक करें अपडेट के लिये जांचें बटन।
विधि 10. Windows.old फ़ोल्डर हटाएँ
कुछ लोग रिपोर्ट करते हैं कि Windows.old फ़ोल्डर को हटाने से उन्हें त्रुटि 0xC1900101 - 0x30017 को ठीक करने में मदद मिलती है। यदि आप भी प्रयास करना चाहते हैं, तो आप निम्न कार्य कर सकते हैं:
- खोलें खोज खिड़की।
- प्रकार ' डिस्क की सफाई ”और दबाएँ प्रवेश करना .
- पॉप-अप विंडो में अपना सिस्टम ड्राइव चुनें और फिर क्लिक करें ठीक है .
- तब दबायें सिस्टम फ़ाइलें साफ़ करें .
- अपने सिस्टम ड्राइव को फिर से चुनें।
- 'के लिए बॉक्स को चेक करें पिछला विंडोज़ इंस्टालेशन ”।
- अगला, क्लिक करें ठीक है विलोपन की पुष्टि करने के लिए.
विधि 11. BIOS अद्यतन करें
पुराना BIOS Windows अद्यतन 0xC1900101 - 0x30017 त्रुटि का कारण भी बन सकता है। तो, आप इस त्रुटि को ठीक करने के लिए अपने पीसी पर BIOS को अपडेट करने का प्रयास कर सकते हैं। ऐसा करने के लिए, मेरा सुझाव है कि आप यह पोस्ट पढ़ें: BIOS Windows 10 को कैसे अपडेट करें | BIOS संस्करण की जांच कैसे करें .
हालाँकि, BIOS को अपडेट करने से कभी-कभी डेटा हानि हो सकती है। इसलिए, बेहतर होगा कि आप अपने BIOS को अपडेट करने से पहले अपने पीसी पर डेटा का बैकअप ले लें। बैकअप बनाने के लिए, आप मिनीटूल पार्टीशन विज़ार्ड का उपयोग कर सकते हैं डिस्क कॉपी करें विशेषता। यहाँ ट्यूटोरियल है:
स्टेप 1। अपने पीसी पर मिनीटूल पार्टीशन विज़ार्ड डाउनलोड और इंस्टॉल करें।
मिनीटूल पार्टीशन विज़ार्ड डेमो डाउनलोड करने के लिए क्लिक करें 100% स्वच्छ एवं सुरक्षित
चरण दो। बाहरी स्टोरेज डिवाइस को कंप्यूटर से कनेक्ट करें, और फिर मिनीटूल पार्टीशन विज़ार्ड लॉन्च करें।
चरण 3। का चयन करें डिस्क विज़ार्ड कॉपी करें बाएँ साइडबार से विकल्प।
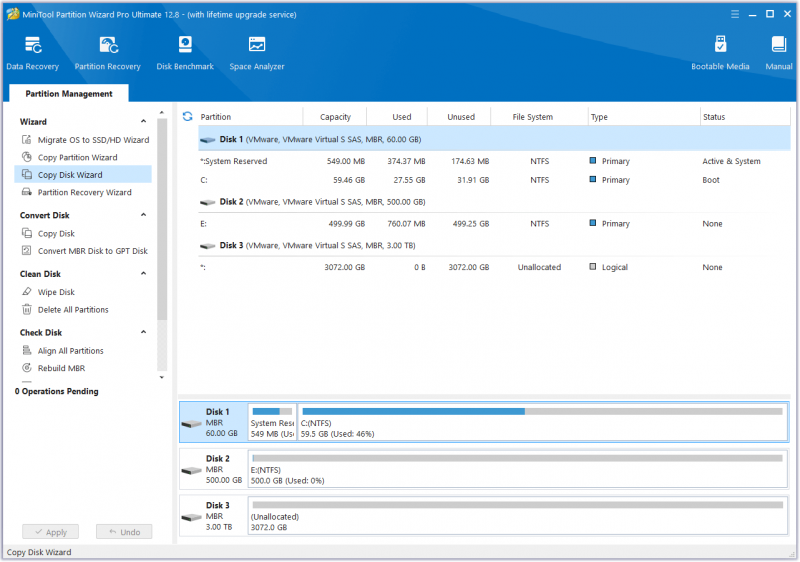
चरण 4। पॉप-अप विंडो में, क्लिक करें अगला . फिर, उस डिस्क का चयन करें जिसे आप कॉपी करना चाहते हैं (डिस्क 1), और फिर क्लिक करें अगला .
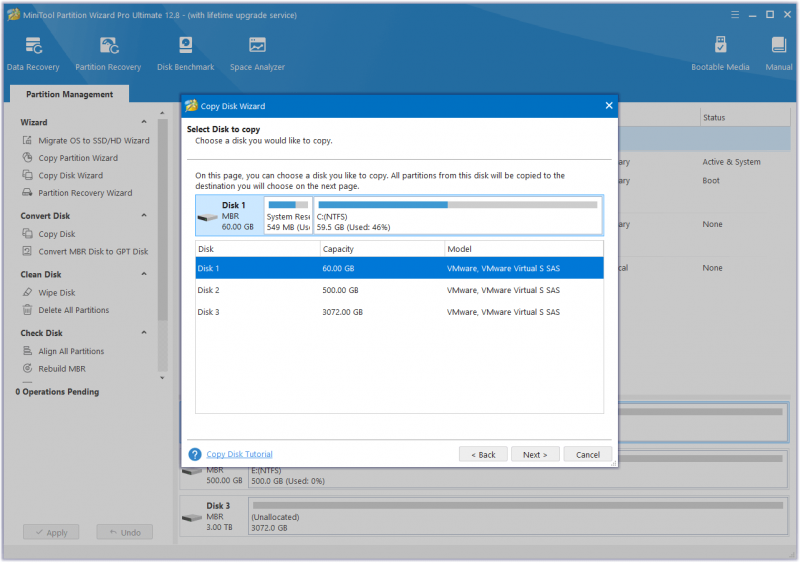
चरण 5. इसके बाद, गंतव्य डिस्क (डिस्क 2) का चयन करें और क्लिक करें अगला बटन। प्रॉम्प्ट विंडो में, क्लिक करें हाँ यदि उस पर कोई महत्वपूर्ण डेटा नहीं है।
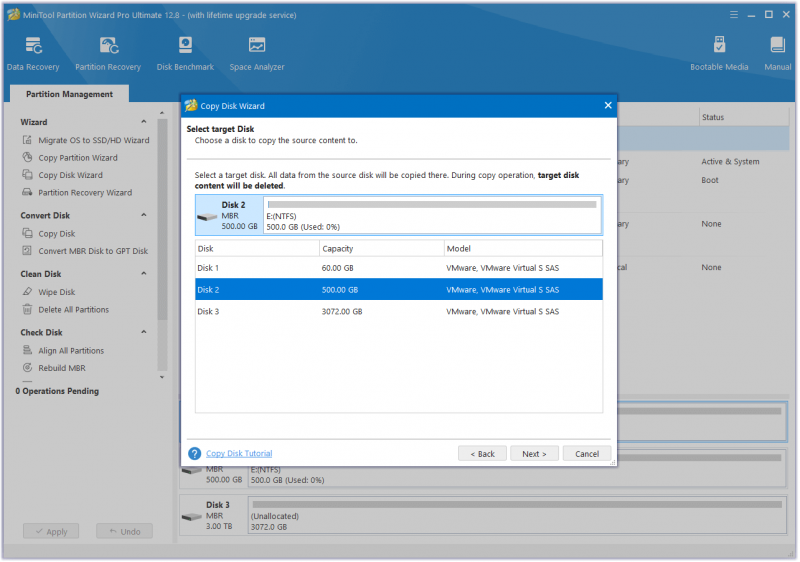
चरण 6. अपनी आवश्यकताओं के आधार पर कॉपी विकल्प चुनें और क्लिक करें अगला . क्लिक करें खत्म करना अगली विंडो पर बटन.
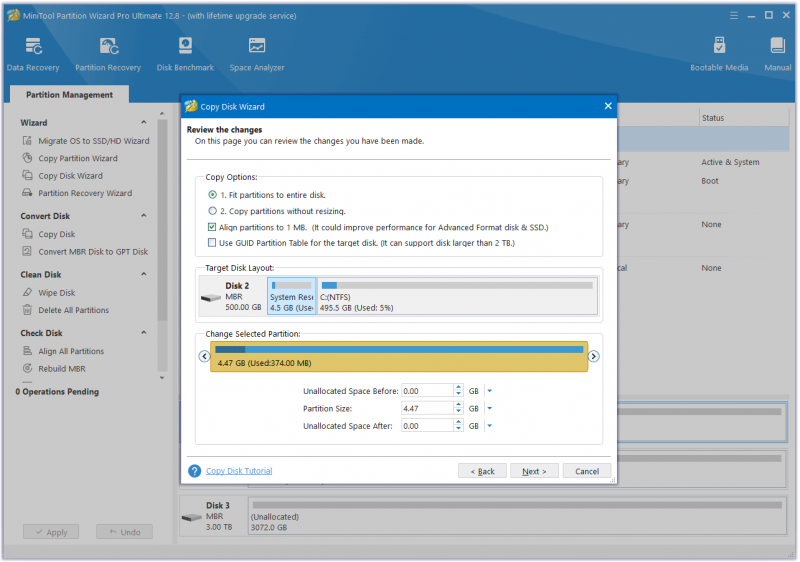
चरण 7. क्लिक आवेदन करना और हाँ अपने परिवर्तनों को निष्पादित करने के लिए।
विधि 12. कुछ उन्नत तरीके आज़माएँ
यदि उपरोक्त विधियों में से कोई भी Windows 10 1903 0xC1900101 – 0x30017 त्रुटि को ठीक करने में आपकी सहायता नहीं कर सकता है, तो आपको परेशान होने की आवश्यकता नहीं है। यहां कुछ उन्नत तरीके दिए गए हैं जिन्हें आप आज़मा सकते हैं:
- अपडेट असिस्टेंट का उपयोग करके विंडोज 10 को अपडेट करें
- विंडोज़ 10 आईएसओ फ़ाइल से विंडोज़ को अपडेट करें
- विंडोज 10 को क्लीन इंस्टाल करें
जमीनी स्तर
आपके पीसी पर इंस्टॉलेशन विफल 0xC1900101 - 0x30017 त्रुटि क्यों होती है? Windows 11/10 में त्रुटि 0xC1900101 0x30017 को कैसे ठीक करें? इस पोस्ट में इन सवालों पर विस्तार से चर्चा की गई है।
यदि आपके पास इस समस्या का कोई अन्य समाधान है, तो कृपया उन्हें निम्नलिखित टिप्पणी क्षेत्र में हमारे साथ साझा करें। इसके अलावा, आप हमें ई-मेल भी भेज सकते हैं [ईमेल सुरक्षित] यदि आपको मिनीटूल पार्टीशन विज़ार्ड का उपयोग करने में कठिनाई हो रही है।


![कंप्यूटर वर्कस्टेशन का परिचय: परिभाषा, सुविधाएँ, प्रकार [मिनीटुल विकी]](https://gov-civil-setubal.pt/img/minitool-wiki-library/15/introduction-computer-workstation.jpg)




![[SOLVED] रिकवरी ड्राइव के साथ विंडोज 10 को कैसे पुनर्जीवित करें | आसान फिक्स [मिनीटूल टिप्स]](https://gov-civil-setubal.pt/img/data-recovery-tips/76/how-revive-windows-10-with-recovery-drive-easy-fix.png)



![माइक्रो एसडी कार्ड पर लिखने की सुरक्षा कैसे निकालें - 8 तरीके [मिनीटूल टिप्स]](https://gov-civil-setubal.pt/img/data-recovery-tips/17/how-remove-write-protection-micro-sd-card-8-ways.png)

![[समाधान] RAMDISK_BOOT_INITIALIZATION_FAILED BSOD त्रुटि](https://gov-civil-setubal.pt/img/partition-disk/40/solved-ramdisk-boot-initialization-failed-bsod-error-1.jpg)



![विंडोज पर विंडोज कुंजी को अक्षम करने के 3 तरीके [मिनीटूल न्यूज]](https://gov-civil-setubal.pt/img/minitool-news-center/95/3-ways-disable-windows-key-windows.jpg)
![एंड्रॉइड रीसायकल बिन - एंड्रॉइड से फाइलें कैसे पुनर्प्राप्त करें? [मिनीटूल टिप्स]](https://gov-civil-setubal.pt/img/android-file-recovery-tips/95/android-recycle-bin-how-recover-files-from-android.jpg)
