विंडोज़ पर काम न करने वाली एफएन कुंजी को ठीक करने के 3 व्यावहारिक तरीके
3 Workable Methods Fix Fn Key Not Working Windows
यदि आपको लगता है कि Fn कुंजी विंडोज़ पर काम नहीं कर रही है और आप नहीं जानते कि इस समस्या से कैसे निपटें, तो आप MiniTool की यह पोस्ट पढ़ सकते हैं। यह आपको 3 व्यावहारिक तरीके दिखाएगा. आप अपने कीबोर्ड ड्राइवर को अपडेट करने, अपने सिनैप्टिक्स ड्राइवर को अनइंस्टॉल करने या हार्डवेयर और डिवाइस समस्या निवारक चलाने का प्रयास कर सकते हैं। आशा है यह पोस्ट आपके लिए उपयोगी होगी.
इस पृष्ठ पर :विंडोज़ में Fn कुंजी काम न करने की त्रुटि को ठीक करें
यदि आप Fn कुंजी के काम न करने की समस्या से परेशान हैं, तो ज्यादा चिंता न करें। इसे ठीक करना कठिन नहीं है. निम्नलिखित भाग आपको इस समस्या के लिए 3 संभावित समाधान दिखाएगा। बस इन तरीकों को एक-एक करके आज़माएं और जांचें कि क्या प्रत्येक तरीके के बाद आपकी समस्या ठीक हो गई है।
विधि 1: कीबोर्ड ड्राइवर को अपडेट करें
यदि आप गलत कीबोर्ड ड्राइवर का उपयोग कर रहे हैं या आपका कीबोर्ड ड्राइवर पुराना है, तो आप Fn कुंजी के काम न करने की समस्या का अनुभव कर सकते हैं। इस प्रकार, आप इस त्रुटि को ठीक करने के लिए अपने कीबोर्ड ड्राइवर को अपडेट करने का प्रयास कर सकते हैं। ऐसा करने के चरण यहां दिए गए हैं.
चरण 1: राइट-क्लिक करें शुरू मेनू और चुनें डिवाइस मैनेजर इसे खोलने के लिए.
चरण 2: क्लिक करें कीबोर्ड इसका विस्तार करना है. अपने कीबोर्ड पर राइट-क्लिक करें और चुनें ड्राइवर अपडेट करें .

चरण 3: चुनें अद्यतन ड्राइवर सॉफ़्टवेयर के लिए स्वचालित रूप से खोजें . विंडोज़ नवीनतम कीबोर्ड ड्राइवर सॉफ़्टवेयर के लिए आपके कंप्यूटर और इंटरनेट पर खोज करेगा। यदि कोई नया अपडेट है, तो उसे आपके कंप्यूटर पर डाउनलोड और इंस्टॉल किया जाएगा।
उसके बाद, जांचें कि क्या Fn कुंजी के काम न करने की समस्या ठीक हो गई है।
विधि 2: सिनैप्टिक्स ड्राइवर को अनइंस्टॉल करें
यदि आपका वर्तमान सिनैप्टिक्स ड्राइवर विंडोज 10 के साथ विरोध में है, तो यह Fn कुंजी के काम न करने की समस्या को भी ट्रिगर कर सकता है। आप समस्या को ठीक करने के लिए सिनैप्टिक्स ड्राइवर को अनइंस्टॉल करने का प्रयास कर सकते हैं। यह कैसे करना है इस पर एक त्वरित मार्गदर्शिका यहां दी गई है।
चरण 1: दबाएँ जीतना कुंजी + आर खोलने के लिए एक साथ कुंजी दौड़ना संवाद बकस। अगला, टाइप करें devmgmt.msc बॉक्स में डालें और दबाएँ प्रवेश करना को खोलने के लिए डिवाइस मैनेजर .
चरण 2: क्लिक करें चूहे और अन्य पॉइंटिंग डिवाइस इसका विस्तार करना है. अपने सिनैप्टिक्स डिवाइस पर राइट-क्लिक करें और चुनें डिवाइस अनइंस्टॉल करें .
चरण 3: क्लिक करें स्थापना रद्द करें ऑपरेशन की पुष्टि करने के लिए.
चरण 4: अपने कंप्यूटर को पुनरारंभ करें।
जांचें कि क्या Fn कुंजियाँ अब ठीक से काम करती हैं। यदि समस्या अभी भी मौजूद है, तो नीचे दी गई अगली विधि आज़माएँ।
विधि 3: हार्डवेयर और डिवाइस समस्यानिवारक चलाएँ
यहां आपके लिए आखिरी तरीका है. आप विंडोज़ बिल्ट-इन टूल - हार्डवेयर और डिवाइस समस्या निवारक चलाने का प्रयास कर सकते हैं जो बहुत उपयोगी है।
चरण 1: टाइप करें समस्याओं का निवारण में खोज बार और फिर क्लिक करें समस्याओं का निवारण इसे खोलने के लिए.
चरण 2: नई पॉप-अप विंडो में, ढूंढें हार्डवेयर और उपकरण दाहिनी ओर से. इसे क्लिक करें और क्लिक करें समस्यानिवारक चलाएँ . हार्डवेयर और डिवाइस समस्यानिवारक समस्याओं का पता लगाना शुरू कर देगा और जिन समस्याओं का पता लगाएगा उन्हें ठीक करने के लिए स्क्रीन पर दिए गए निर्देशों का पालन करेगा।
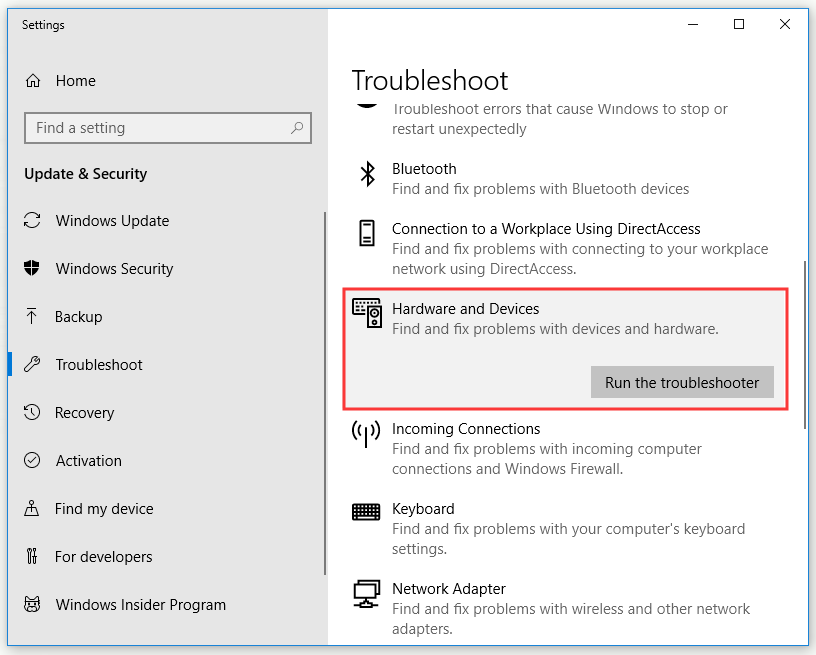
चरण 3: अपने कंप्यूटर को पुनरारंभ करें।
जांचें कि क्या आपके कंप्यूटर पर Fn कुंजी के काम न करने की समस्या हल हो गई है।
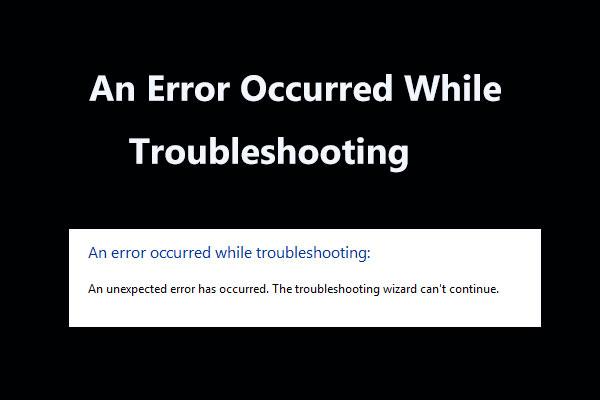 समस्या निवारण के दौरान हुई त्रुटि के लिए 8 उपयोगी सुधार!
समस्या निवारण के दौरान हुई त्रुटि के लिए 8 उपयोगी सुधार!कुछ समस्याओं को ठीक करने के लिए Windows समस्या निवारक का उपयोग करते समय 'समस्या निवारण के दौरान एक त्रुटि उत्पन्न हुई' संदेश प्राप्त करें? इसे ठीक करने के 8 उपयोगी तरीके यहां दिए गए हैं।
और पढ़ेंजमीनी स्तर
संक्षेप में, इस पोस्ट को पढ़ने के बाद, आपको स्पष्ट रूप से पता होना चाहिए कि Fn कुंजी के काम न करने की समस्या को कैसे ठीक किया जाए। अगर आप इस समस्या से जूझ रहे हैं. आपको ऊपर बताए गए तरीकों को आजमाने की जरूरत है।


![[पूरी गाइड] एनटीएफएस पार्टीशन को दूसरी ड्राइव पर कैसे कॉपी करें?](https://gov-civil-setubal.pt/img/partition-disk/9F/full-guide-how-to-copy-ntfs-partition-to-another-drive-1.jpg)
![शीर्ष 10 उपयोगी विंडोज 10 रजिस्ट्री भाड़े आपको पता होना चाहिए [MiniTool युक्तियाँ]](https://gov-civil-setubal.pt/img/backup-tips/39/top-10-useful-windows-10-registry-hacks-you-need-know.jpg)




![क्या है नैनो मेमोरी कार्ड, हुआवेई का एक डिज़ाइन (पूरा गाइड) [मिनीटूल न्यूज़]](https://gov-civil-setubal.pt/img/minitool-news-center/53/what-is-nano-memory-card.jpg)

![रिकवरी एनवायरनमेंट नहीं पा सके टॉप 3 सॉल्यूशंस [मिनीटूल टिप्स]](https://gov-civil-setubal.pt/img/backup-tips/35/top-3-solutions-could-not-find-recovery-environment.jpg)

![विंडोज 10 से एडवेयर कैसे निकालें? गाइड का पालन करें! [मिनीटूल न्यूज़]](https://gov-civil-setubal.pt/img/minitool-news-center/56/how-remove-adware-from-windows-10.png)
![सिंक विंडोज 10 से ऑडियो और वीडियो को कैसे ठीक करें? (3 तरीके) [मिनीटूल न्यूज़]](https://gov-civil-setubal.pt/img/minitool-news-center/27/how-fix-audio-video-out-sync-windows-10.png)
![[परिभाषा] Cscript.exe और Cscript बनाम Wscript क्या है?](https://gov-civil-setubal.pt/img/knowledge-base/87/what-is-cscript.png)

![एचपी बूट मेनू क्या है? बूट मेनू या BIOS तक कैसे पहुंचें [मिनीटूल टिप्स]](https://gov-civil-setubal.pt/img/data-recovery-tips/80/what-is-hp-boot-menu.png)


![Chrome में 'यह प्लग-इन समर्थित नहीं है' समस्या को कैसे ठीक करें [MiniTool News]](https://gov-civil-setubal.pt/img/minitool-news-center/14/how-fix-this-plug-is-not-supported-issue-chrome.jpg)