विंडोज 10/8/7 में अमान्य सिस्टम डिस्क त्रुटि को ठीक करने के 6 तरीके [मिनीटूल टिप्स]
6 Ways Fix Invalid System Disk Error Windows 10 8 7
सारांश :
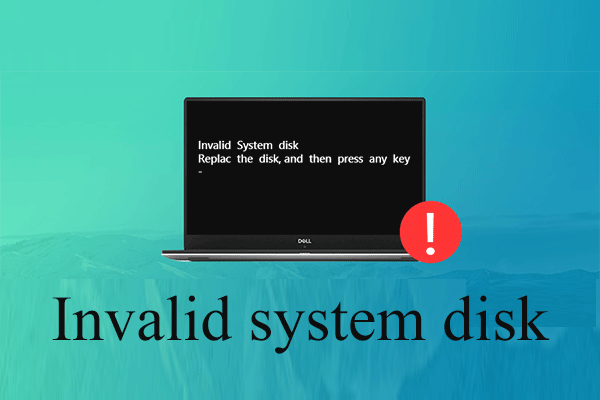
इस 'अवैध सिस्टम डिस्क' को प्रभावी ढंग से ठीक करने में आपकी मदद करने के लिए यहां 6 समाधान दिए गए हैं। डिस्क को बदलें, और विंडोज 10/8/7 में किसी भी कुंजी की त्रुटि दबाएं। इसके अलावा, यह लेख आपको प्रोफेसनल डेटा रिकवरी सॉफ़्टवेयर - मिनीटूल पावर डेटा रिकवरी के साथ खोए हुए डेटा को पुनर्प्राप्त करने में मदद करता है।
त्वरित नेविगेशन :
त्रुटि - अमान्य सिस्टम डिस्क
क्या आपने कभी इसका सामना किया है ' अमान्य सिस्टम डिस्क । जब आप विंडोज में बूट करते हैं, तो डिस्क को बदलें, और किसी भी कुंजी के त्रुटि संदेश को दबाएं?
आम तौर पर, एक सर्वेक्षण के अनुसार बड़ी संख्या में उपयोगकर्ताओं को इस 'अमान्य सिस्टम डिस्क' त्रुटि का सामना करना पड़ा है। लेकिन, आपने इस मुद्दे को कैसे हल किया? क्या बिना डेटा खोए विंडोज 10/8/7 में अवैध सिस्टम डिस्क त्रुटि को ठीक करना संभव है?
यदि आपको इसे हल करने के लिए एक उपयुक्त समाधान नहीं मिला है, तो यहां कुछ समस्या निवारण सुझाव दिए गए हैं जिन्हें आप आज़माना चाहते हैं। और, हमने एक विश्वसनीय परिचय दिया फ़ाइल रिकवरी सॉफ़्टवेयर उपयोगकर्ताओं को प्रभावी ढंग से और जल्दी से मदद करने के लिए जब पीसी बूट नहीं होगा तब डेटा रिकवर करें ।

कंप्यूटर में 'अमान्य सिस्टम डिस्क' त्रुटि के लिए 4 मुख्य कारण
'अमान्य सिस्टम डिस्क। डिस्क को बदलें, और किसी भी कुंजी की त्रुटि संदेश दबाएं कई कारणों से हो सकता है। यहां, हम 4 मुख्य कारणों को सूचीबद्ध करते हैं।
1. भ्रष्ट बूट डिस्क।
यह सबसे आम कारण है। यदि बूट करने योग्य डिस्क किसी तरह भ्रष्ट हो जाती है, तो आपको विंडोज 10 / विंडोज 8 / विंडोज 7 में अमान्य सिस्टम डिस्क त्रुटि प्राप्त होगी। यह जांचने की अनुशंसा की जाती है कि क्या बूट डिस्क मरने वाला है अगर इसका उपयोग कंप्यूटर में लंबे समय से किया जाता है।
2. बूट ऑर्डर गलत है।
यदि आपके कंप्यूटर में कई डिस्क हैं और आंतरिक डिस्क को पहले बूट डिस्क के रूप में सेट नहीं किया गया है, तो आप ऐसी त्रुटियां प्राप्त करते हैं। इसलिए, आपको यह जांचने की आवश्यकता है कि क्या आपने कंप्यूटर बूट के लिए सही डिस्क सेट की है।
3. वायरस का संक्रमण।
वायरस से मुसीबतों का एक समूह हो सकता है। यदि कोई वायरस आपके कंप्यूटर पर सफलतापूर्वक हमला करता है, तो यह पूरी तरह से कंप्यूटर बूटिंग की प्रक्रिया को बदल देगा या नष्ट कर देगा और फिर ऐसी त्रुटियों का संकेत देगा।
4. सिस्टम ड्राइव का बूट रिकॉर्ड दूषित है।
यदि सिस्टम ड्राइव का बूट रिकॉर्ड दूषित है, तो आपको 'अमान्य सिस्टम डिस्क' कहते हुए एक त्रुटि संदेश प्राप्त होने की संभावना है।
कारण जानने के बाद, आप जानना चाहेंगे कि अवैध सिस्टम डिस्क को कैसे ठीक किया जाए।
विंडोज 10 में अमान्य सिस्टम डिस्क त्रुटि को ठीक करने से पहले डेटा पुनर्प्राप्त करें
यदि आपके पास अवैध डेटा डिस्क त्रुटि का निवारण करने की कोशिश कर रहे हैं, तो डेटा की हानि के मामले में पीसी की हार्ड ड्राइव पर संग्रहीत कोई महत्वपूर्ण फाइल होने पर आपको खोए हुए डेटा को पुनर्प्राप्त करने की अनुशंसा की जाती है।
अब, आप सोच रहे होंगे:
' पीसी से डेटा को आसानी से और जल्दी कैसे पुनर्प्राप्त करें? '
मिनीटूल पावर डेटा रिकवरी, सबसे अच्छा फ़ाइल वसूली सॉफ्टवेयर MiniTool Solution Ltd. द्वारा विकसित, आपके लिए एक समझदार विकल्प है।
यह पेशेवर उपकरण विज़ार्ड-जैसे इंटरफेस के साथ-साथ सरल संचालन प्रदान करता है ताकि उपयोगकर्ताओं को बिना किसी कठिनाई के आसानी से डेटा पुनर्प्राप्त करने में मदद मिल सके। इससे भी महत्वपूर्ण बात यह है कि यह केवल पढ़ने वाला उपकरण है। इस प्रकार, आप मूल डेटा को प्रभावित किए बिना खोए हुए डेटा को पुनर्प्राप्त करने के लिए इसका उपयोग कर सकते हैं।
यहां, क्योंकि हम 'अवैध सिस्टम डिस्क' के कारण विंडोज को बूट नहीं कर सकते हैं। डिस्क को बदलें, और किसी भी कुंजी के त्रुटि संदेश को दबाएं, हम डेटा रिकवरी करने के लिए मिनीटूल पावर डेटा रिकवरी बूट करने योग्य V8.0 का उपयोग करने का प्रयास कर सकते हैं।
ध्यान दें: केवल डिलक्स और इसके बाद के संस्करण मिनीटूल बूटेबल मीडिया बिल्डर की पेशकश करते हैं, और यहां हम उदाहरण के लिए पर्सनल डिलक्स लेते हैं।चरण 1. प्राप्त करें मिनीटूल पावर डेटा रिकवरी पर्सनल डिलक्स और इसे दूसरे कंप्यूटर पर स्थापित करें।
चरण 2. मिनीटूल पावर डेटा रिकवरी लॉन्च करें, और फिर क्लिक करें बूट करने योग्य मीडिया बूट करने योग्य सीडी, डीवीडी, या यूएसबी फ्लैश ड्राइव बनाने के लिए मुख्य इंटरफ़ेस के निचले भाग में आइकन।
चरण 3। अपने विंडोज को बूट करने योग्य ड्राइव के साथ अपना मुख्य इंटरफ़ेस प्राप्त करने के लिए बूट करें।
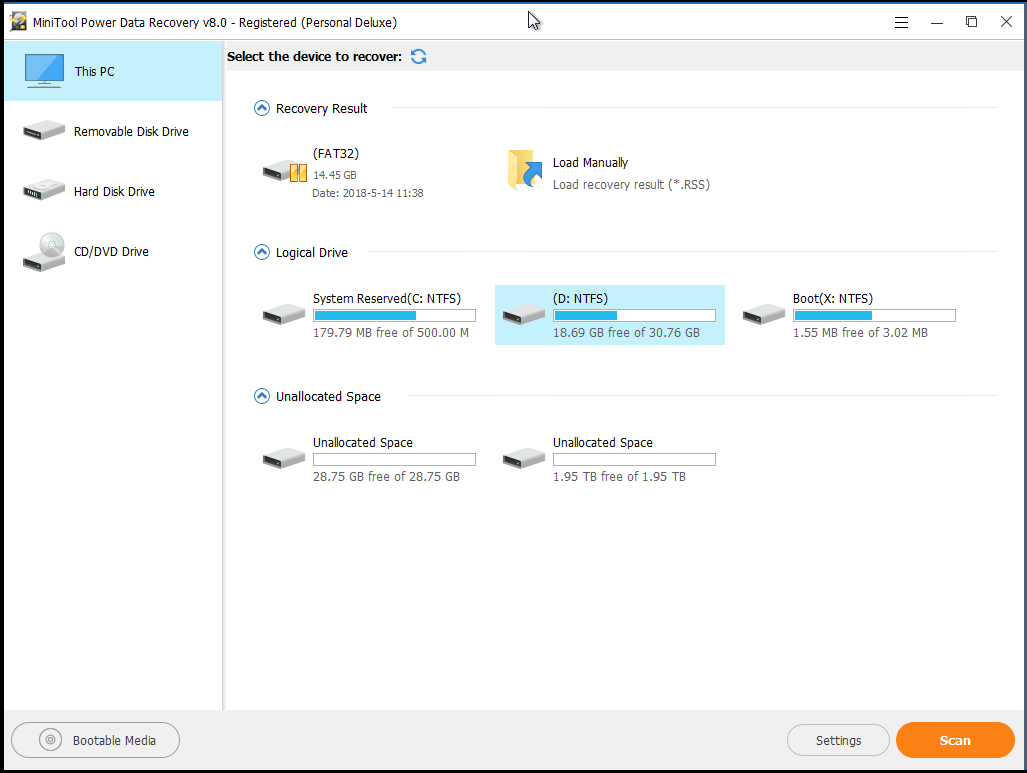
चरण 4. अब, खोए हुए डेटा को पुनर्प्राप्त करने के लिए लक्ष्य हार्ड ड्राइव का चयन करें, और फिर क्लिक करें स्कैन बटन जो वांछित डेटा खोजने के लिए डिवाइस को स्कैन करने के लिए निचले दाएं कोने पर स्थित है।
मुख्य इंटरफ़ेस में, आप 4 विभिन्न डेटा रिकवरी मॉड्यूल देख सकते हैं:
- यह पी.सी. डिफ़ॉल्ट रूप से चयनित होता है और क्षतिग्रस्त, रॉ या स्वरूपित विभाजन से खोए या हटाए गए डेटा को पुनर्प्राप्त करने पर केंद्रित होता है। सामान्यतया, जब तक कि खोई हुई फ़ाइल हार्डवेयर विफलता के कारण नहीं होती है, तब तक आप इस मॉड्यूल का उपयोग करके उन्हें पुनर्प्राप्त कर सकते हैं।
- हटाने योग्य डिस्क ड्राइव खोई हुई तस्वीरों, एमपी 3 / mp4 फ़ाइलों और फ्लैश ड्राइव और मेमोरी स्टिक से वीडियो को पुनर्प्राप्त करने के लिए डिज़ाइन किया गया है।
- हार्ड डिस्क ड्राइव विभाजन हानि या विलोपन के बाद फ़ाइलें पुनर्प्राप्त कर सकते हैं।
- सीडी / डीवीडी ड्राइव स्वरूपित या मिटा सीडी / डीवीडी डिस्क से डेटा को पुनर्प्राप्त करने में मदद करता है।

![क्या लीग क्लाइंट नहीं खुल रहा है? यहाँ आप तय कर सकते हैं कि आप कोशिश कर सकते हैं। [मिनीटुल न्यूज़]](https://gov-civil-setubal.pt/img/minitool-news-center/11/is-league-client-not-opening.jpg)






![माइक्रोसॉफ्ट वर्ड 2019 विंडोज 10 64-बिट/32-बिट के लिए मुफ्त डाउनलोड [मिनीटूल टिप्स]](https://gov-civil-setubal.pt/img/news/3A/microsoft-word-2019-free-download-for-windows-10-64-bit/32-bit-minitool-tips-1.png)

![क्या कास्पर्सकी का इस्तेमाल सुरक्षित है? यह कितना सुरक्षित है? इसे कैसे डाउनलोड करें? [मिनीटूल टिप्स]](https://gov-civil-setubal.pt/img/backup-tips/8A/is-kaspersky-safe-to-use-how-safe-is-it-how-to-download-it-minitool-tips-1.png)



![पीसी पर काम नहीं कर रहे एल्डन रिंग कंट्रोलर को कैसे ठीक करें? [हल किया]](https://gov-civil-setubal.pt/img/news/65/how-fix-elden-ring-controller-not-working-pc.png)


![आकार द्वारा Google ड्राइव फ़ाइलों को आसानी से देखने और क्रमबद्ध करने के लिए कैसे [MiniTool News]](https://gov-civil-setubal.pt/img/minitool-news-center/65/how-view-sort-google-drive-files-size-easily.jpg)

![टॉप 7 सॉल्यूशंस टू सर्विस होस्ट लोकल सिस्टम हाई डिस्क विंडोज 10 [मिनीटूल टिप्स]](https://gov-civil-setubal.pt/img/backup-tips/36/top-7-solutions-service-host-local-system-high-disk-windows-10.jpg)