[SOLVED] YouTube ब्लैक स्क्रीन के लिए 8 समाधान यहां हैं
8 Solutions
सारांश :

YouTube वीडियो एक काली स्क्रीन दिखा रहा है! मैं YouTube काली स्क्रीन फ़ायरफ़ॉक्स / Google समस्या को कैसे ठीक करूं? फोन पर YouTube काली स्क्रीन के बारे में क्या? कई तरीके हैं जो आपकी समस्या को ठीक करने के लिए वास्तव में उपयोगी हैं। आप YouTube वीडियो को MiniTool सॉफ़्टवेयर के माध्यम से मुफ़्त डाउनलोड कर सकते हैं।
त्वरित नेविगेशन :
उपयोगी सुझाव: यदि आप खुद से फिल्में बनाना चाहते हैं, तो आप कोशिश कर सकते हैं मिनीटूल मूवीमेकर ।
YouTube वीडियो एक ब्लैक स्क्रीन दिखाता है
हम हर दिन YouTube पर वीडियो देखते हैं, हम कर सकते हैं YouTube को MP3 में बदलें , और हम भी कर सकते हैं YouTube पर पैसे कमाएँ । हालाँकि, कभी-कभी हम YouTube का उपयोग करते समय कुछ समस्याओं का सामना करेंगे, उदाहरण के लिए, YouTube काम नहीं कर रहा है , YouTube काली स्क्रीन , YouTube वीडियो संपादक अब उपलब्ध नहीं है , आदि।
क्या आपने कभी YouTube पर एक काली स्क्रीन देखी है? क्या आपने कभी मौत की समस्या के YouTube काली स्क्रीन का सामना किया है? समर्थन फोरम से एक सच्चा उदाहरण यहाँ दिखाया गया है:
सभी YouTube वीडियो मेरे लिए काले हैं, केवल ऑडियो चला रहे हैं, और जब मैं दबाता हूं तो वीडियो की तस्वीर चमकती है।
यदि आप YouTube वीडियो नहीं देख सकते हैं तो आप बहुत निराश हो सकते हैं! कभी-कभी, YouTube वीडियो ब्लैक स्क्रीन समस्या लंबे समय तक चल सकती है।
अब, चिंता मत करो। यह पोस्ट YouTube समस्या को ठीक करने में आपकी सहायता करने के लिए कई तरीकों को सूचीबद्ध करती है।
ध्यान दें: यहाँ, आपको एक और मुद्दे में दिलचस्पी हो सकती है - YouTube वीडियो में काली पट्टियाँ हैं। अधिक जानकारी में पाया जा सकता है ट्यूटोरियल: ब्लैक बार्स कैसे निकालें - विंडोज मूवीमेकर ।YouTube ब्लैक स्क्रीन समस्या क्यों होती है?
YouTube वीडियो ब्लैक स्क्रीन त्रुटि कभी भी आ सकती है। वीडियो खेलते समय आपको काली स्क्रीन मिलने के कई कारण हैं।
यहाँ, हम कुछ सामान्य समस्याओं को सूचीबद्ध करते हैं।
- नेटवर्क की समस्याएं: कमजोर और अस्थिर इंटरनेट कनेक्शन आपके YouTube वीडियो को सही और अच्छी तरह से लोड होने से रोक सकता है। इस प्रकार, YouTube वीडियो ऑडियो के साथ एक काली स्क्रीन दिखाता है।
- ब्राउज़र समस्याएं: यदि आपका वेब ब्राउज़र पुराना है, या बहुत सारी कुकीज़ और कैश हैं, तो YouTube काली स्क्रीन हो सकती है।
- एक्सटेंशन : आपने ब्राउज़र को समृद्ध सुविधाओं के साथ अनुकूलित करने के लिए अपने ब्राउज़र पर कुछ मिनी सॉफ़्टवेयर प्रोग्राम स्थापित किए होंगे। हालांकि, उनमें से कुछ विज्ञापन अवरुद्ध करना आपके ब्राउज़र को पूर्ण वीडियो को सही तरीके से लोड करने से रोक सकते हैं।
- कंप्यूटर की समस्याएं: आप अपने पीसी को फिर से शुरू करने का प्रयास कर सकते हैं जब आपके कंप्यूटर के कारण YouTube वीडियो के बजाय एक काली स्क्रीन प्रदर्शित करता है।
यहां, यदि आप किसी फ़ोन पर YouTube वीडियो देख रहे हैं, तो आप इस समस्या का सामना भी कर सकते हैं -YouTube मोबाइल समस्या। अगर आपको एंड्रॉइड पर YouTube ब्लैक स्क्रीन का अनुभव हो रहा है, तो आपको क्या करना चाहिए? क्या हम YouTube ब्लैक स्क्रीन को फ़ोन पर ठीक कर सकते हैं? अधिक विवरण खोजने के लिए पढ़ते रहें।
YouTube ब्लैक स्क्रीन को ठीक करने के लिए 8 समाधान
- अपने YouTube (Google) खाते से साइन आउट करें
- अपने नेटवर्क कनेक्शन की स्थिति की जाँच करें
- ब्राउज़र को अपडेट करें
- अपने ब्राउज़र का कैश और कुकी साफ़ करें
- AdBlockers और एक्सटेंशन को अक्षम करना
- एडोब फ़्लैश प्लेयर की जाँच करें
- हार्डवेयर त्वरण अक्षम करें
- YouTube वीडियो डाउनलोड करें
YouTube ब्लैक स्क्रीन को कैसे ठीक करें
समाधान 1. अपने YouTube (Google) खाते से साइन आउट करें
कई उपयोगकर्ताओं ने टिप्पणी की है कि समस्या उनके YouTube (Google) खाते से लॉग आउट होने के बाद समाप्त हो जाती है।
कदम हैं:
- दबाएं लेखा YouTube पृष्ठ के ऊपरी दाएं कोने में आइकन।
- पर क्लिक करें प्रस्थान करें ।
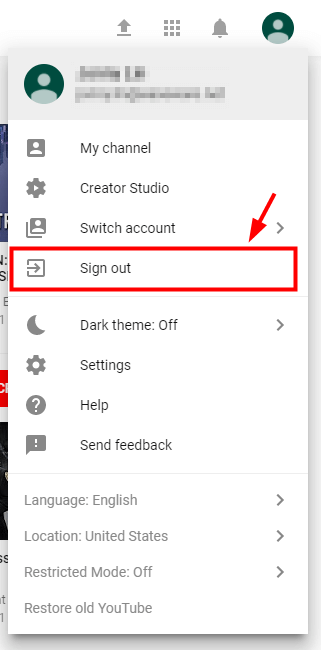
समाधान 2. अपने नेटवर्क कनेक्शन की स्थिति की जाँच करें
यह जांचना बहुत आवश्यक है कि क्या आपके पास विश्वसनीय और मजबूत नेटवर्क कनेक्शन है। एक खराब और अस्थिर नेटवर्क कनेक्शन आपके ब्राउज़र को पूर्ण वीडियो लोड करने से रोक सकता है, बस एक काली स्क्रीन या कुछ दुर्लभ आवरण में केवल ऑडियो आउटपुट कर सकता है।
नेटवर्क कनेक्शन की जाँच करने के बाद आप YouTube पेज को रिफ्रेश करने या ब्राउज़र को पुनः आरंभ करने की कोशिश कर सकते हैं और यह देखने के लिए जांच कर सकते हैं कि यह सही ढंग से काम कर रहा है।
आपको अपने पीसी पर सभी चल रहे कार्यक्रमों की जांच करनी चाहिए और यह सुनिश्चित करना चाहिए कि वे बहुत अधिक यातायात का उपभोग नहीं कर रहे हैं।
समाधान 3. ब्राउज़र को अपडेट करें
यदि आपका वेब ब्राउज़र अपने नवीनतम संस्करण में अपडेट नहीं किया गया है, तो आप YouTube ब्लैक स्क्रीन समस्या का सामना करेंगे। इसके अलावा, यदि आपका ब्राउज़र अभी भी Adobe Flash Player प्लग-इन का उपयोग कर रहा है, जिसमें अब YouTube द्वारा समर्थित नहीं है, तो आप इस समस्या का सामना भी करेंगे। इस समस्या को ठीक करने के लिए, आपको ब्राउज़र को अपडेट करना होगा।
यदि आप फ़ायरफ़ॉक्स का उपयोग कर रहे हैं, तो YouTube ब्लैक स्क्रीन फ़ायरफ़ॉक्स समस्या को हल करने के लिए निम्न चरणों का प्रयास करें।
चरण 1. क्लिक करें मेन्यू बटन (तीन ऊर्ध्वाधर डॉट्स), चुनें मदद और चुनें फ़ायरफ़ॉक्स के बारे में ।
चरण 2. में मोज़िला फ़ायरफ़ॉक्स के बारे में विंडो फ़ायरफ़ॉक्स अपडेट के लिए जाँच करना और उन्हें स्वचालित रूप से डाउनलोड करना शुरू कर देगा।
चरण 3. क्लिक करें फ़ायरफ़ॉक्स अपडेट करने के लिए पुनरारंभ करें बटन इसे पुनः आरंभ करने के लिए।
यदि आप Google Chrome का उपयोग कर रहे हैं, तो आप इसे अपडेट करने के लिए निम्न चरणों को आजमा सकते हैं:
चरण 1. Google क्रोम खोलें और पर क्लिक करें मेन्यू स्क्रीन के ऊपरी दाईं ओर आइकन (तीन ऊर्ध्वाधर डॉट्स)।
चरण 2. चयन करें मदद और फिर पर क्लिक करें गूगल क्रोम के बारे में विकल्प।
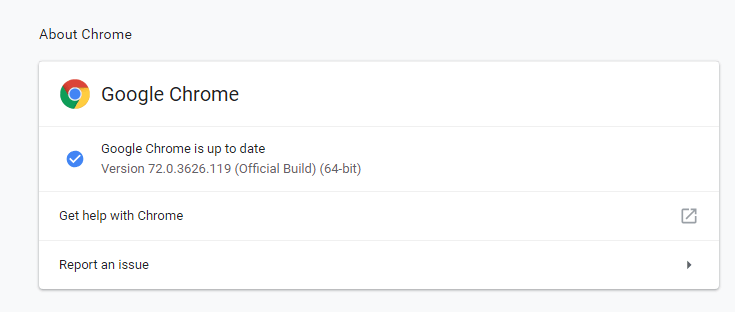
चरण 3. क्रोम स्वचालित रूप से उपलब्ध अपडेट की खोज करेगा। यदि कोई अपडेट उपलब्ध है, तो इसे उसी के अनुसार डाउनलोड किया जाएगा। डाउनलोड करने के बाद, आपको यह सुनिश्चित करने की आवश्यकता है कि आपने आवश्यक सब कुछ सहेज लिया है और फिर दबाएं पुन: लॉन्च बटन।
चरण 4. अंत में, अपना YouTube वीडियो देखें। यदि आपको अभी भी विंडोज 10 में वीडियो चलाते समय एक काली स्क्रीन मिलती है, तो आप निम्न समाधानों को आज़मा सकते हैं।
समाधान 4. अपना ब्राउज़र कैश और कुकी साफ़ करें
कभी-कभी, आपके ब्राउज़र में मौजूद कैश और इतिहास ब्लैक स्क्रीन समस्या का कारण बन सकता है। इस प्रकार, आपको इस समस्या को ठीक करने के लिए ब्राउज़र का डेटा साफ़ करना होगा। यहां, हम शीर्ष 2 सबसे लोकप्रिय ब्राउज़रों को लेते हैं, उदाहरण के लिए कि ब्लैक स्क्रीन समस्या को कैसे हल किया जाए।
YouTube काली स्क्रीन फ़ायरफ़ॉक्स को कैसे ठीक करें:
चरण 1. चुनें निजता एवं सुरक्षा टैब।
चरण 2. स्क्रॉल जब तक आप पाते हैं कुकीज़ और साइट डेटा टैब।
चरण 3. क्लिक करें शुद्ध आंकड़े।
चरण 4. के सामने चेक मार्क को हटा दें कुकीज़ और साइट डेटा ।
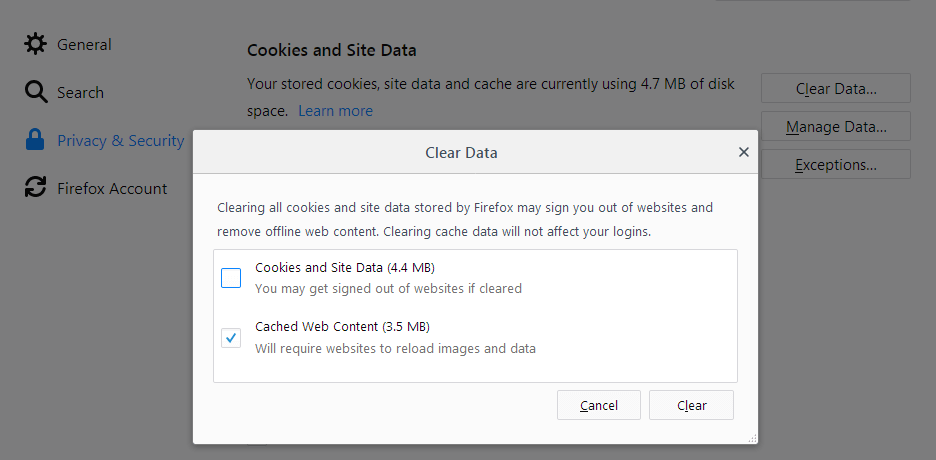
चरण 5. का चयन करें कैश्ड वेब सामग्री और फिर क्लिक करें स्पष्ट बटन।
चरण 6. बंद करें के बारे में: प्राथमिकताएँ पृष्ठ। आपके द्वारा किए गए किसी भी परिवर्तन को स्वचालित रूप से सहेजा जाएगा।
यदि आप कैश को साफ़ करने के लिए और अधिक उपाय जानना चाहते हैं, तो आप इस पोस्ट को पढ़ सकते हैं: फ़ायरफ़ॉक्स कैश को कैसे साफ़ करें ।
YouTube काली स्क्रीन को कैसे ठीक करें Google:
- Google Chrome के मेनू पर जाएं और क्लिक करें अधिक उपकरण ।
- चुनते हैं स्पष्ट ब्राउज़िंग डेटा
- शीर्ष पर एक समय सीमा चुनें। इसका चयन करने की अनुशंसा की जाती है पूरा समय ।
- चुनते हैं ब्राउज़िंग इतिहास , कुकीज़ और अन्य साइट डेटा तथा कैश्ड चित्र और फाइलें।
- चुनते हैं शुद्ध आंकड़े ।
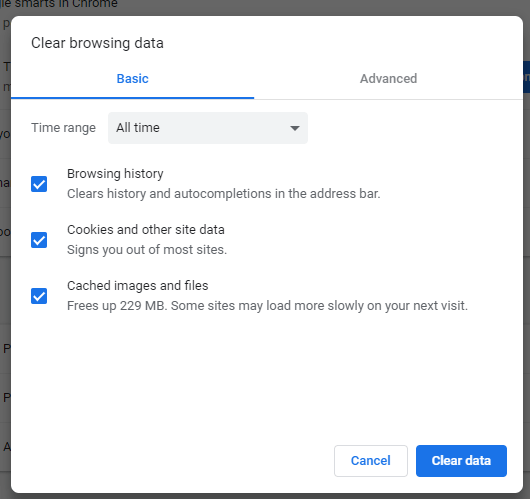
समाधान 5. AdBlockers और एक्सटेंशन को अक्षम करना
यदि उपरोक्त विधियां YouTube ब्लैक स्क्रीन समस्या को हल नहीं कर सकती हैं, तो आप यह देखने के लिए जांच कर सकते हैं कि क्या कोई एक्सटेंशन YouTube के साथ विरोध पैदा कर रहा है।
अब, अपने वेब ब्राउज़र (विशेष रूप से Google क्रोम और फ़ायरफ़ॉक्स) पर एक्सटेंशन की जांच और अक्षम करने के लिए नीचे दिए गए चरणों का पालन करें।
गूगल
चरण 1. प्रकार क्रोम: // एक्सटेंशन एड्रेस बार में और फिर प्रेस करें दर्ज अपने कीबोर्ड पर।
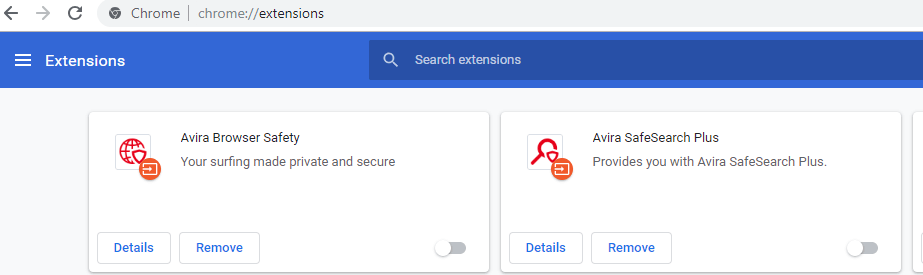
चरण 2. के चेक बॉक्स को साफ़ करें सक्रिय इसे अक्षम करने के लिए आपके विज्ञापन अवरोधन एक्सटेंशन के बगल में।
चरण 3. एक YouTube वीडियो खोलें और देखें कि क्या यह सामान्य रूप से चलता है।
फ़ायर्फ़ॉक्स
चरण 1. ऊपरी दाएं कोने में मेनू बटन पर क्लिक करें और फिर क्लिक करें ऐड-ऑन खोलने के लिए ऐड - ऑन्स मैनेजर टैब।
चरण 2. में ऐड - ऑन्स मैनेजर टैब का चयन करें एक्सटेंशन या विषयों पैनल।
चरण 3. उस ऐड-ऑन का चयन करें जिसे आप अक्षम करना चाहते हैं।
चरण 4. क्लिक करें अक्षम अपने विज्ञापन अवरोधन विस्तार को निष्क्रिय करने के लिए बटन।
चरण 5. क्लिक करें अब पुनःचालू करें अगर यह ऊपर चबूतरे। पुनरारंभ के बाद आपके टैब सहेजे जाएंगे और पुनर्स्थापित किए जाएंगे।
चरण 6. एक YouTube वीडियो खोलें और देखें कि क्या यह सामान्य रूप से चलता है।
समाधान 6. एडोब फ्लैश प्लेयर की जाँच करें
इसमें कोई शक नहीं कि अडोब फ्लैश प्लेयर कई वेब ब्राउज़र में पूर्व-स्थापित है और व्यापक रूप से कई वेबसाइटों पर वीडियो एम्बेड करने के लिए उपयोग किया जाता है।
यदि Adobe Flash Player पुराना है, तो आप YouTube ब्लैक स्क्रीन समस्या का सामना कर सकते हैं। अपनी आधिकारिक वेबसाइट से फ़्लैश प्लेयर के नवीनतम संस्करण को अनइंस्टॉल करने और स्थापित करने का प्रयास करें।
यदि आप फ़ायरफ़ॉक्स चला रहे हैं, तो आप बेहतर जाँच कर सकते थे कि आपका ब्राउज़र उपयोग कर रहा है या नहीं एचटीएमएल 5 YouTube काली स्क्रीन फ़ायरफ़ॉक्स को ठीक करने के लिए क्योंकि YouTube ने उपयोगकर्ताओं को डिफ़ॉल्ट रूप से फ़्लैश प्लेयर से HTML5 प्लेयर में बदल दिया है।
समाधान 7. हार्डवेयर त्वरण अक्षम करें
जैसा कि हम जानते हैं, हार्डवेयर त्वरण कुछ कार्यों को असाइन करने में सक्षम है जीपीयू (ग्राफिक्स प्रोसेसिंग यूनिट) दृश्य प्रदर्शन में सुधार करने के लिए सीपीयू के बजाय।
हालांकि, कभी-कभी, यह अप्रत्याशित मुद्दों को ला सकता है। उदाहरण के लिए, आपका YouTube वीडियो सामान्य रूप से चलाने में सक्षम नहीं हो सकता है। इस प्रकार, आप यह देखने के लिए हार्डवेयर त्वरण को अक्षम करने का प्रयास कर सकते हैं कि क्या यह आपके लिए काम करता है।
Google उपयोगकर्ता YouTube वीडियो ब्लैक स्क्रीन समस्या को ठीक करने के लिए निम्न चरणों का प्रयास कर सकते हैं:
चरण 1. ब्राउज़र लॉन्च करें और खोलें समायोजन ।
चरण 2. पर क्लिक करें उन्नत बटन।
चरण 3. पर स्क्रॉल करें प्रणाली अनुभाग और ले जाएँ जब उपलब्ध हो हार्डवेयर गतिवर्धन का प्रयोग करें कोई नहीं और पुनः आरंभ गूगल क्रोम ।
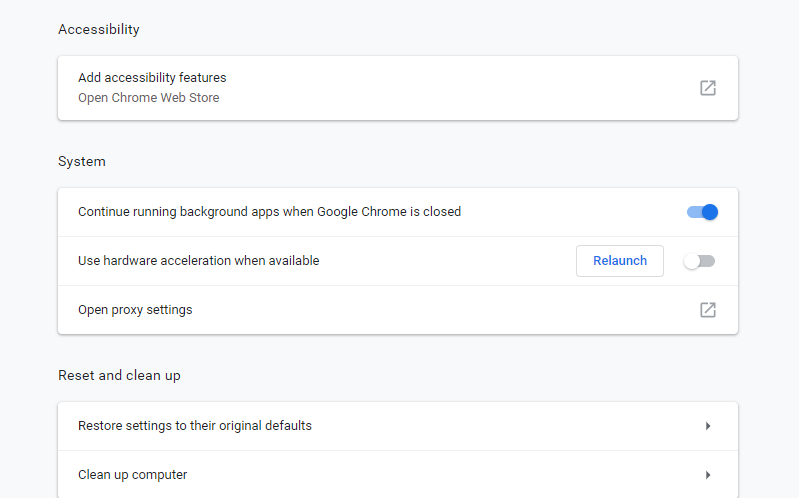
YouTube काली स्क्रीन फ़ायरफ़ॉक्स समस्या को ठीक करने के लिए, आप निम्न चरणों को आज़मा सकते हैं:
चरण 1. ऊपरी दाएं कोने में मेनू बटन पर क्लिक करें।
चरण 2. क्लिक करें विकल्प ।
चरण 3. क्लिक करें आम पैनल।
चरण 4. के तहत प्रदर्शन , अनचेक करें जब उपलब्ध हो हार्डवेयर गतिवर्धन का प्रयोग करें ।
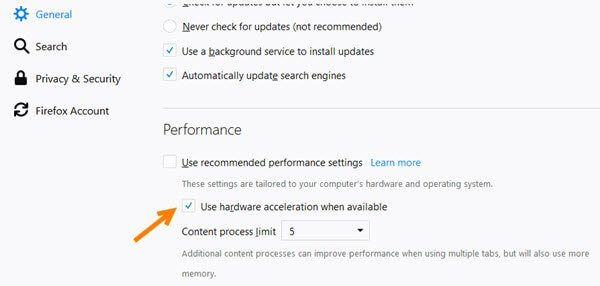
चरण 5. फ़ायरफ़ॉक्स को पुनरारंभ करें और देखें कि क्या समस्या अभी भी बनी हुई है।
समाधान 8. YouTube वीडियो डाउनलोड करें
यदि उपरोक्त सभी समाधान काम नहीं करते हैं, तो आप कर सकते हैं YouTube वीडियो डाउनलोड करें और इसे अपने डिवाइस पर चलाएं।
MiniTool uTube डाउनलोडर एक मुफ्त और कोई विज्ञापन नहीं है YouTube डाउनलोडर है जो आपको असीमित वीडियो फ़ाइलों को डाउनलोड करने देता है। इसके अलावा, यह कर सकते हैं YouTube प्लेलिस्ट डाउनलोड करें और वीडियो उपशीर्षक।
डाउनलोड करो और इंस्टॉल करो मिनीटूल uTube डाउनलोडर , फिर इस मुफ्त YouTube डाउनलोडर को लॉन्च करें।
डाउनलोड किए गए बटन को डाउनलोड करने और क्लिक करने के लिए उस वीडियो के URL को कॉपी और पेस्ट करें।
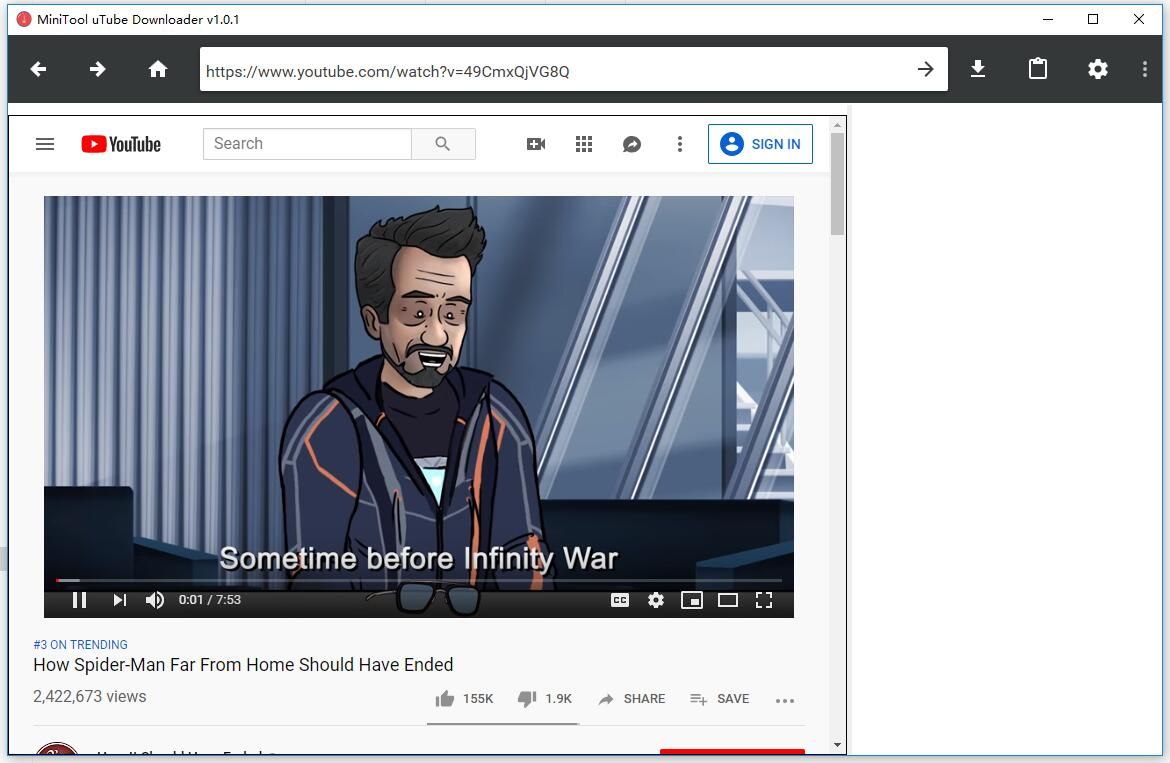
एमपी 3, MP4 जैसे वीडियो फ़ाइल प्रारूप का चयन करें और इसे डाउनलोड करने के लिए डाउनलोड बटन को चुना।
संबंधित लेख: कैसे करें YouTube को MP4 में बदलें ?
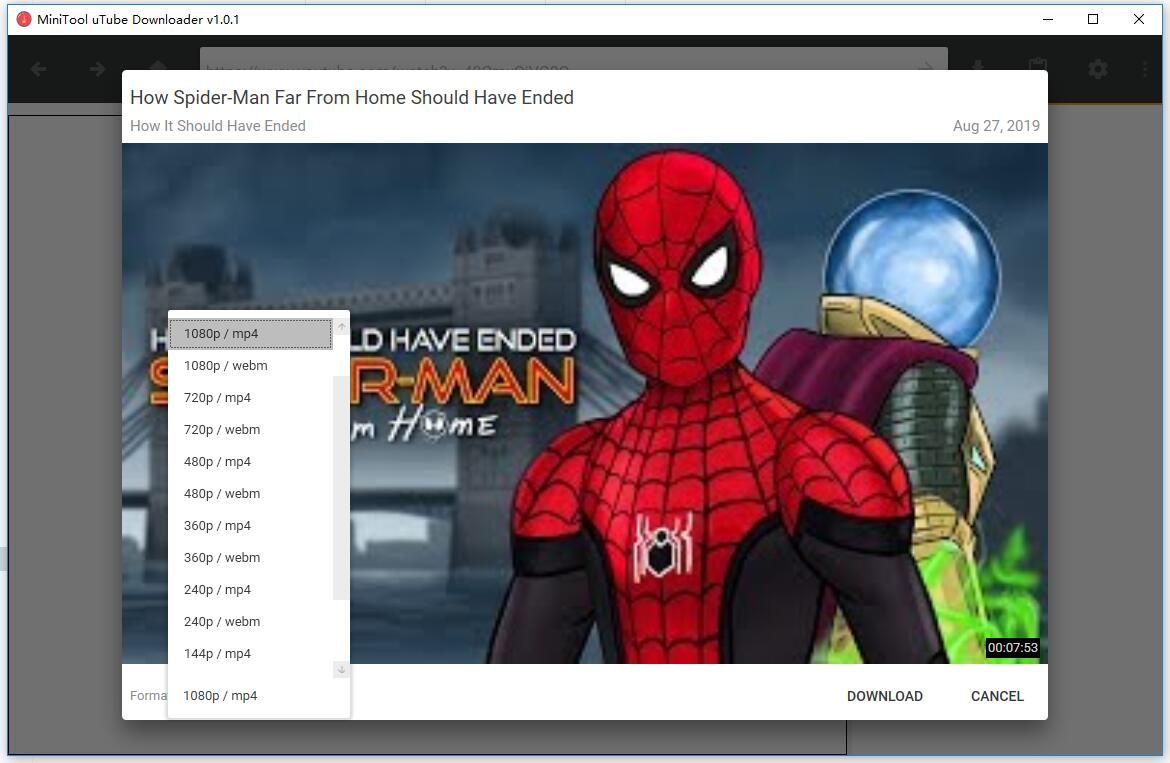
अंत में, आप इंटरनेटवर्क का उपयोग किए बिना विभिन्न उपकरणों पर YouTube वीडियो का पूर्वावलोकन कर सकते हैं।
![इंटेल सुरक्षा सहायता क्या है और क्या आपको इसे अक्षम करना चाहिए? [मिनीटुल विकी]](https://gov-civil-setubal.pt/img/minitool-wiki-library/31/what-is-intel-security-assist.png)



![RtHDVCpl.exe क्या है? क्या यह सुरक्षित है और क्या आपको इसे हटाना चाहिए? [मिनीटुल न्यूज़]](https://gov-civil-setubal.pt/img/minitool-news-center/01/what-is-rthdvcpl-exe.png)
![[SOLVED] विंडोज 10 इंस्टॉलेशन + गाइड पूरा नहीं कर सका [MiniTool Tips]](https://gov-civil-setubal.pt/img/backup-tips/35/windows-10-could-not-complete-installation-guide.png)





![विंडोज 10 क्यों चूसता है? यहाँ Win10 के बारे में 7 बुरी बातें हैं! [मिनीटूल टिप्स]](https://gov-civil-setubal.pt/img/backup-tips/56/why-does-windows-10-suck.png)



![रियलटेक डिजिटल आउटपुट क्या है | फिक्स रियलटेक ऑडियो काम नहीं कर रहा है [मिनीटूल न्यूज]](https://gov-civil-setubal.pt/img/minitool-news-center/44/what-is-realtek-digital-output-fix-realtek-audio-not-working.png)
![Google Chrome पर हटाए गए इतिहास को कैसे पुनर्प्राप्त करें - अंतिम गाइड [मिनीटूल टिप्स]](https://gov-civil-setubal.pt/img/data-recovery-tips/79/how-recover-deleted-history-google-chrome-ultimate-guide.png)
![[समाधान] ईए डेस्कटॉप त्रुटि कोड 10005 विंडोज 10/11 को कैसे ठीक करें?](https://gov-civil-setubal.pt/img/news/81/how-fix-ea-desktop-error-code-10005-windows-10-11.png)
![[4 तरीके] 64 बिट विंडोज 10/11 पर 32 बिट प्रोग्राम कैसे चलाएं?](https://gov-civil-setubal.pt/img/news/07/how-run-32-bit-programs-64-bit-windows-10-11.png)
![[SOLVED!] विंडोज 10 11 पर एडोब फोटोशॉप एरर 16 को कैसे ठीक करें?](https://gov-civil-setubal.pt/img/news/3A/solved-how-to-fix-adobe-photoshop-error-16-on-windows-10-11-1.png)