कंपनी की नीति के कारण अवरुद्ध हुआ ऐप, कैसे हटाई जाए [MiniTool News]
App Blocked Due Company Policy
सारांश :
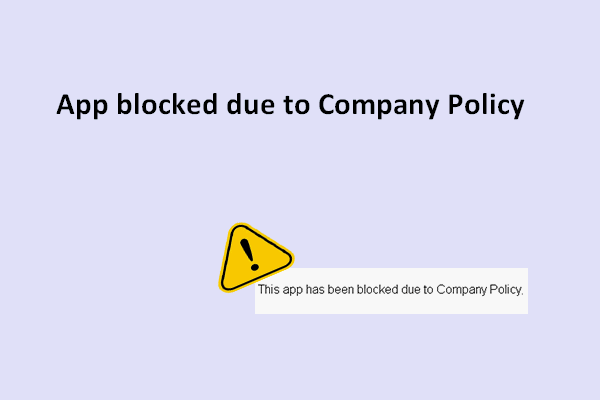
अगर आपको विंडोज पर पहले से इंस्टॉल किए गए एप्स के अलावा और एप्स की जरूरत है, तो आपको माइक्रोसॉफ्ट स्टोर पर जाना चाहिए और उन्हें कुछ ही क्लिक में डाउनलोड करना चाहिए। फिर भी, सॉफ़्टवेयर को सफलतापूर्वक डाउनलोड करने से रोकने के लिए प्रक्रिया के दौरान समस्याएँ हो सकती हैं। कंपनी की नीति सामान्य त्रुटियों में से एक होने के कारण ऐप को अवरुद्ध कर दिया गया है।
त्रुटि: कंपनी नीति के कारण अवरुद्ध ऐप
आमतौर पर, विंडोज़ स्टोर से एप्लिकेशन डाउनलोड करना आसान है, है ना? फिर भी, डाउनलोडिंग प्रक्रिया के दौरान दुर्घटनाएं हो सकती हैं, जिससे अंत में विफलता हो सकती है। उदाहरण के लिए, कई लोगों ने कहा कि वे भर में आते हैं कंपनी नीति के कारण एप्लिकेशन अवरुद्ध समस्या: 'कंपनी नीति के कारण इस ऐप को अवरुद्ध कर दिया गया है'। इस तरह, वे विंडोज स्टोर से सफलतापूर्वक सॉफ्टवेयर प्राप्त नहीं कर सकते हैं।
- कुछ लोगों ने कहा कि उन्होंने कार्य समाप्त कर दिया है और फिर बिना किसी भाग्य के फिर से प्रयास करें।
- कुछ भी मरम्मत बहाल करते हैं, लेकिन फिर भी काम नहीं करते हैं।
तो आपको समस्या का समाधान कैसे करना चाहिए?
वास्तव में, ऑपरेटिंग सिस्टम में आंतरिक बग, डोमेन प्रतिबंध, अनुचित स्थानीय समूह नीति परिवर्तन, व्यवस्थापक द्वारा अवरुद्ध विंडोज स्टोर, और कई अन्य कारक ऐसे विंडोज स्टोर त्रुटि संदेश के लिए अग्रणी कारण हो सकते हैं।
अगले भाग में, मैं आपको अवरुद्ध एप्लिकेशन को प्राप्त करने में मदद करने के लिए कुछ उपयोगी समाधान प्रदान करूंगा।
जब आप विंडोज स्टोर पर ऐप डाउनलोड नहीं कर सकते तो क्या करें
सबसे पहले, आप डिवाइस को बंद कर सकते हैं और यह देखने के लिए कि क्या यह काम करता है, पुनरारंभ करें। दूसरे, आपको यह सुनिश्चित करने की आवश्यकता है कि आपका कंप्यूटर पूरी तरह से साफ है (मैलवेयर या वायरस से दूर)। तीसरा, आपको समस्या के कारण की पहचान करने की पूरी कोशिश करनी चाहिए। अंत में, आप यह पता लगाने के लिए जा सकते हैं कि हाल ही में आपके डिवाइस पर विंडोज अपडेट इंस्टॉल किए गए हैं या नहीं।
टिप: कृपया देखने के लिए क्लिक करें मैलवेयर की रोकथाम नीति और कैसे वायरस के हमले से हटाई गई फ़ाइलें पुनर्प्राप्त करें ।त्रुटि को ठीक करने के तरीके
विधि 1: Windows अद्यतन के लिए जाँच करें।
कुछ लोग कहते हैं कि उन्होंने अपने विंडोज को अपडेट करके ऐप को ठीक कर दिया है। इसलिए, अपडेट की जांच करना और डाउनलोड करना एक अच्छा विचार है (ऐसा करने में कोई मुश्किल नहीं है)।
- दबाएँ खिड़कियाँ कीबोर्ड में कुंजी।
- चुनते हैं समायोजन स्टार्ट मेन्यू से।
- पर क्लिक करें अद्यतन और सुरक्षा सेटिंग्स विंडो में।
- विंडोज सुधार डिफ़ॉल्ट रूप से चुना जाएगा।
- अब, आपको पर क्लिक करना चाहिए अद्यतन के लिए जाँच दाहिने पैनल में बटन।
- पर क्लिक करें अभी स्थापित करें बटन अगर आपके लिए अपडेट उपलब्ध हैं।
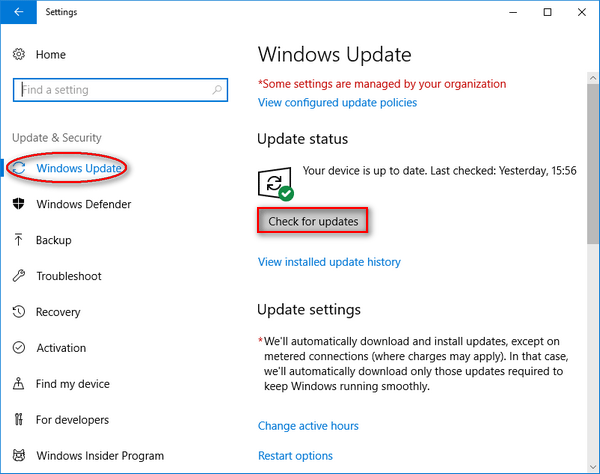
क्या होगा अगर आपने अपडेट के बाद महत्वपूर्ण फाइलें खो दी हैं? कृप्या Windows अद्यतन के बाद फ़ाइलों को पुनर्प्राप्त करने के लिए कैसे देखने के लिए क्लिक करें ।
विधि 2: Windows स्टोर एप्लिकेशन समस्या निवारक चलाएँ।
यह बिल्ट-इन टूल यूडब्ल्यूपी ऐप के सभी मुद्दों से निपटने के लिए बनाया गया है, इसलिए ऐप को ब्लॉक करने की त्रुटि को देखते हुए आप इसे चालू कर सकते हैं।
- पिछली विधि में उल्लिखित चरण एक से चरण तीन तक दोहराएँ।
- चुनते हैं समस्याओं का निवारण बाएं हाथ के पैनल से।
- पर क्लिक करें विंडोज स्टोर एप्स दाहिने हाथ के पैनल से और उसके बाद एक बटन दिखाई देगा।
- पर क्लिक करें संकटमोचन को चलाओ बटन।
- समस्या का पता लगाने की प्रक्रिया की प्रतीक्षा करें।
- Windows Store Apps के समस्या निवारक आपको स्कैन के अंत में क्या करने का सुझाव देते हैं, ऐसा करें।
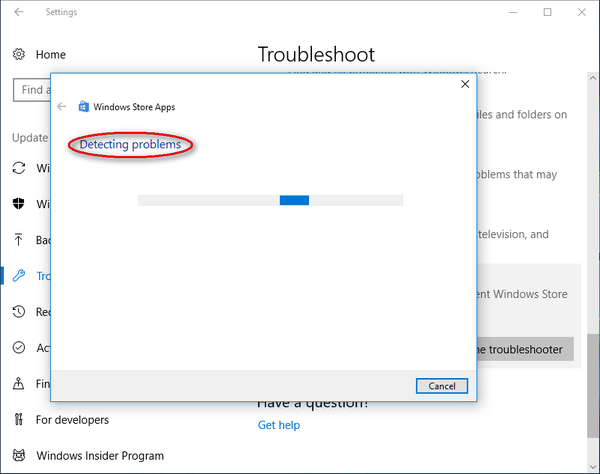
विधि 3: एक उपयोगकर्ता खाता बदलें।
आपको अपने पास मौजूद दूसरे उपयोगकर्ता खाते के साथ विंडोज में लॉग इन करने की कोशिश करनी चाहिए और फिर से ऐप डाउनलोड करना होगा।
- सेटिंग विंडो खोलने के लिए चरण 1 में दिए गए चरण एक और चरण दो का उल्लेख करें।
- पर क्लिक करें हिसाब किताब यहाँ विकल्प।
- जगह बदलना परिवार और अन्य लोग बाएं हाथ के पैनल में आपकी जानकारी से।
- को चुनिए इस PC में किसी और को जोड़ें विकल्प।
- पर क्लिक करें मेरे पास इस व्यक्ति की साइन-इन जानकारी नहीं है Microsoft खाता विंडो में विकल्प।
- पर क्लिक करें Microsoft खाते के बिना एक उपयोगकर्ता जोड़ें तल पर विकल्प।
- आवश्यक जानकारी इनपुट करके एक नया खाता बनाएँ और पर क्लिक करें आगे बटन।
- नया खाता सेट करें और फिर अपना कंप्यूटर पुनरारंभ करें।
- नए उपयोगकर्ता खाते के साथ विंडोज में लॉग इन करें।
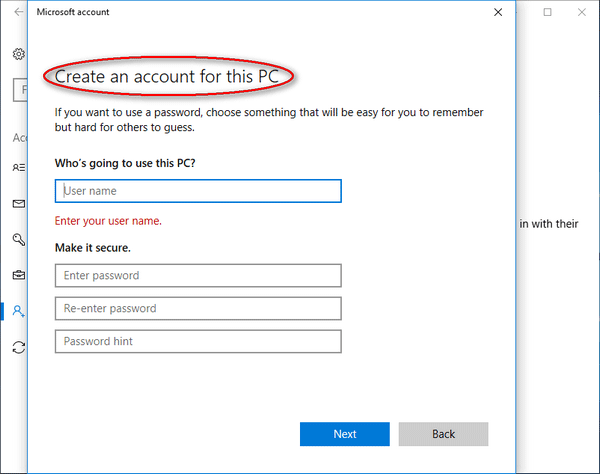
![CHKDSK को बाहरी हार्ड / USB ड्राइव पर कैसे चलाएं - 3 चरण [MiniTool News]](https://gov-civil-setubal.pt/img/minitool-news-center/84/how-run-chkdsk-external-hard-usb-drive-3-steps.png)
![[समाधान] हाइपर-वी वर्चुअल मशीनों का आसानी से बैकअप कैसे लें?](https://gov-civil-setubal.pt/img/news/1C/solutions-how-to-easily-back-up-hyper-v-virtual-machines-1.png)

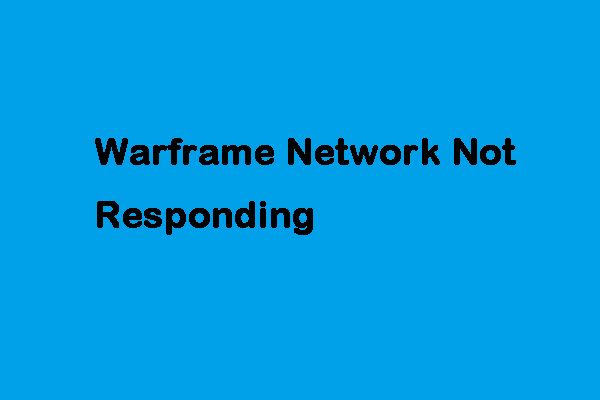
![UEFI के लिए विंडोज 10 पर बूट बूट मिरर कैसे करें [MiniTool News]](https://gov-civil-setubal.pt/img/minitool-news-center/13/how-mirror-boot-drive-windows-10.jpg)

![क्या Wacom पेन विंडोज 10 में काम नहीं कर रहा है? इसे अब आसानी से ठीक करें! [मिनीटुल न्यूज़]](https://gov-civil-setubal.pt/img/minitool-news-center/33/is-wacom-pen-not-working-windows-10.jpg)


![विंडोज स्टोर त्रुटि को ठीक करने के 5 तरीके 0x80073D05 विंडोज 10 [मिनीटूल न्यूज]](https://gov-civil-setubal.pt/img/minitool-news-center/87/5-ways-fix-windows-store-error-0x80073d05-windows-10.png)


![[मतभेद] - डेस्कटॉप के लिए Google डिस्क बनाम बैकअप और सिंक](https://gov-civil-setubal.pt/img/backup-tips/03/differences-google-drive-for-desktop-vs-backup-and-sync-1.png)
![क्या आप एसडी कार्ड से फाइलें अपने आप निकालना चाहते हैं [मिनीटूल टिप्स]](https://gov-civil-setubal.pt/img/data-recovery-tips/31/do-you-want-retrieve-files-from-sd-card-all-yourself.png)



![फिक्स्ड - विंडोज ने ड्राइवरों को स्थापित करने में समस्या का सामना किया [मिनीटूल समाचार]](https://gov-civil-setubal.pt/img/minitool-news-center/72/fixed-windows-encountered-problem-installing-drivers.png)

