Google Chrome से हटाए गए इतिहास को कैसे पुनर्प्राप्त करें - निश्चित गाइड [मिनीटूल टिप्स]
C Mo Recuperar Historial Borrado De Google Chrome Gu Definitiva
सारांश :

जब आपका Google Chrome इतिहास अचानक खो या नष्ट हो गया है तो क्या आप असहाय और क्रोधित महसूस कर रहे हैं और आपको नहीं पता कि इसे वापस कैसे लाया जाए? आश्चर्य है कि Google Chrome से हटाए गए इतिहास को कैसे पुनर्प्राप्त किया जाए? घबराइए मत, इस लेख में हम क्रोम इतिहास को जल्दी और सही तरीके से पुनर्प्राप्त करने के 8 तरीकों की समीक्षा करने जा रहे हैं।
त्वरित नेविगेशन:
क्या Google Chrome इतिहास पुनर्प्राप्त किया जा सकता है?
Google Inc. द्वारा विकसित, Google Chrome दुनिया भर में व्यापक रूप से उपयोग किया जाने वाला इंटरनेट ब्राउज़र है। यह एक बहुत ही सरल डिजाइन है और तेज है। अन्य ब्राउज़रों की तरह, Google Chrome एक ब्राउज़िंग इतिहास बनाता है जो उस वेब ब्राउज़िंग इतिहास को सूचीबद्ध करता है जिसे उपयोगकर्ता ने हाल ही में विज़िट किया है और संबंधित डेटा - उदाहरण के लिए, पृष्ठ शीर्षक और पृष्ठ की अवधि। यात्रा करें। इतिहास ऐसा कार्य करता है जिससे उपयोगकर्ता यह याद रख सकें कि वे वेब पर कहां हैं और किसी भी गलती से बंद पृष्ठ पर जाने में उनकी सहायता करते हैं।
Google Chrome इतिहास अज्ञात कारणों से गायब हो जाने का मुख्य कारण यह है कि मुख्य रूप से इसे मिटा दिया जाता है। इन परिस्थितियों में आपको क्या करना चाहिए? इस पोस्ट में, हम आपको दिखाने जा रहे हैं Google Chrome से हटाए गए इतिहास को कैसे पुनर्प्राप्त करें 8 आसान तरीकों से।
Google Chrome का इतिहास कैसे जांचें:
- सबसे पहले गूगल क्रोम खोलें।
- पर क्लिक करें प्लस विकल्प - खिड़की के ऊपरी दाएं कोने में दिखाई देने वाले तीन लंबवत संरेखित बिंदुओं में।
- फिर स्क्रॉल करें अभिलेख और बाईं ओर पॉप-अप सूची में हाल ही में बंद पृष्ठों की सूची देखेंगे।
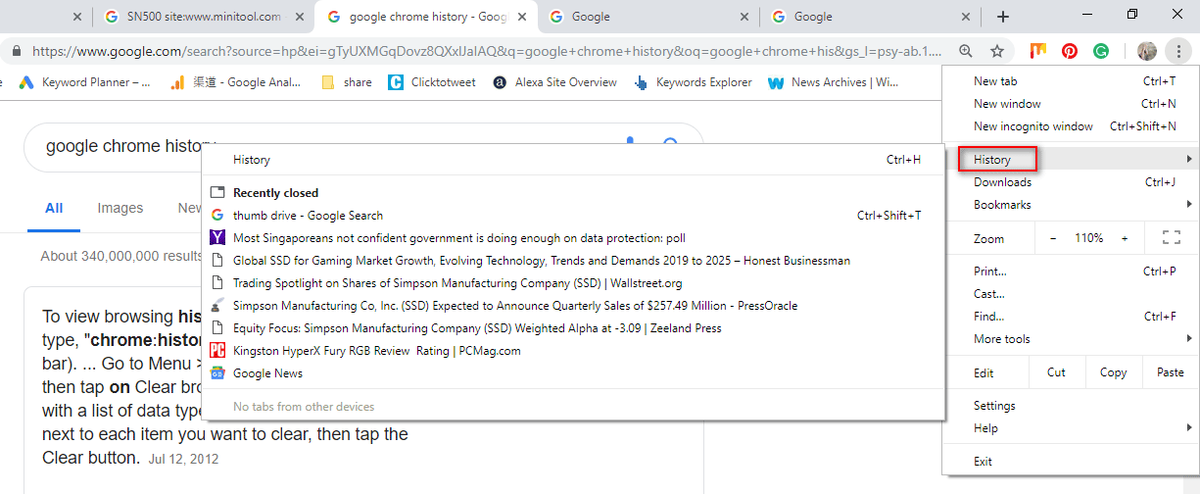
Chrome का इतिहास जांचने का एक और आसान तरीका प्रेस करना है Ctrl तथा एच उसी समय Google Chrome में
Google Chrome से हटाए गए इतिहास को कैसे पुनर्प्राप्त करें: 8 विधियां
इस घटना में कि गलती से ब्राउजिंग हिस्ट्री फाइल्स को डिलीट कर दिया गया है, कई लोगों को आश्चर्य होता है कि क्या गूगल क्रोम से फाइल्स रिकवर करने का कोई तरीका है। इस भाग में, हम आपको हटाए गए Chrome इतिहास को शीघ्रता से पुनर्प्राप्त करने में सहायता करने जा रहे हैं। (इन सभी तरीकों को विंडोज 10 कंप्यूटर पर परीक्षण किया गया है।)
विधि 1: रीसायकल बिन पर जाएं
Google Chrome से हटाए गए इतिहास को पुनर्प्राप्त करें: यह जांचने के लिए रीसायकल बिन खोलें कि क्या हटाए गए इतिहास फ़ाइलों को वहां सहेजा गया है।
- यदि हां, तो उन्हें चुनें और फिर हिट करें पुनर्स्थापित संदर्भ मेनू से।
- यदि नहीं, तो आपने अपने ब्राउज़िंग इतिहास को स्थायी रूप से हटा दिया हो सकता है। यदि यह मामला है, तो विधि 2 पर जाएं।
रीसायकल बिन से फ़ाइलें पुनर्प्राप्त करने के बारे में अधिक जानकारी के लिए इस पृष्ठ को पढ़ें:
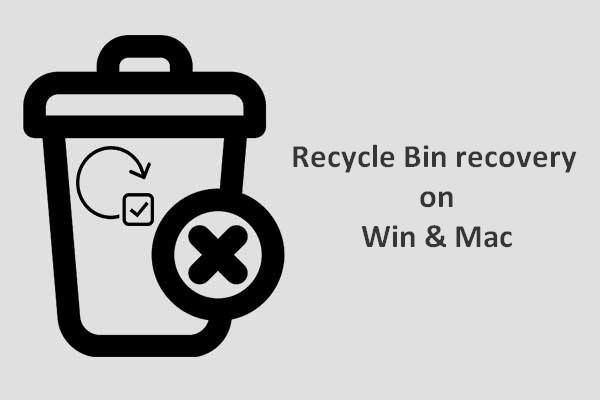 रीसायकल बिन रिकवरी को पूरा करने के लिए, यह वही है जो आपको पता होना चाहिए
रीसायकल बिन रिकवरी को पूरा करने के लिए, यह वही है जो आपको पता होना चाहिए यदि रीसायकल बिन को खाली कर दिया जाता है या फ़ाइलों को इससे हटा दिया जाता है, तो रीसायकल बिन रिकवरी हमारे लिए काफी कठिन लगती है; लेकिन, ऐसा नहीं है।
अधिक पढ़ेंविधि 2: डेटा रिकवरी प्रोग्राम का उपयोग करें
खोई हुई फ़ाइलों को पुनर्प्राप्त करने के लिए एक आसान तरीका है - मिनीटूलपॉवर डेटा रिकवरी। यह उपयोगी है और सक्षम भी है स्थायी रूप से हटाई गई फ़ाइलें पुनर्प्राप्त करें सभी विशिष्ट विंडोज सिस्टम पर।
कंप्यूटर पर Google Chrome से हटाए गए इतिहास को कैसे पुनर्प्राप्त करें?
चरण 1 - निम्नलिखित इंटरफ़ेस को प्राप्त करने के लिए मिनीटूलपॉवर डेटा रिकवरी चलाएँ। Google Chrome के इतिहास को पुनः प्राप्त करने के लिए, फ़ंक्शन पर जाएं यह पी.सी. और स्कैन करने के लिए ड्राइव C चुनें।
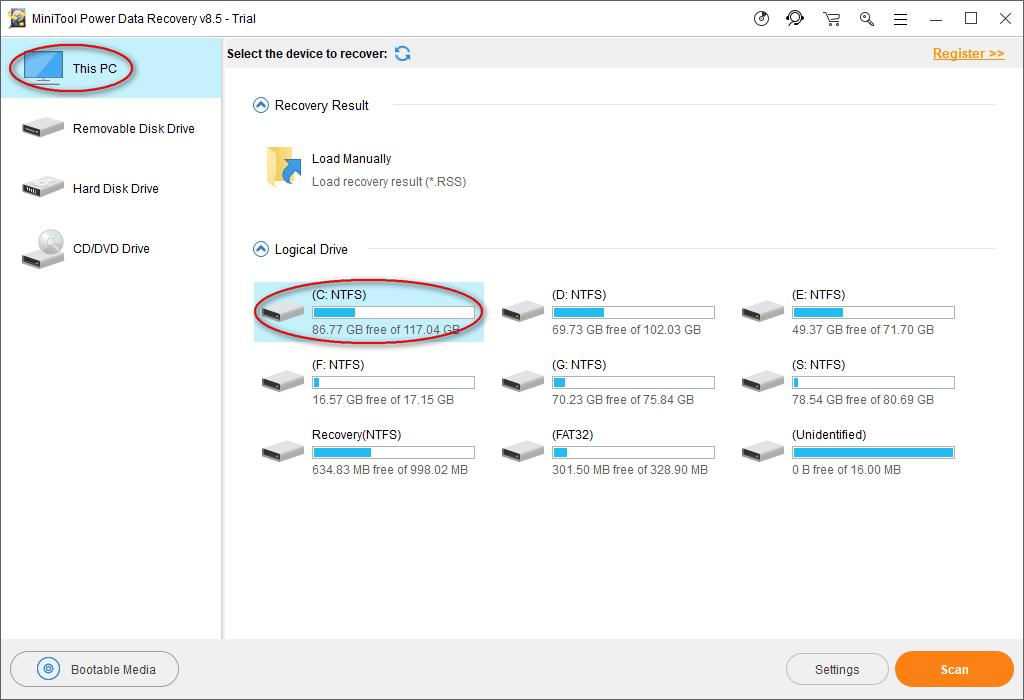
आम तौर पर, Google Chrome की इतिहास फ़ाइलें डिफ़ॉल्ट रूप से इस पथ में सहेजी जाती हैं: C: Users Username AppData Local Google Chrome उपयोगकर्ता डेटा डिफ़ॉल्ट।
इसलिए, आपको इस चरण में C: ड्राइव चुनना होगा।
हालाँकि, पथ भिन्न हो सकता है, जैसा कि आप हमारे उदाहरण में देख सकते हैं। अपने ब्राउज़िंग इतिहास के सहेजे गए रास्ते को खोजने के लिए, दर्ज करें क्रोम: // संस्करण / विस्तृत जानकारी के लिए क्रोम एड्रेस बार में।
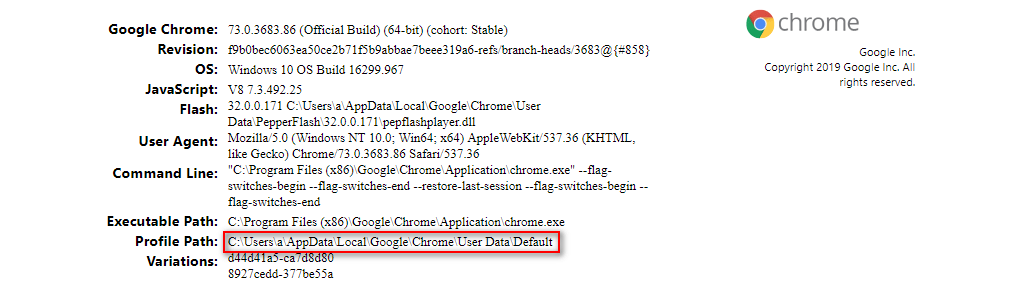
इसके अलावा, यदि आपने खो जाने से पहले अपने Google Chrome बुकमार्क को किसी स्थानीय ड्राइव पर निर्यात किया है, तो आपको Google Chrome बुकमार्क को सहेजने के लिए उस विशिष्ट ड्राइव को स्कैन करना होगा।
चरण 2 : स्कैन समाप्त होने तक प्रतीक्षा करें; वैकल्पिक रूप से, स्कैन के दौरान आप उन विभाजनों को खोल सकते हैं जिन्हें Google फ़ोल्डर को खोजने के लिए स्कैन किया जा रहा है। जब आपको यह मिल जाए, तो आप स्कैनिंग प्रक्रिया को रोक सकते हैं, उस फ़ोल्डर की जांच कर सकते हैं और क्लिक कर सकते हैं सहेजें ।
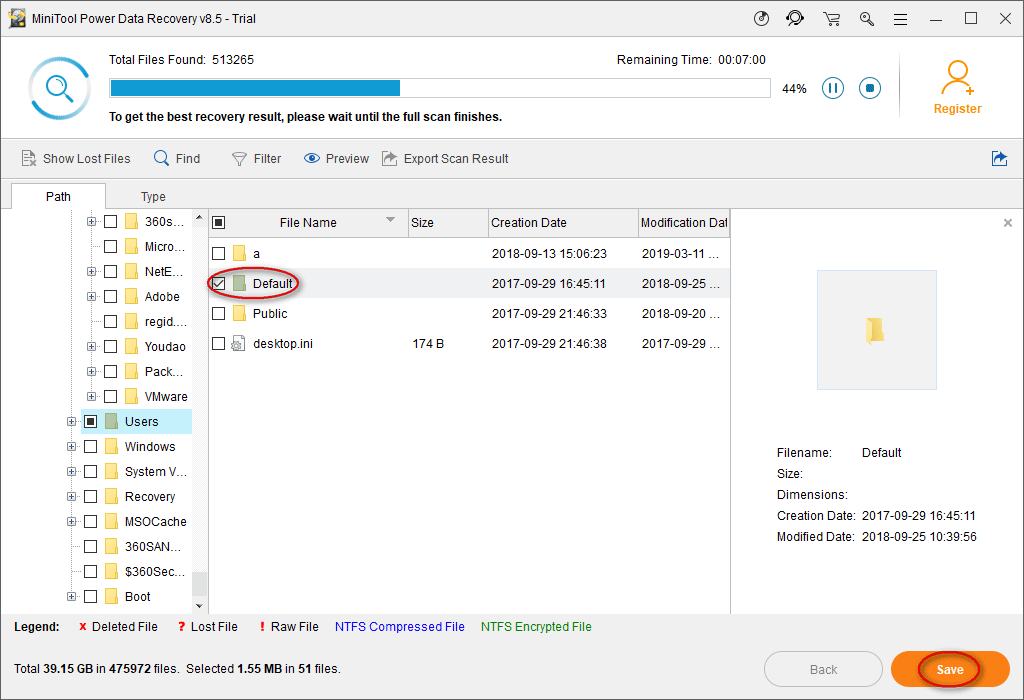
चरण 3 : पॉप-अप विंडो में, एक डायरेक्टरी चुनें जिसमें फाइल्स को सेव करें और क्लिक करें ठीक पुष्टि करने के लिए। कृपया सुनिश्चित करें कि गंतव्य निर्देशिका में पर्याप्त खाली स्थान बचा है, ताकि आप उन ब्राउज़िंग इतिहास को पुनर्प्राप्त कर सकें जो बिना किसी समस्या के हटाए गए हैं।
ध्यान दें: यदि आप Chrome इतिहास को पुनर्प्राप्त करने के चरण 1 से 3 को पूरा करने के लिए परीक्षण संस्करण का उपयोग कर रहे हैं, तो निम्न संदेश आपको सीमा की सलाह देगा। इसलिए, आपको करना होगा अद्यतन करने के लिए सीमा पूरी करने और फ़ाइल पुनर्प्राप्ति के लिए MiniToolPower डेटा रिकवरी की आपकी प्रति। 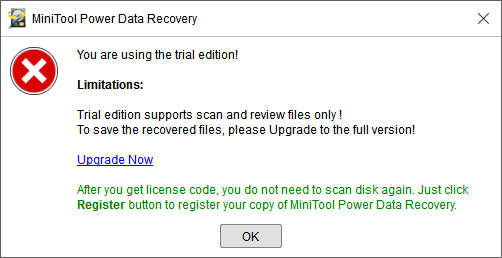







![PS4 डाउनलोड को कैसे तेज करें? कई तरीके यहाँ हैं! [मिनीटुल न्यूज़]](https://gov-civil-setubal.pt/img/minitool-news-center/84/how-speed-up-ps4-downloads.jpg)
![विंडोज 10 और मैक पर अपने कैमरे के लिए ऐप अनुमतियां चालू करें [मिनीटूल न्यूज]](https://gov-civil-setubal.pt/img/minitool-news-center/75/turn-app-permissions.png)


![जब ध्वनि विंडोज 10 को काटती है तो क्या करें? [मिनीटूल न्यूज़]](https://gov-civil-setubal.pt/img/minitool-news-center/31/what-do-when-sound-keeps-cutting-out-windows-10.jpg)


![अगर Xbox One खुद को चालू करता है, तो इसे ठीक करने के लिए इन चीजों की जाँच करें [MiniTool News]](https://gov-civil-setubal.pt/img/minitool-news-center/98/if-xbox-one-turns-itself.jpg)



![प्वाइंट बहाल करने के 6 तरीके नहीं बनाए जा सकते - फिक्स # 1 बेस्ट [मिनीटूल टिप्स]](https://gov-civil-setubal.pt/img/backup-tips/19/6-ways-restore-point-cannot-be-created-fix-1-is-best.png)
