लॉगिन स्क्रीन पर पासवर्ड टाइप नहीं कर सकते? सर्वोत्तम सुधार यहां देखें
Cannot Type Password Login Screen
Windows 7/8/10/11 लॉगिन स्क्रीन पर पासवर्ड टाइप करने में असमर्थ? यह समस्या क्यों उत्पन्न होती है? जब आपको क्या करना चाहिए लॉगिन स्क्रीन पर पासवर्ड टाइप नहीं कर सकते ? मिनीटूल की यह पोस्ट आपको इस मामले के कई संभावित समाधान प्रदान करती है।
इस पृष्ठ पर :- आप लॉगिन स्क्रीन पर पासवर्ड क्यों नहीं टाइप कर सकते?
- लॉगिन स्क्रीन पर पासवर्ड टाइप न कर पाने का समाधान
- जमीनी स्तर
गूगल पर सर्च करने पर आप पाएंगे कि बड़ी संख्या में यूजर्स टाइपिंग की समस्या से जूझ रहे हैं। हमारी पिछली पोस्ट में, हमने चर्चा की थी कि क्रोम में कीबोर्ड के काम न करने को कैसे ठीक किया जाए सभी बड़े अक्षरों में कीबोर्ड टाइपिंग समस्याएँ।
आज हम आपको बताएंगे कि लॉगिन स्क्रीन पर पासवर्ड टाइप न कर पाने की समस्या से कैसे छुटकारा पाया जाए। आइए पहले एक वास्तविक उदाहरण देखें।
मैं अपने लैपटॉप विंडोज 11 पर अपना पासवर्ड टाइप नहीं कर सकता। मैंने अपने लैपटॉप को माइक्रोसॉफ्ट खाते से कनेक्ट किया है। उसके बाद मैंने लॉक स्क्रीन में लैपटॉप को फिर से चालू किया, विंडोज़ ने मुझे अपने Microsoft खाते में साइन इन करने के लिए कहा। लेकिन पासवर्ड टाइप नहीं कर पा रहा हूं. मैं विंडोज़ 11 का उपयोग कर रहा हूँ।
उत्तर.microsoft.com
इस समस्या का सामना करते हुए, आप पूछ सकते हैं कि मेरा लैपटॉप मुझे अपना पासवर्ड क्यों नहीं टाइप करने देता या मैं अपने लैपटॉप पर अपना पिन क्यों नहीं टाइप कर सकता। इस समस्या के सामान्य कारण नीचे सूचीबद्ध हैं।
आप लॉगिन स्क्रीन पर पासवर्ड क्यों नहीं टाइप कर सकते?
सामान्यतः, आप निम्नलिखित कारणों से लॉगिन स्क्रीन पर पासवर्ड टाइप नहीं कर सकते।
- कीबोर्ड या यूएसबी पोर्ट ख़राब है.
- कीबोर्ड ड्राइवर पुराना या दूषित है.
- फ़िल्टर या स्टिकी कुंजियाँ सक्षम हैं।
 कीबोर्ड पर स्वचालित टाइपिंग का समाधान
कीबोर्ड पर स्वचालित टाइपिंग का समाधानजब हमारा कीबोर्ड स्वचालित रूप से अपने आप टाइप होता रहता है तो हमें क्या करना चाहिए? इस निबंध में प्रयास करने लायक कुछ समाधानों का उल्लेख है।
और पढ़ेंलॉगिन स्क्रीन पर पासवर्ड टाइप न कर पाने का समाधान
अब, लॉगिन स्क्रीन पर पासवर्ड टाइप न कर पाने की समस्या को हल करने के लिए नीचे सूचीबद्ध समाधान आज़माएं।
समाधान 1. अपने कंप्यूटर को पुनरारंभ करें
कभी-कभी लॉक स्क्रीन पर अपना पासकोड दर्ज करने में आपकी असमर्थता एक अल्पकालिक गड़बड़ी के कारण होती है। इस स्थिति में, अपने कंप्यूटर को पुनः प्रारंभ करना इसे संबोधित करने का सबसे आसान और सबसे प्रभावी तरीका है।
लॉगिन स्क्रीन पर, क्लिक करें शक्ति बटन, और फिर चुनें पुनः आरंभ करें .
अपने पीसी के पुनरारंभ होने की प्रतीक्षा करें। उसके बाद, यह जांचने के लिए कि क्या टाइप न कर पाने की समस्या हल हो गई है, पासवर्ड इनपुट बॉक्स में अपना पासवर्ड टाइप करने का प्रयास करें।
समाधान 2. कीबोर्ड को निकालें और पुनः प्लग करें
टाइपिंग में अधिकांश समस्याएँ कीबोर्ड या यूएसबी पोर्ट के कारण होती हैं। कीबोर्ड या यूएसबी पोर्ट की समस्याओं को दूर करने के लिए, आपको कीबोर्ड को अनप्लग करना होगा और फिर दूसरे यूएसबी पोर्ट का उपयोग करके इसे अपने कंप्यूटर पर दोबारा प्लग करना होगा। यदि यह काम नहीं करता है, तो आप यह सुनिश्चित करने के लिए कीबोर्ड को बदल सकते हैं कि समस्या कीबोर्ड के कारण नहीं है।
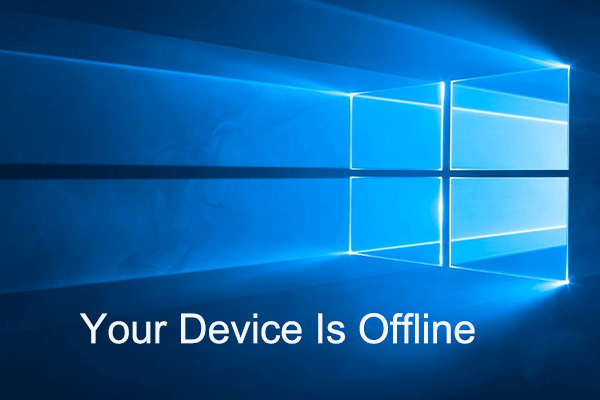 5 समाधानों के साथ अपने डिवाइस की ऑफ़लाइन समस्या को कैसे ठीक करें
5 समाधानों के साथ अपने डिवाइस की ऑफ़लाइन समस्या को कैसे ठीक करेंक्या आप अपने डिवाइस के ऑफ़लाइन होने के त्रुटि संदेश से परेशान हैं? इस पोस्ट में, आप देख सकते हैं कि जब आपसे पूछा जाए कि आपका पीसी ऑफ़लाइन है तो क्या करना चाहिए।
और पढ़ेंसमाधान 3. ऑन-स्क्रीन कीबोर्ड का उपयोग करें
यदि बुनियादी समस्या निवारण विधियाँ - कंप्यूटर को पुनरारंभ करना और कीबोर्ड को फिर से प्लग करना दोनों काम करने में विफल रहती हैं, तो आप वैकल्पिक रूप से अपने खाते में लॉग इन करने के लिए पासवर्ड या पिन टाइप करने के लिए ऑन-स्क्रीन कीबोर्ड का उपयोग कर सकते हैं।
लॉगिन स्क्रीन पर, क्लिक करें उपयोग की सरलता आइकन, और फिर चुनें स्क्रीन कीबोर्ड पर विकल्प।
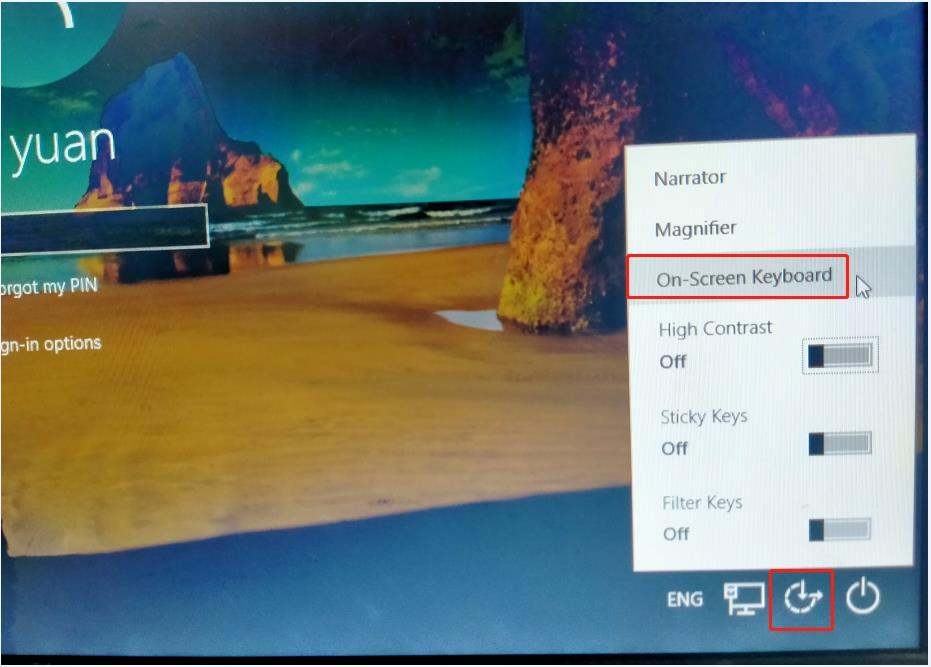
उसके बाद, आप अपने खाते में लॉग इन करने के लिए सही अक्षरों या संख्याओं का चयन करने के लिए अपने माउस का उपयोग कर सकते हैं।
ट्वीट करने के लिए क्लिक करें
समाधान 4. फ़िल्टर और स्टिकी कुंजियाँ बंद करें
फ़िल्टर कुंजी एक एक्सेसिबिलिटी विकल्प है जिसका उपयोग आप कीबोर्ड रिपीट रेट को नियंत्रित करने और बार-बार की जाने वाली कुंजियों को अनदेखा करने के लिए कर सकते हैं। स्टिकी कीज़ आपको सभी कुंजियों को एक साथ दबाए रखने के बजाय एक बार में एक कुंजी टाइप करने की अनुमति देती है। इन कुंजियों के चालू होने पर, आप लॉगिन स्क्रीन पर पासवर्ड टाइप नहीं कर पाएंगे।
उन्हें अक्षम करने के लिए, आपको क्लिक करना होगा उपयोग की सरलता लॉगिन स्क्रीन पर आइकन और उसके आगे के बटन स्विच करें चिपचिपी चाबियाँ और फ़िल्टर कुंजी बंद करने के लिए.
यदि आपने पहले ही अपने खाते में साइन इन कर लिया है, तो आप दबा सकते हैं विंडोज़ + आई सेटिंग्स खोलने के लिए कुंजी संयोजन। तब दबायें उपयोग की सरलता . की ओर आगे बढ़ें कीबोर्ड अनुभाग, और स्टिकी कुंजी और फ़िल्टर कुंजी बंद करें।
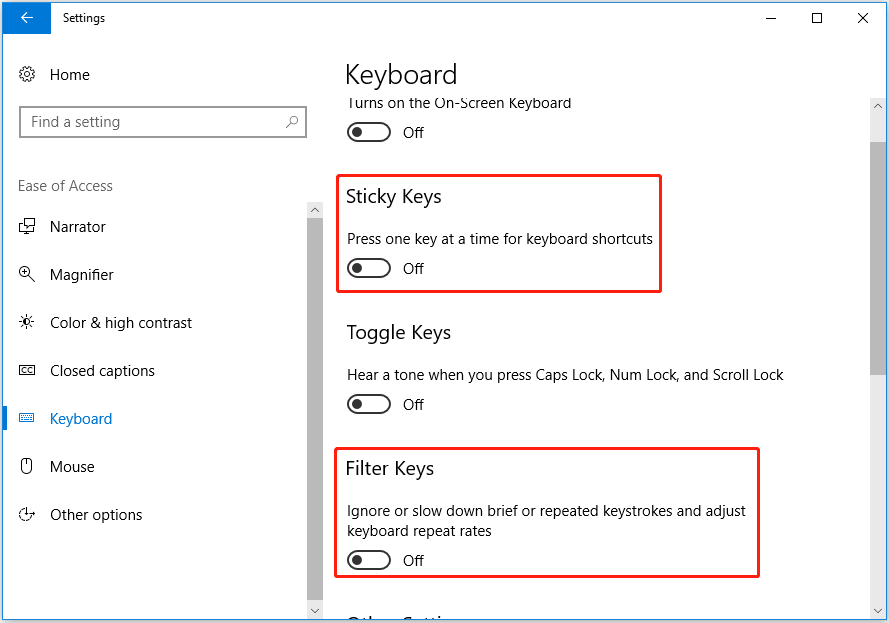
समाधान 5. कीबोर्ड ड्राइवर को अनइंस्टॉल करें
विंडोज़ 10 में लॉगिन स्क्रीन पर पासवर्ड टाइप न कर पाने की समस्या का एक बड़ा कारण पुराना कीबोर्ड ड्राइवर भी है। इस स्थिति में, आप कीबोर्ड ड्राइवर को अनइंस्टॉल कर सकते हैं।
चरण 1. राइट-क्लिक करें शुरू चयन करने के लिए बटन डिवाइस मैनेजर .
चरण 2. विस्तार करें कीबोर्ड और चयन करने के लिए लक्ष्य कीबोर्ड पर राइट-क्लिक करें डिवाइस अनइंस्टॉल करें .
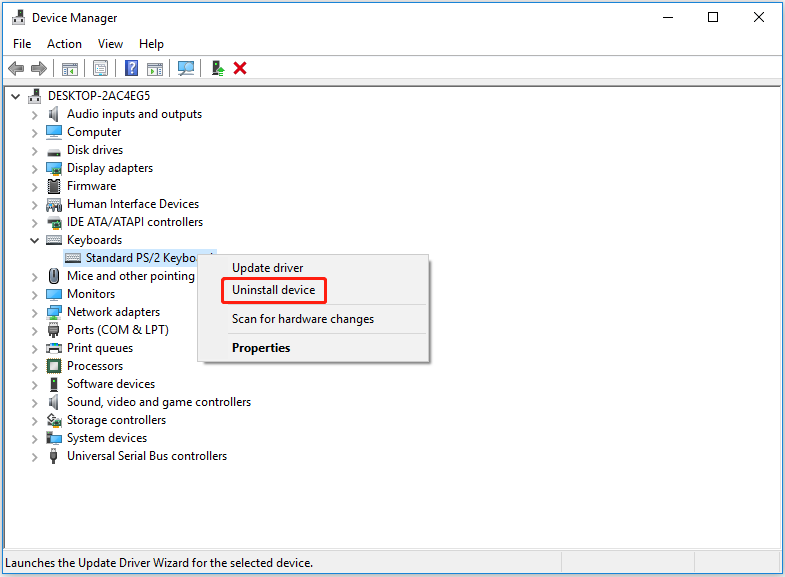
चरण 3. अपने कंप्यूटर को रीबूट करें, और फिर विंडोज़ स्वचालित रूप से लापता कीबोर्ड ड्राइवर को इंस्टॉल कर देगा।
शीर्ष सिफ़ारिश
यदि आपकी फ़ाइलें हटा दी जाती हैं या खो जाती हैं, तो आप हटाई गई फ़ाइलों को पुनर्प्राप्त करने के लिए मिनीटूल पावर डेटा रिकवरी का उपयोग कर सकते हैं। यह एक निःशुल्क डेटा पुनर्प्राप्ति सॉफ़्टवेयर है जिसे गुम चित्र फ़ोल्डर, गुम उपयोगकर्ता फ़ोल्डर, वीडियो, कार्यालय दस्तावेज़, ऑडियो, ईमेल और अन्य प्रकार की फ़ाइलों को पुनर्स्थापित करने के लिए डिज़ाइन किया गया है।
मिनीटूल पावर डेटा रिकवरी डाउनलोड करें और आज़माएँ।
मिनीटूल पावर डेटा रिकवरी निःशुल्कडाउनलोड करने के लिए क्लिक करें100%स्वच्छ एवं सुरक्षित
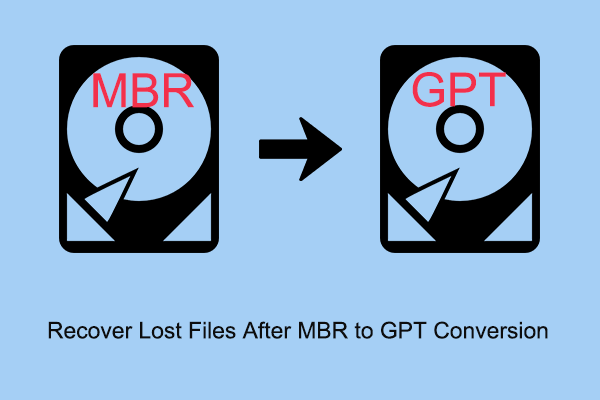 एमबीआर से जीपीटी रूपांतरण के बाद खोई हुई फ़ाइलें कैसे पुनर्प्राप्त करें
एमबीआर से जीपीटी रूपांतरण के बाद खोई हुई फ़ाइलें कैसे पुनर्प्राप्त करेंआपकी एमबीआर डिस्क को जीपीटी डिस्क में परिवर्तित करने के बाद फ़ाइलें खो जाती हैं? अब एमबीआर से जीपीटी रूपांतरण के बाद खोई हुई फ़ाइलों को पुनर्प्राप्त करने के उपयोगी तरीके जानने के लिए इस पोस्ट को पढ़ें।
और पढ़ेंजमीनी स्तर
आशा है कि लॉगिन स्क्रीन पर पासवर्ड टाइप न कर पाने की समस्या को हल करने के लिए उपरोक्त समाधान आपके लिए प्रभावी होंगे।
यदि आपको इस समस्या का कोई अन्य विश्वसनीय समाधान मिला है, तो टिप्पणी क्षेत्र में उन्हें हमारे साथ साझा करने के लिए आपका स्वागत है।
![फ़ुलस्क्रीन विंडोज 10 (6 टिप्स) में तय करें टास्कबार छिपाएँ नहीं [मिनीटूल समाचार]](https://gov-civil-setubal.pt/img/minitool-news-center/15/fix-taskbar-won-t-hide-fullscreen-windows-10.png)
![हुलु त्रुटि कोड 2 (-998) के लिए आसान और त्वरित सुधार [मिनीटूल टिप्स]](https://gov-civil-setubal.pt/img/news/BE/easy-and-quick-fixes-to-hulu-error-code-2-998-minitool-tips-1.png)




![विंडोज 10 पर कोरटाना को कैसे सक्षम करें आसानी से अगर यह अक्षम है [MiniTool News]](https://gov-civil-setubal.pt/img/minitool-news-center/06/how-enable-cortana-windows-10-easily-if-it-s-disabled.jpg)
![विंडोज 10 क्विक एक्सेस मिसिंग में फाइलें, कैसे पाएं वापस [मिनीटूल टिप्स]](https://gov-civil-setubal.pt/img/data-recovery-tips/21/files-windows-10-quick-access-missing.jpg)
![[निश्चित] KB5034763 को स्थापित करने के बाद आपको जिन समस्याओं का सामना करना पड़ सकता है](https://gov-civil-setubal.pt/img/news/B7/fixed-issues-you-may-encounter-after-installing-kb5034763-1.jpg)




![विंडोज 10 पीसी - 4 स्टेप्स [मिनीटूल न्यूज़] को कैसे अप या बूस्ट करें](https://gov-civil-setubal.pt/img/minitool-news-center/69/how-turn-up-boost-mic-volume-windows-10-pc-4-steps.jpg)




![लोगों को जोड़ने के लिए कैसे / आमंत्रित करें सर्वर पर सर्वर - 4 तरीके [मिनीटूल समाचार]](https://gov-civil-setubal.pt/img/minitool-news-center/06/how-add-people-invite-friends-discord-server-4-ways.png)
![[हल] कैसे लैपटॉप से हटाए गए वीडियो पुनर्प्राप्त करने के लिए प्रभावी ढंग से [MiniTool युक्तियाँ]](https://gov-civil-setubal.pt/img/data-recovery-tips/56/how-recover-deleted-videos-from-laptop-effectively.jpg)