विंडोज सर्वर KB5037782 डाउनलोड और इंस्टॉल करें, इंस्टॉल संबंधी समस्याएं ठीक करें
Download Install Windows Server Kb5037782 Fix Install Issues
मिनीटूल सॉफ्टवेयर विंडोज़ सर्वर KB5037782 इंस्टालेशन की प्रक्रिया में आपका मार्गदर्शन करेगा। इसके अतिरिक्त, हम कुछ सरल समाधान प्रदान करते हैं जिन्हें आप आज़मा सकते हैं यदि Windows सर्वर KB5037782 इंस्टॉल करने में विफल रहता है।KB5037782 विंडोज सर्वर 2022 के लिए एक अपडेट है। यह अपडेट NTLM समस्या को ठीक करता है। इसमें कई सुधार और अन्य बग फिक्स भी शामिल हैं। और अधिक जानें .
विंडोज सर्वर KB5037782 कैसे प्राप्त करें? यह पोस्ट 2 आसान तरीके प्रस्तुत करेगी। यदि आप इस अपडेट को अपने डिवाइस पर इंस्टॉल नहीं कर सकते हैं, तो आप अपनी सहायता के लिए इस पोस्ट में दिए गए तरीकों को आज़मा सकते हैं।
विंडोज़ सर्वर KB5037782 इंस्टाल करें
आम तौर पर, आप KB5037782 को डाउनलोड और इंस्टॉल करने के लिए निम्नलिखित दो तरीकों में से एक का उपयोग कर सकते हैं।
तरीका 1. विंडोज सर्वर KB5037782 विंडोज अपडेट से डाउनलोड और इंस्टॉल करें
विंडोज़ अपडेट प्राप्त करने का सबसे आम तरीका सेटिंग्स ऐप में विंडोज़ अपडेट का उपयोग करना है। ऐसा करना आसान है:
चरण 1. दबाएँ विंडोज़ + आई सेटिंग ऐप खोलने के लिए.
चरण 2. पर जाएँ अद्यतन एवं सुरक्षा > विंडोज़ अद्यतन अद्यतनों की जाँच करने के लिए।
चरण 3. यदि अपडेट KB5037782 इंस्टॉलेशन के लिए उपलब्ध है, तो सिस्टम स्वचालित रूप से आपके डिवाइस पर अपडेट इंस्टॉल करना शुरू कर देगा। डाउनलोड करने और इंस्टॉल करने की प्रक्रिया कुछ समय तक चल सकती है। आपको पूरी प्रक्रिया ख़त्म होने तक इंतज़ार करना चाहिए.
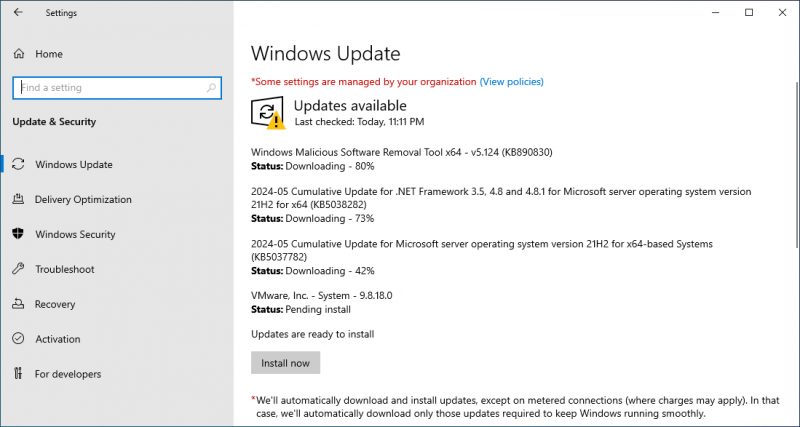
चरण 4. यदि आपको अपने पीसी को पुनरारंभ करने के लिए कहा जाए, तो पूरी इंस्टॉलेशन प्रक्रिया को पूरा करने के लिए ऐसा करें।
तरीका 2. विंडोज सर्वर KB5037782 ऑफ़लाइन डाउनलोड और इंस्टॉल करें
यदि आप KB5037782 को ऑफ़लाइन इंस्टॉल करना चाहते हैं, तो आप ऑफ़लाइन इंस्टॉलर डाउनलोड करने के लिए Microsoft अपडेट कैटलॉग पर जा सकते हैं और फिर अपने डिवाइस पर अपडेट इंस्टॉल करने के लिए इसका उपयोग कर सकते हैं।
स्टेप 1। विंडोज़ अपडेट कैटलॉग पेज पर जाएँ .
चरण 2. टाइप करें KB5037782 सही खोज बॉक्स में और हिट करें खोज .
चरण 3. आपके द्वारा चलाए जा रहे विंडोज सर्वर संस्करण के आधार पर शीर्षक ढूंढें और दबाएं डाउनलोड करना इसके आगे बटन.
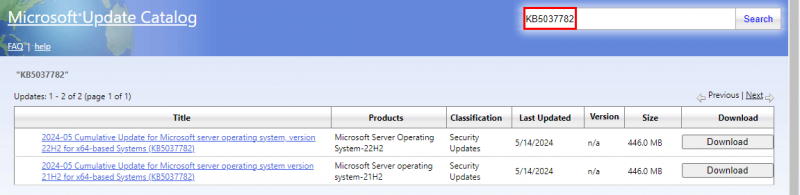
चरण 4. अपने डिवाइस पर अपडेट इंस्टॉल करने के लिए ऑफ़लाइन इंस्टॉलर चलाएँ।
Windows सर्वर KB5037782 स्थापित करने में विफल
यदि आप अपने डिवाइस पर Windows Server KB5037782 स्थापित नहीं कर सकते हैं, तो आप इंस्टॉलेशन समस्याओं को ठीक करने के लिए निम्न विधियों का उपयोग कर सकते हैं।
तरीका 1. Windows अद्यतन समस्यानिवारक चलाएँ
चरण 1. पर जाएँ प्रारंभ > अद्यतन और सुरक्षा > समस्या निवारण .
चरण 2. क्लिक करें अतिरिक्त समस्यानिवारक जारी रखने के लिए दाएं पैनल से लिंक करें।
चरण 3. विंडोज अपडेट पर क्लिक करें और हिट करें समस्यानिवारक चलाएँ बटन।
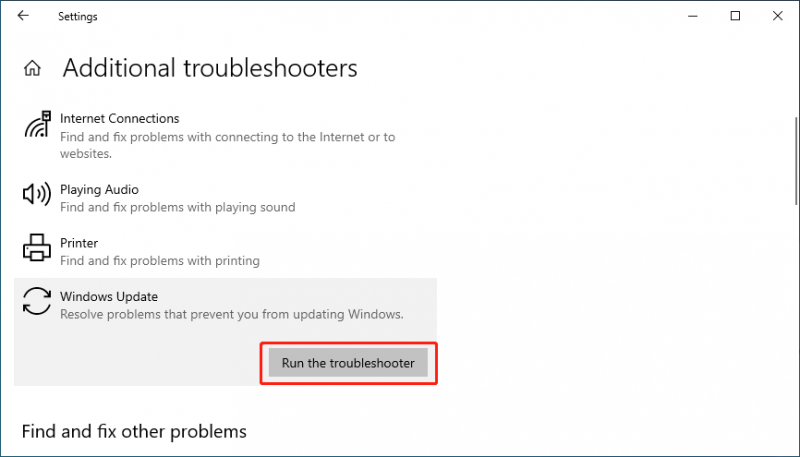
यह टूल पता लगाए गए अपडेट समस्याओं को ढूंढना और ठीक करना शुरू कर देगा। आपको कुछ और करने की ज़रूरत नहीं है.
तरीका 2. पुरानी विंडोज़ अपडेट फ़ाइलें हटाएँ
पिछली Windows अद्यतन फ़ाइलें विफल KB5037782 स्थापना का कारण बन सकती हैं। आप डिस्क क्लीनअप पर जा सकते हैं पुरानी विंडोज़ अपडेट फ़ाइलें हटाएँ .
तरीका 3. CHKDSK चलाएँ
CHKDSK दूषित सिस्टम फ़ाइलों की जाँच और उन्हें ठीक कर सकता है, जो विफल अद्यतन का कारण हो सकता है। तो, आप खोजी गई क्षतिग्रस्त सिस्टम फ़ाइलों को ढूंढने और उनकी मरम्मत करने के लिए इसे C ड्राइव पर चला सकते हैं।
स्टेप 1। प्रशासक के रूप में कमांड प्रॉम्प्ट खोलें .
चरण 2. भागो सीएचकेडीएसके सी: /एफ कमांड प्रॉम्प्ट में.
आप देख सकते हैं Chkdsk नहीं चल सकता क्योंकि वॉल्यूम किसी अन्य प्रक्रिया द्वारा उपयोग में है . फिर, आपको टाइप करना होगा और और दबाएँ प्रवेश करना . जब आप अपने कंप्यूटर को पुनरारंभ करते हैं, तो सीएचकेडीएसके त्रुटियों के लिए सी ड्राइव की जांच करने और उन्हें ठीक करने के लिए चलेगा।
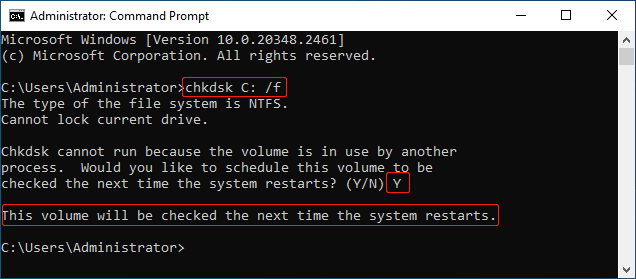
तरीका 4. SFC और DISM चलाएँ
सिस्टम फ़ाइल चेकर टूल गुम या दूषित सिस्टम फ़ाइलों की मरम्मत कर सकता है। आप इसे आज़मा सकते हैं और देख सकते हैं कि क्या यह KB5037782 अद्यतन समस्याओं को हल करने में आपकी सहायता कर सकता है।
चरण 1. व्यवस्थापक के रूप में कमांड प्रॉम्प्ट चलाएँ।
चरण 2. भागो एसएफसी /स्कैनो कमांड प्रॉम्प्ट में.
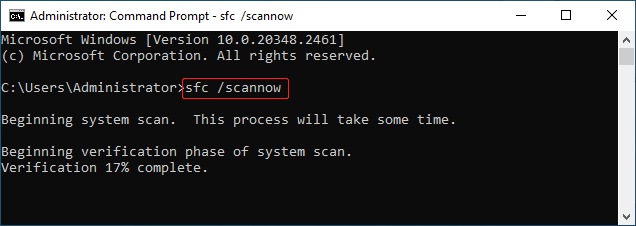
चरण 3. निम्नलिखित DISM कमांड को एक-एक करके चलाएँ:
- डीआईएसएम /ऑनलाइन /क्लीनअप-इमेज /चेकहेल्थ
- डीआईएसएम /ऑनलाइन /क्लीनअप-इमेज /स्कैनहेल्थ
- डीआईएसएम /ऑनलाइन /क्लीनअप-इमेज /रिस्टोरहेल्थ
चरण 4. अपने कंप्यूटर को पुनरारंभ करें. फिर, आपको विंडोज अपडेट पर जाना होगा और देखना होगा कि क्या KB5037782 सफलतापूर्वक इंस्टॉल किया जा सकता है।
तरीका 5: Windows अद्यतन घटकों को रीसेट करें
Windows अद्यतन घटकों को रीसेट करने से अद्यतन इतिहास और कैश साफ़ हो सकता है, जिसके बाद संबंधित सेवाएँ पुनः आरंभ हो सकती हैं। यह प्रक्रिया दूषित अद्यतन फ़ाइलों से उत्पन्न होने वाली समस्याओं को लक्षित करती है। विस्तृत निर्देशों के लिए आप निम्नलिखित मार्गदर्शिका से परामर्श ले सकते हैं: विंडोज़ 11/10 में विंडोज़ अपडेट घटकों को कैसे रीसेट करें?
विंडोज़ सर्वर पीसी पर डेटा पुनर्प्राप्त करें?
विंडोज़ सर्वर से फ़ाइलों को पुनर्प्राप्त करने के लिए, आप सबसे पहले रीसायकल बिन में जाकर जाँच सकते हैं कि गायब फ़ाइलें तो नहीं हैं। यदि हाँ, तो आप उन्हें मूल स्थान पर पुनर्स्थापित करने के लिए चुन सकते हैं। यदि नहीं, तो आपको उन्हें वापस पाने के लिए पेशेवर डेटा पुनर्प्राप्ति सॉफ़्टवेयर का उपयोग करने की आवश्यकता होगी। मिनीटूल पावर डेटा रिकवरी एक अच्छा विकल्प है.
यह डेटा रिस्टोर टूल हार्ड डिस्क ड्राइव, एसएसडी, यूएसबी फ्लैश ड्राइव और अन्य डेटा स्टोरेज ड्राइव से सभी प्रकार की फाइलों को पुनर्प्राप्त कर सकता है। आप इस सॉफ़्टवेयर का मुफ़्त संस्करण आज़मा सकते हैं और देख सकते हैं कि क्या यह उन फ़ाइलों को ढूंढ सकता है जिन्हें आप पुनर्प्राप्त करना चाहते हैं।
मिनीटूल पावर डेटा रिकवरी निःशुल्क डाउनलोड करने के लिए क्लिक करें 100% स्वच्छ एवं सुरक्षित
जमीनी स्तर
Windows सर्वर KB5037782 इंस्टॉल और इंस्टॉलेशन समस्या समस्या निवारण यहां आपके लिए है। हमें आशा है कि यह वह जानकारी है जो आप चाहते हैं। इसके अलावा, यदि आपको मिनीटूल डेटा रिकवरी सॉफ़्टवेयर का उपयोग करते समय समस्याएं आती हैं, तो आप संपर्क कर सकते हैं [ईमेल सुरक्षित] मदद के लिए।



![फिक्स्ड: दूरस्थ डेस्कटॉप एक प्रमाणीकरण त्रुटि हुई है [MiniTool समाचार]](https://gov-civil-setubal.pt/img/minitool-news-center/85/fixed-remote-desktop-an-authentication-error-has-occurred.png)

![दो कंप्यूटर विंडोज 10 कैसे कनेक्ट करें? 2 तरीके यहाँ हैं! [मिनीटुल न्यूज़]](https://gov-civil-setubal.pt/img/minitool-news-center/16/how-connect-two-computers-windows-10.jpg)

![क्या होगा अगर आप विंडोज 10 में MOM.Implementation त्रुटि का सामना करते हैं [MiniTool News]](https://gov-civil-setubal.pt/img/minitool-news-center/80/what-if-you-encounter-mom.png)


![3 समाधान 'BSvcProcessor ने काम करना बंद कर दिया है' त्रुटि [MiniTool News]](https://gov-civil-setubal.pt/img/minitool-news-center/00/3-solutions-bsvcprocessor-has-stopped-working-error.jpg)

![WD ड्राइव यूटिलिटीज क्या है | WD ड्राइव उपयोगिताओं के मुद्दों को कैसे ठीक करें [मिनीटूल टिप्स]](https://gov-civil-setubal.pt/img/backup-tips/97/what-is-wd-drive-utilities-how-fix-wd-drive-utilities-issues.png)


![IPhone से Windows 10 तक फ़ोटो आयात नहीं कर सकते? आपके लिए ठीक करता है! [मिनीटुल न्यूज़]](https://gov-civil-setubal.pt/img/minitool-news-center/98/can-t-import-photos-from-iphone-windows-10.png)


![हटाने योग्य संग्रहण उपकरण फ़ोल्डर क्या है और इसे कैसे हटाएं [MiniTool News]](https://gov-civil-setubal.pt/img/minitool-news-center/34/what-is-removable-storage-devices-folder.png)
