हल किया गया! Windows 10 11 पर बूट कॉन्फ़िगरेशन डेटा त्रुटि 0xc0000454
Hala Kiya Gaya Windows 10 11 Para Buta Konfigaresana Deta Truti 0xc0000454
क्या आपको Windows 10/11 स्टार्टअप के दौरान बूट कॉन्फ़िगरेशन डेटा त्रुटि कोड 0xc0000454 प्राप्त होता है? यदि हां, तो आराम से रहें! आप अकेले नहीं हैं! इस गाइड में से मिनीटूल वेबसाइट , हमने आपके लिए सबसे प्रभावी समाधान खोजने के लिए अपना दिमाग लगाया है।
बूट कॉन्फ़िगरेशन डेटा गुम 0xc0000454
जब आपका कंप्यूटर बूट होता है तो क्या आप बूट कॉन्फ़िगरेशन डेटा त्रुटि कोड 0xc0000454 वाली नीली स्क्रीन पर फंस जाते हैं? संपूर्ण त्रुटि संदेश यह है:
आपके संगणक को मरम्मत की ज़रूरत है।
आपके पीसी के लिए बूट कॉन्फ़िगरेशन डेटा गायब है या उसमें त्रुटियाँ हैं।
फ़ाइल:\boot\bcd
त्रुटि कोड: 0xc0000454
आपको अपने इंस्टॉलेशन मीडिया पर पुनर्प्राप्ति टूल का उपयोग करने की आवश्यकता होगी.
यह त्रुटि इंगित करती है कि Windows बूट प्रबंधक इस समय ठीक से कार्य नहीं कर सकता है. ज्यादातर मामलों में, सिस्टम को एक साधारण पुनरारंभ से त्रुटि कोड 0xc0000454 से छुटकारा मिल सकता है। यदि रीबूट आपके लिए काम नहीं करता है, तो आप अधिक व्यवहार्य समाधान खोजने के लिए नीचे स्क्रॉल कर सकते हैं।
# अपनी फ़ाइल का पहले से बैकअप ले लें!
बूट कॉन्फ़िगरेशन डेटा त्रुटि कोड 0xc0000454 जैसी त्रुटियाँ विंडोज़ 10/11 में बहुत आम हैं। यदि उन्हें ठीक से प्रबंधित नहीं किया जाता है, तो डेटा हानि का सामना करना आसान है। अपने डेटा को सुरक्षित करने के लिए, अपनी महत्वपूर्ण फ़ाइलों का बैकअप बनाने के लिए मिनीटूल शैडोमेकर का उपयोग करना बेहतर है।
यह विंडोज़ बैकअप सॉफ़्टवेयर विंडोज़ 10/11/8/7 पर उपलब्ध है और यह कई बैकअप समाधान पेश करके आपके डेटा के लिए एक अतिरिक्त सुरक्षा परत बनाता है। इस फ्रीवेयर को अभी आज़माने के लिए नीचे दिए गए बटन पर क्लिक करें!
विंडोज़ 11/10 पर बूट कॉन्फ़िगरेशन डेटा त्रुटि कोड 0xc0000454 को कैसे ठीक करें?
समाधान 1: स्वचालित/स्टार्टअप मरम्मत चलाएँ
विंडोज़ स्वचालित मरम्मत या स्टार्टअप मरम्मत आपको बूट कॉन्फ़िगरेशन डेटा त्रुटि कोड 0xc0000454 जैसी कुछ बूट समस्याओं के निवारण में मदद कर सकती है। ऐसा करने के लिए:
चरण 1. बनाएं विंडोज़ 10 इंस्टालेशन मीडिया USB ड्राइव का उपयोग करना।
चरण 2. यूएसबी फ्लैश ड्राइव को अपने डिवाइस में प्लग करें और अपने कंप्यूटर को रीबूट करें।
चरण 3. इंस्टॉलेशन मीडिया से बूट करने के लिए कोई भी कुंजी दबाएं।
चरण 4. अपनी भाषा और अन्य प्राथमिकताएँ दर्ज करें और हिट करें अगला .

चरण 5. मारो अपने कंप्यूटर की मरम्मत करें और उस ऑपरेटिंग सिस्टम का प्रकार चुनें जिसे आप सुधारना चाहते हैं।
चरण 5. पर जाएँ समस्याओं का निवारण > उन्नत विकल्प > स्वचालित मरम्मत या स्टार्टअप मरम्मत . यदि स्वचालित मरम्मत प्रक्रिया पूरी होने के बाद भी बूट कॉन्फ़िगरेशन डेटा त्रुटि कोड 0xc0000454 मौजूद है, तो आप अगला समाधान आज़मा सकते हैं।
समाधान 2: बूट कॉन्फ़िगरेशन डेटा का पुनर्निर्माण करें
चूँकि विंडोज़ त्रुटि 0xc0000454 बूट कॉन्फ़िगरेशन डेटा से संबंधित है, दूसरा समाधान बीसीडी का पुनर्निर्माण करना है। इन दिशानिर्देशों का पालन करें:
चरण 1. पर क्लिक करें शक्ति अपने पीसी को बंद करने और फिर से बूट करने के लिए बटन।
चरण 2. जब आप देखें खिड़कियाँ लोगो, दबाएँ शक्ति अपने कंप्यूटर को रीबूट करने के लिए फिर से बटन दबाएं।
चरण 3. इन चरणों को तब तक दो या तीन बार दोहराएं स्वचालित / स्टार्टअप मरम्मत स्क्रीन प्रकट होती है.
चरण 4. मारो उन्नत विकल्प > समस्याओं का निवारण > उन्नत विकल्प > सही कमाण्ड .
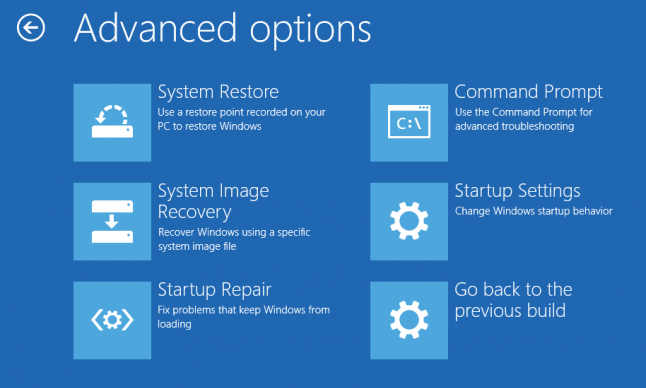
चरण 5. कमांड विंडो में, निम्नलिखित कमांड को एक-एक करके चलाएँ और हिट करना न भूलें प्रवेश करना प्रत्येक आदेश के बाद.
बूटरेक /फिक्सएमबीआर
बूटरेक /फिक्सबूट
बूटरेक /रीबिल्डबीसीडी
संबंधित आलेख: कैसे-पुनर्निर्माण-बीसीडी
समाधान 3: BIOS को डिफ़ॉल्ट पर रीसेट करें
बूट कॉन्फ़िगरेशन डेटा त्रुटि कोड 0xc0000454 को संबोधित करने के लिए, आप रीसेट करने पर विचार कर सकते हैं बायोस डिफ़ॉल्ट सेटिंग्स के लिए. बाद अपने BIOS को रीसेट करना , आप समस्या उत्पन्न करने वाले का पता लगाने के लिए प्रत्येक सेटिंग को व्यक्तिगत रूप से बदल सकते हैं। इसे करने का तरीका यहां बताया गया है:
चरण 1. अपने कंप्यूटर को रीबूट करें।
चरण 2. इससे पहले कि आप विंडोज़ लोगो देखें, दबाएँ F2 या F10 कुंजी (आपके कंप्यूटर निर्माता पर निर्भर करता है) को बार-बार BIOS दर्ज करें .
चरण 3. का प्रयोग करें ऐरो कुंजी पता लगाने के लिए कीबोर्ड पर सेटअप के डिफॉल्ट विकल्प लोड करें और मारा प्रवेश करना इसे चुनने के लिए.
चरण 4. पुष्टिकरण विंडो में, चयन करें हाँ और मारा प्रवेश करना कार्रवाई की पुष्टि करने के लिए.
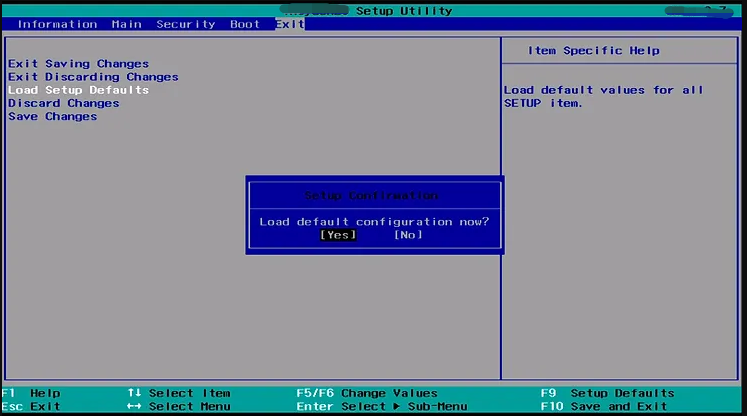
चरण 5. दबाएँ F10 परिवर्तनों को सहेजने और BIOS से बाहर निकलने के लिए।



![विंडोज 10 में लीग क्लाइंट ब्लैक स्क्रीन के लिए फिक्स आपके लिए हैं! [मिनीटूल न्यूज़]](https://gov-civil-setubal.pt/img/minitool-news-center/03/fixes-league-client-black-screen-windows-10-are.png)
![विंडोज 10 11 बैकअप OneNote [2025] के लिए अंतिम गाइड](https://gov-civil-setubal.pt/img/backup-tips/53/the-ultimate-guide-for-windows-10-11-backup-onenote-2025-1.png)
![Windows अद्यतन त्रुटि को ठीक करने के लिए गाइड 0x800706BE - 5 कार्य विधियाँ [मिनीटूल समाचार]](https://gov-civil-setubal.pt/img/minitool-news-center/03/guide-fix-windows-update-error-0x800706be-5-working-methods.png)
![क्या Spotify रैप्ड काम नहीं कर रहा है? इसे ठीक करने के लिए गाइड का पालन करें! [मिनीटूल समाचार]](https://gov-civil-setubal.pt/img/minitool-news-center/85/is-spotify-wrapped-not-working.png)
![[फिक्स्ड] सीएमडी में सीडी कमांड के साथ डी ड्राइव पर नेविगेट नहीं कर सकते हैं [MiniTool News]](https://gov-civil-setubal.pt/img/minitool-news-center/40/can-t-navigate-d-drive-with-cd-command-cmd.jpg)






![यदि आपका iPhone पीसी पर दिखाई नहीं दे रहा है, तो इन समाधानों का प्रयास करें [MiniTool Tips]](https://gov-civil-setubal.pt/img/ios-file-recovery-tips/30/if-your-iphone-is-not-showing-up-pc.jpg)


![क्या करें जब आपका कंप्यूटर BIOS में बूटिंग रखता है? [मिनीटुल न्यूज़]](https://gov-civil-setubal.pt/img/minitool-news-center/16/what-do-when-your-computer-keeps-booting-bios.jpg)

![सीगेट डिस्कविज़ार्ड क्या है? इसका उपयोग कैसे करें और इसका विकल्प? [मिनीटूल टिप्स]](https://gov-civil-setubal.pt/img/backup-tips/12/what-is-seagate-discwizard.png)