यहाँ विंडोज 10 में शटडाउन अनुसूची करने के लिए चार आसान तरीके हैं [MiniTool News]
Here Are Four Easy Methods Schedule Shutdown Windows 10
सारांश :
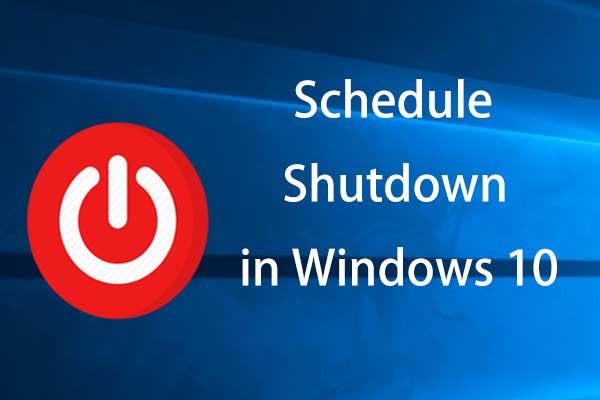
कभी-कभी, आप अपने कंप्यूटर को निर्दिष्ट समय बिंदु पर स्वचालित रूप से बंद कर सकते हैं, उदाहरण के लिए, यदि कुछ डाउनलोडिंग प्रक्रिया पूरी नहीं हुई हैं, लेकिन आपको पीसी छोड़ना होगा। इस पोस्ट में, मिनीटूल समाधान शटडाउन विंडोज 10 को शेड्यूल करने के लिए चार तरीके पेश करेंगे।
अपने कंप्यूटर को बनाए रखना अभी भी महत्वपूर्ण है और आप सिस्टम के स्वास्थ्य, विशेष रूप से बैटरी को सुनिश्चित करने के लिए कई तरीकों की कोशिश कर सकते हैं। उदाहरण के लिए, आप अपने पीसी को पावर बचाने के लिए बंद कर सकते हैं जब आप इसका उपयोग नहीं कर रहे हों।
लेकिन कभी-कभी आपको कुछ कार्यों को पूरा करने के लिए पीसी छोड़ने पर इसे बंद करना याद नहीं हो सकता है। या आपको छोड़ना होगा हालांकि कुछ प्रक्रियाएं पूरी नहीं हुई हैं। सौभाग्य से, आप मशीन को बंद करने के लिए अपने विंडोज कंप्यूटर पर ऑटो शटडाउन सेट करने के कई तरीके आज़मा सकते हैं, जैसा कि अपेक्षित था।
अब, आइए देखें कि विंडोज 10 में कंप्यूटर को एक निश्चित समय पर बंद करने के लिए कैसे सेट किया जाए।
 विंडोज 10 स्लो शटडाउन से परेशान? शटडाउन समय को गति देने की कोशिश करो!
विंडोज 10 स्लो शटडाउन से परेशान? शटडाउन समय को गति देने की कोशिश करो! क्या आप विंडोज स्लो बंद होने से परेशान हैं? यह पोस्ट आपको दिखाएगा कि विंडोज़ 10 में शटडाउन समय को कैसे आसानी से बढ़ाया जाए!
अधिक पढ़ेंऑटो शटडाउन विंडोज 10 सेट करने के 4 तरीके
अनुसूची शटडाउन विंडोज 10 सीएमडी
चरण 1: इनपुट अध्यक्ष एवं प्रबंध निदेशक सर्च बॉक्स में और राइट-क्लिक करें सही कमाण्ड चुनना व्यवस्थापक के रूप में चलाओ ।
चरण 2: टाइप करें शटडाउन -s -t संख्या और दबाएँ दर्ज । यदि आप 3600 टाइप करते हैं, तो इसका मतलब है कि आपका कंप्यूटर 60 मिनट बाद अर्थात 1 घंटे के बाद स्वतः बंद हो जाएगा।
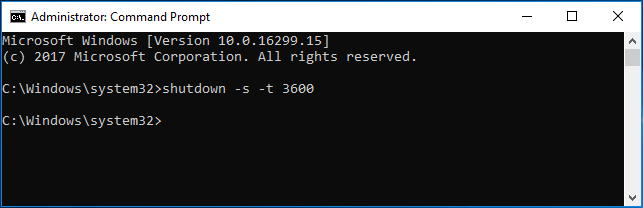
ऑटो शटडाउन विंडोज 10 रन के माध्यम से सेट करें
चरण 1: एक ही समय में दो कुंजी दबाएं - विंडोज लोगो तथा आर खोलने के लिए Daud संवाद बॉक्स।
चरण 2: इनपुट शटडाउन -s -t संख्या , उदाहरण के लिए, शटडाउन -s-3600 और दबाएँ दर्ज ।
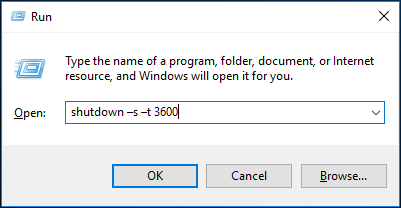
Windows PowerShell में Windows 10 शेड्यूल किए गए शटडाउन सेट करें
चरण 1: पर राइट-क्लिक करें शुरू बटन, चुनें Windows PowerShell (व्यवस्थापन) और क्लिक करें हाँ इस उपयोगिता को खोलने के लिए।
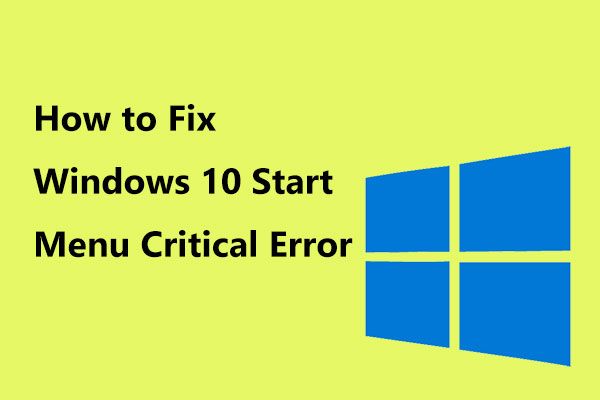 यहाँ विंडोज 10 के लिए उपयोगी समाधान हैं प्रारंभ मेनू क्रिटिकल त्रुटि!
यहाँ विंडोज 10 के लिए उपयोगी समाधान हैं प्रारंभ मेनू क्रिटिकल त्रुटि! संदेश प्राप्त हुआ है 'महत्वपूर्ण त्रुटि प्रारंभ मेनू काम नहीं कर रहा है'? यह पोस्ट आपको स्टार्ट मेनू की त्रुटि के लिए कुछ प्रभावी सुधारों से गुजारेगी।
अधिक पढ़ेंचरण 2: टाइप करें शटडाउन -s -t संख्या और दबाएँ दर्ज ।
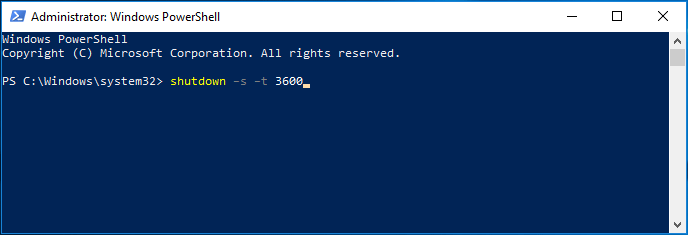
विंडोज टास्क मैनेजर के माध्यम से विंडोज 10 को शेड्यूल करें
विंडोज 10 में, टास्क शेड्यूलर नामक एक उपकरण है जो आपको अपने कंप्यूटर पर किसी भी कार्य को शेड्यूल करने की अनुमति देता है। इसके साथ, आप आसानी से विंडोज 10 अनुसूचित शटडाउन सेट कर सकते हैं।
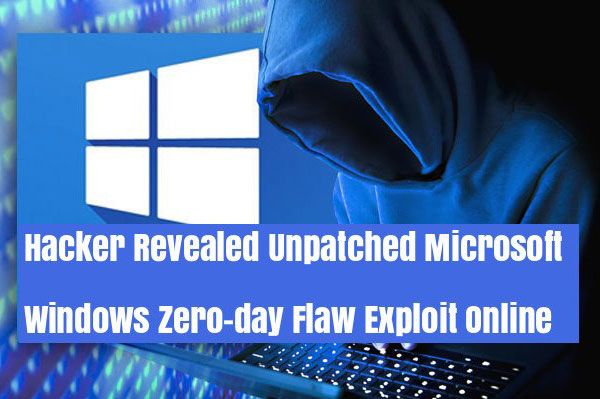 विंडोज टास्क शेड्यूलर में एक गंभीर भेद्यता पाई गई थी
विंडोज टास्क शेड्यूलर में एक गंभीर भेद्यता पाई गई थी विंडोज टास्क शेड्यूलर में भेद्यता हैकर्स के लिए विंडोज सिस्टम तक पहुंच बनाना आसान बनाता है।
अधिक पढ़ेंचरण 1: खोज बॉक्स में कार्य शेड्यूलर टाइप करें और इस ऐप को खोलें।
चरण 2: चुनें बेसिक टास्क बनाएं दाईं ओर से कार्रवाई पैनल।
चरण 3: कार्य का नाम टाइप करें, उदाहरण के लिए, शटडाउन।
चरण 4: चुनें कि आप ऑटो शटडाउन कार्य कब शुरू करना चाहते हैं। यहाँ, हम चुनते हैं एक बार उदाहरण के तौर पे।
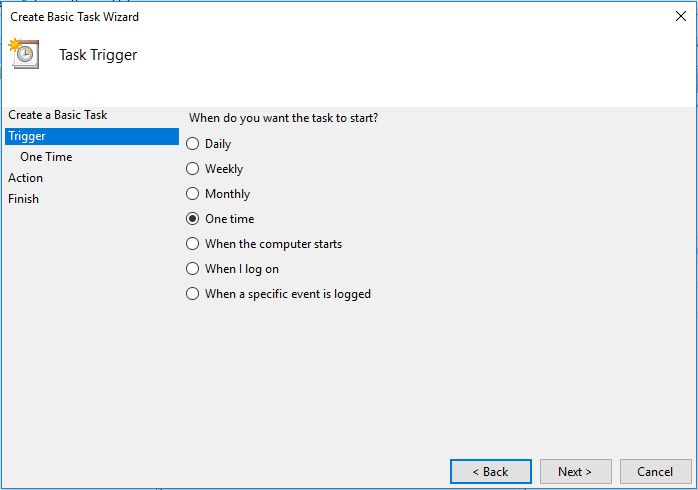
चरण 5: विशिष्ट समय सेट करें जब आप चाहते हैं कि विंडोज 10 स्वचालित रूप से बंद हो जाए।
चरण 6: यह तय करें कि आप किस कार्य को करना चाहते हैं, उदाहरण के लिए, एक कार्यक्रम शुरू करें।
चरण 7: क्लिक करें ब्राउज़ , के लिए जाओ C: Windows System32 और इसे खोलने के लिए शटडाउन ऐप फ़ाइल ढूंढें।
चरण 8: क्लिक करें -S के पीछे तर्क जोड़ें अनुभाग और क्लिक करें आगे ।
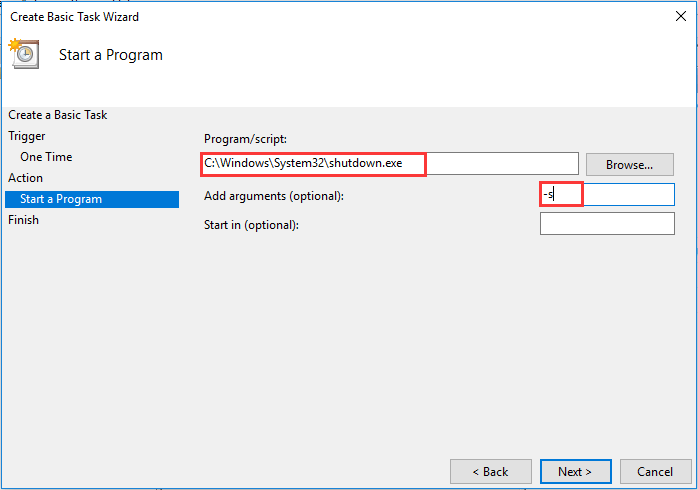
चरण 9: अंत में, क्लिक करें समाप्त । फिर, निर्दिष्ट समय बिंदु पर विंडोज 10 अपने आप बंद हो जाएगा।
टिप: कंप्यूटर को एक निश्चित समय पर बंद करने के लिए सेट करने के उपरोक्त तरीकों के अलावा, आप विंडोज 10 के लिए एक पेशेवर शटडाउन टाइमर भी चुन सकते हैं - विंडोज शटडाउन सहायक। यह उपकरण आपको विभिन्न कार्यों का चयन करने की अनुमति देता है, जिसमें लॉग ऑफ, रिस्टार्ट, हाइबरनेट, रन स्क्रीन सेवर, शट डाउन आदि शामिल हैं। यदि आपको इसमें रुचि है तो बस इसे आजमाएं।अंतिम शब्द
अब, विंडोज 10 में शटडाउन शेड्यूल करने के सभी प्रभावी तरीके यहां हैं। अगर आपको जरूरत है तो उनमें से एक को आजमाएं। आशा है कि यह पोस्ट आपके लिए उपयोगी है।

![विंडोज पर कैश मैनेजर बीएसओडी एरर को कैसे ठीक करें? [9 तरीके]](https://gov-civil-setubal.pt/img/partition-disk/5E/how-to-fix-cache-manager-bsod-error-on-windows-9-methods-1.png)

![3 कार्य छवि के लिए ठीक किया गया है या छेड़छाड़ के साथ [MiniTool समाचार]](https://gov-civil-setubal.pt/img/minitool-news-center/22/3-fixes-task-image-is-corrupted.png)
![PowerShell के साथ विंडोज 10 पर Cortana को कैसे पुनर्स्थापित करें [MiniTool News]](https://gov-civil-setubal.pt/img/minitool-news-center/77/how-reinstall-cortana-windows-10-with-powershell.png)
![विंडोज 10 में फाइल सिस्टम एरर के लिए कौन सी कमांड चेक करती है? [मिनीटूल टिप्स]](https://gov-civil-setubal.pt/img/disk-partition-tips/45/what-command-checks.png)

![जब Microsoft OneDrive शुरू करता है तो कैसे अक्षम करें [MiniTool News]](https://gov-civil-setubal.pt/img/minitool-news-center/27/how-disable-when-microsoft-onedrive-keeps-starting.png)

![हल - जीवन के अंत के बाद Chromebook के साथ क्या करना है [MiniTool News]](https://gov-civil-setubal.pt/img/minitool-news-center/09/solved-what-do-with-chromebook-after-end-life.png)


![टूटे हुए iPhone से चित्र कैसे प्राप्त करें? समाधान यहां हैं [मिनीटूल टिप्स]](https://gov-civil-setubal.pt/img/ios-file-recovery-tips/17/how-get-pictures-off-broken-iphone.jpg)
![इस कहानी को देखने के लिए अपने ब्राउज़र विंडो के विस्तार से कैसे छुटकारा पाएं [MiniTool News]](https://gov-civil-setubal.pt/img/minitool-news-center/14/how-get-rid-expand-your-browser-window-see-this-story.jpg)
![3 तरीके - अक्षम विंडोज पर कदम-दर-चरण गाइड हैलो [मिनीटूल समाचार]](https://gov-civil-setubal.pt/img/minitool-news-center/48/3-ways-step-step-guide-disable-windows-hello.png)


![डोमेन विंडोज 10 में कंप्यूटर कैसे जोड़ें या निकालें? 2 मामलों पर ध्यान दें [MiniTool News]](https://gov-civil-setubal.pt/img/minitool-news-center/66/how-add-remove-computer-domain-windows-10.png)

