चरण-दर-चरण गाइड: विंडोज 11 प्रॉम्प्ट में अपग्रेड को कैसे अक्षम करें
Step By Step Guide How To Disable Upgrade To Windows 11 Prompt
Microsoft पात्र उपकरणों के लिए विंडोज 11 अपग्रेड को बाहर धकेल देगा। यदि आप विंडोज 11 में अपग्रेड नहीं करते हैं, तो आपको बार -बार अपग्रेड प्रॉम्प्ट प्राप्त होगा। इस पोस्ट में से छोटा मंत्रालय , हम आपको दिखाएंगे कि 2 तरीकों से अपग्रेड विंडोज 1 प्रॉम्प्ट को कैसे अक्षम किया जाए।
चूंकि Microsoft ने घोषणा की कि Windows 10 अक्टूबर, 2025 में समर्थन के अंत तक पहुंच जाएगा, विंडोज 11 प्रॉम्प्ट का अपग्रेड आपको याद दिलाने के लिए बार -बार दिखाई दे सकता है विंडोज 11 पर जाएं बेहतर प्रदर्शन और सुरक्षा के लिए। हालाँकि, आप अभी भी वर्तमान विंडोज 10 संस्करण रख सकते हैं यदि आपका डिवाइस विंडोज 11 की सिस्टम आवश्यकता को पूरा नहीं करता है। इस गाइड में, हम आपके साथ विंडोज 11 प्रॉम्प्ट में अपग्रेड को अक्षम करने के 2 तरीके साझा करेंगे।

रजिस्ट्री एडिटर के माध्यम से विंडोज 11 प्रॉम्प्ट में अपग्रेड करें
विंडोज रजिस्ट्री संपादक आपके कंप्यूटर के लिए विभिन्न कॉन्फ़िगरेशन विकल्प संग्रहीत करें। संबंधित रजिस्ट्री कुंजी को संपादित करके, आप कुछ सिस्टम सेटिंग्स बदल सकते हैं और कुछ कार्य कर सकते हैं। यहां बताया गया है कि इसके साथ विंडोज 11 अपग्रेड प्रॉम्प्ट को कैसे बंद किया जाए:
सुझावों: विंडोज रजिस्ट्री को संशोधित करते समय, कृपया सावधानी के साथ आगे बढ़ें। रजिस्ट्री में अनुचित परिवर्तन से सिस्टम बूट विफलताओं, एप्लिकेशन क्रैश या सिस्टम अस्थिरता हो सकती है। यदि आवश्यक हो तो अपने डेटा या सिस्टम को आसानी से पुनर्स्थापित करने के लिए Minitool ShadowMaker के साथ मूल्यवान डेटा का बैकअप लेने या एक सिस्टम छवि बनाने की अत्यधिक अनुशंसा की जाती है।मिनिटूल शैडोमेकर ट्रायल डाउनलोड करने के लिए क्लिक करें 100% स्वच्छ और सुरक्षित
चरण 1। दबाएं जीतना + एस खोज बार को उकसाने के लिए।
चरण 2। टाइप करें रजिस्ट्री संपादक और सर्वश्रेष्ठ मैच का चयन करें।
चरण 3। निम्नलिखित पथ पर नेविगेट करें:
HKEY_LOCAL_MACHINE \ सॉफ्टवेयर \ Policies \ Microsoft \ Windows \ WindowsUpdate
चरण 4। सही फलक में, डबल-क्लिक करें उत्पाद संस्करण > सेट करें मूल्यवान जानकारी को विंडोज 10 > हिट ठीक है ।
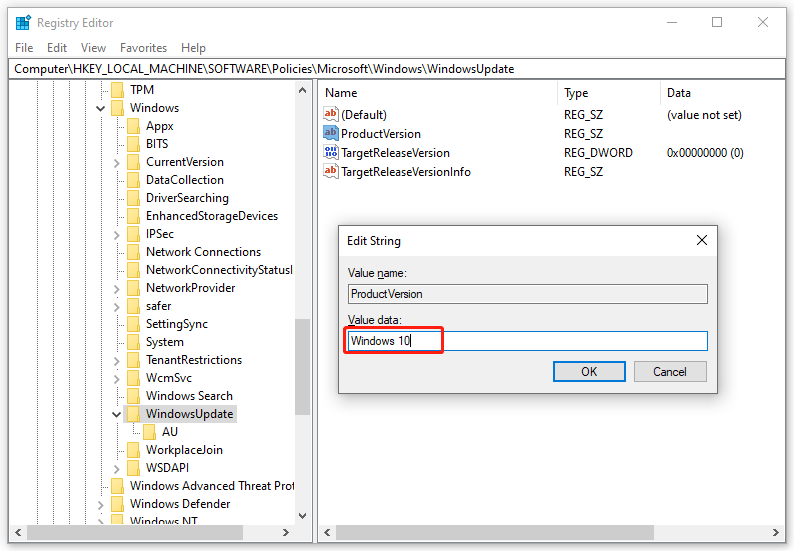
चरण 5। फिर, डबल-क्लिक करें लक्ष्यीकरण > इसे बदलें मूल्यवान जानकारी को 1 > पर क्लिक करें ठीक है ।
चरण 6। राइट-क्लिक करें TraumentReleaseVersionInfo > सेट करें मूल्यवान जानकारी को 22H2 > हिट ठीक है ।
अगर नहीं हैं विंडोज़ अपडेट , उत्पाद संस्करण , लक्ष्यीकरण या TraumentReleaseVersionInfo में, कृपया उनके मूल्य डेटा को बदलने से पहले उन्हें मैन्युअल रूप से बनाएं। इन चरणों का पालन करें:
चरण 1। नीचे दिए गए पथ पर नेविगेट करें रजिस्ट्री संपादक :
HKEY_LOCAL_MACHINE \ सॉफ्टवेयर \ Policies \ Microsoft \ Windows
चरण 2। राइट-क्लिक पर खिंचाव कुंजी> चयन करें नया > चाबी > इसे नाम दें विंडोज़ अपडेट ।
चरण 3। सही फलक में, किसी भी खाली स्थान पर राइट-क्लिक करें> चयन करें नया > स्ट्रिंग वैल्यू > इसका नाम बदलें उत्पाद संस्करण > सेट मूल्यवान जानकारी को विंडोज 10 ।
उत्पन्न करना लक्ष्यीकरण : राइट-क्लिक करें खाली स्थान> चयन करें नया > Dword (32-बिट) मान > इसका नाम बदलें लक्ष्यीकरण > मूल्य डेटा को 1 पर संशोधित करें।
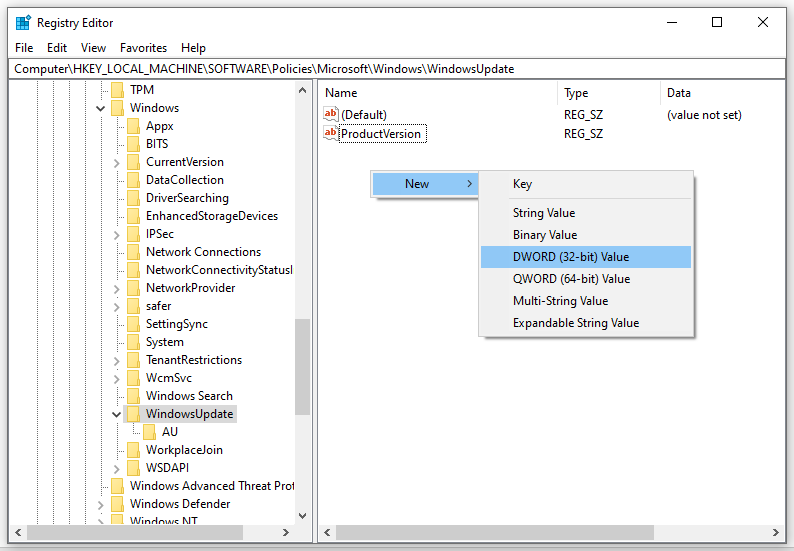
उत्पन्न करना TraumentReleaseVersionInfo : दाएं फलक में किसी भी खाली स्थान पर राइट-क्लिक करें> चयन करें नया > स्ट्रिंग वैल्यू > इसका नाम बदलें TraumentReleaseVersionInfo और मूल्य डेटा को 22H2 ।
स्थानीय समूह नीति संपादक के माध्यम से विंडोज 11 प्रॉम्प्ट में अपग्रेड अक्षम करें
इस बीच, आप स्थानीय समूह नीति संपादक की मदद से विंडोज 11 प्रॉम्प्ट के अपग्रेड को भी ब्लॉक कर सकते हैं। यह प्रशासनिक उपकरण स्थानीय कंप्यूटर पर कई महत्वपूर्ण सेटिंग्स को कॉन्फ़िगर या संशोधित करने के लिए किया गया है। ऐसा करने के लिए:
सुझावों: विंडोज 10 घर को स्थानीय समूह नीति संपादक के साथ नहीं भेजा जाता है। यदि आप एक विंडोज 10 उपयोगकर्ता हैं, तो कृपया इस विधि को छोड़ दें।चरण 1। दबाएं जीतना + आर खोलने के लिए दौड़ना डिब्बा।
चरण 2। टाइप करें Gpedit.exe और हिट प्रवेश करना शुरू करने के लिए स्थानीय समूह नीति संपादक ।
चरण 3। बाएं फलक में, विस्तार करें कंप्यूटर विन्यास > एडमिनिस्ट्रेटिव टेम्पलेट > विंडोज घटक > विंडोज़ अपडेट > व्यवसाय के लिए विंडोज अपडेट ।
चरण 4। सही फलक में, डबल-क्लिक करें लक्ष्य सुविधा अद्यतन संस्करण का चयन करें ।
चरण 5। टिक सक्रिय । अंतर्गत विकल्प , वह विंडोज संस्करण टाइप करें जिसे आप रखना चाहते हैं।
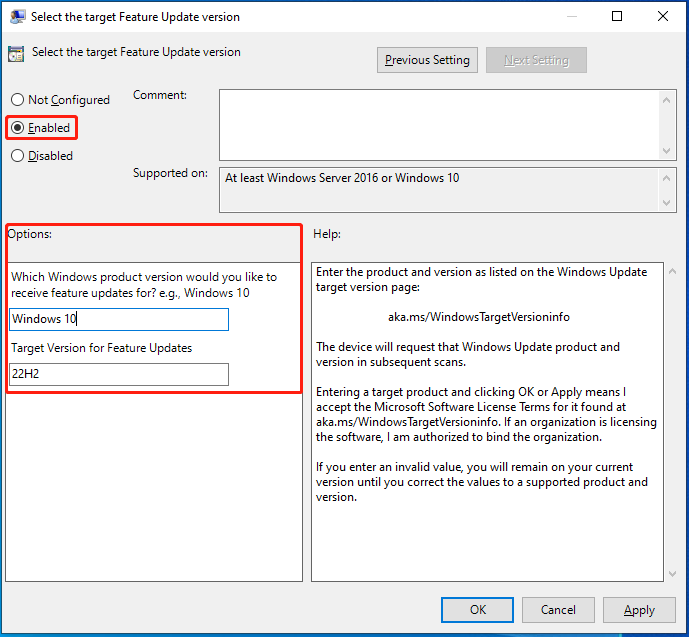
चरण 6। पर क्लिक करें आवेदन करना और ठीक है ।
अंतिम शब्द
विंडोज 11 अपग्रेड नोटिफिकेशन को बंद करने के लिए यह सब है। यदि आप हार्डवेयर संगतता मुद्दों या अपरिचित इंटरफेस के कारण विंडोज 11 को अपग्रेड करने में संकोच कर रहे हैं। ऊपर उल्लिखित इन 2 तरीकों की कोशिश करने के बाद, आपको फिर से अपग्रेड रिमाइंडर के साथ संकेत नहीं दिया जाएगा।

![Soluto क्या है? क्या मुझे इसे अपने पीसी से अनइंस्टॉल करना चाहिए? यहाँ एक गाइड है! [मिनीटूल न्यूज़]](https://gov-civil-setubal.pt/img/minitool-news-center/60/what-is-soluto-should-i-uninstall-it-from-my-pc.png)


![एंड्रॉइड और पीसी को लिंक करने के लिए माइक्रोसॉफ्ट फोन लिंक ऐप डाउनलोड / उपयोग करें [मिनीटूल टिप्स]](https://gov-civil-setubal.pt/img/data-recovery/44/download/use-microsoft-phone-link-app-to-link-android-and-pc-minitool-tips-1.png)


![कैसे एक आभासी ड्राइव विंडोज 10 को हटाने के लिए - 3 तरीके [MiniTool News]](https://gov-civil-setubal.pt/img/minitool-news-center/89/how-delete-virtual-drive-windows-10-3-ways.png)
![[हल] कैसे एक जल क्षतिग्रस्त iPhone से डेटा पुनर्प्राप्त करने के लिए [MiniTool युक्तियाँ]](https://gov-civil-setubal.pt/img/ios-file-recovery-tips/48/how-recover-data-from-water-damaged-iphone.jpg)



![[समाधान] कैसे एक कॉम्पैक्ट फ़्लैश कार्ड पुनर्प्राप्त करने के लिए [MiniTool युक्तियाँ]](https://gov-civil-setubal.pt/img/data-recovery-tips/76/how-recover-compact-flash-card.png)
![[हल] कैसे काम नहीं कर रहा है ASUS स्मार्ट इशारे को ठीक करने के लिए? [मिनीटूल न्यूज़]](https://gov-civil-setubal.pt/img/minitool-news-center/94/how-fix-asus-smart-gesture-not-working.png)

![कैसे आसानी से Windows और मैक में हटाए गए एक्सेल फ़ाइलें पुनर्प्राप्त करने के लिए [MiniTool युक्तियाँ]](https://gov-civil-setubal.pt/img/data-recovery-tips/58/how-recover-deleted-excel-files-windows.jpg)



