डिवाइस मैनेजर में आने वाले COM पोर्ट्स को कैसे जोड़ें [MiniTool News]
How Add Com Ports Missing Device Manager
सारांश :
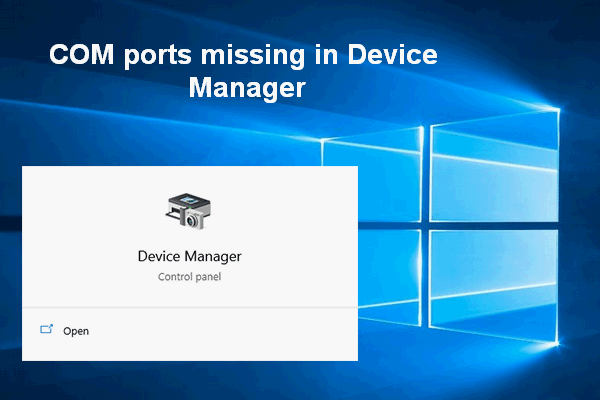
COM पोर्ट डिवाइस मैनेजर के सामान्य घटक हैं। Windows उपयोगकर्ता डिवाइस प्रबंधक को खोलकर उन्हें आसानी से देख सकते हैं। हालाँकि, समस्याएँ हो सकती हैं, जिससे COM पोर्ट डिवाइस मैनेजर से खो गया है। यदि आप इसका सामना कर रहे हैं, तो कृपया समस्या को ठीक करने के लिए नीचे दिए गए तरीकों को पढ़ें।
COM संचार पोर्ट के लिए खड़ा है और यह वास्तव में सीरियल पोर्ट इंटरफ़ेस का मूल नाम है। COM का उपयोग भौतिक बंदरगाहों और उत्सर्जित बंदरगाहों दोनों को संदर्भित करने के लिए किया जा सकता है, जो ब्लूटूथ या यूएसबी-टू-सीरियल एडेप्टर के माध्यम से बनाए जाते हैं। अच्छी तरह से डिवाइस प्रबंधक में COM पोर्ट अनुपलब्ध हैं समस्या अब और तब होती है।
विंडोज 10 डिवाइस मैनेजर पोर्ट कैसे एक्सेस करें?
- राईट क्लिक करें यह पी.सी. डेस्कटॉप पर आइकन।
- चुनें प्रबंधित संदर्भ मेनू से।
- चुनते हैं डिवाइस मैनेजर सिस्टम टूल्स के तहत। (आप चयन करने के लिए सीधे प्रारंभ + X भी दबा सकते हैं डिवाइस मैनेजर ।)
- चुनें राय मेनू बार से।
- चुनें छिपे हुए उपकरण दिखाएं सबमेनू से।
- का पता लगाने पोर्ट (COM और LPT) सही फलक में सूची से।
- इसे खोजने के लिए विस्तार करें संचार पोर्ट (COM) ।
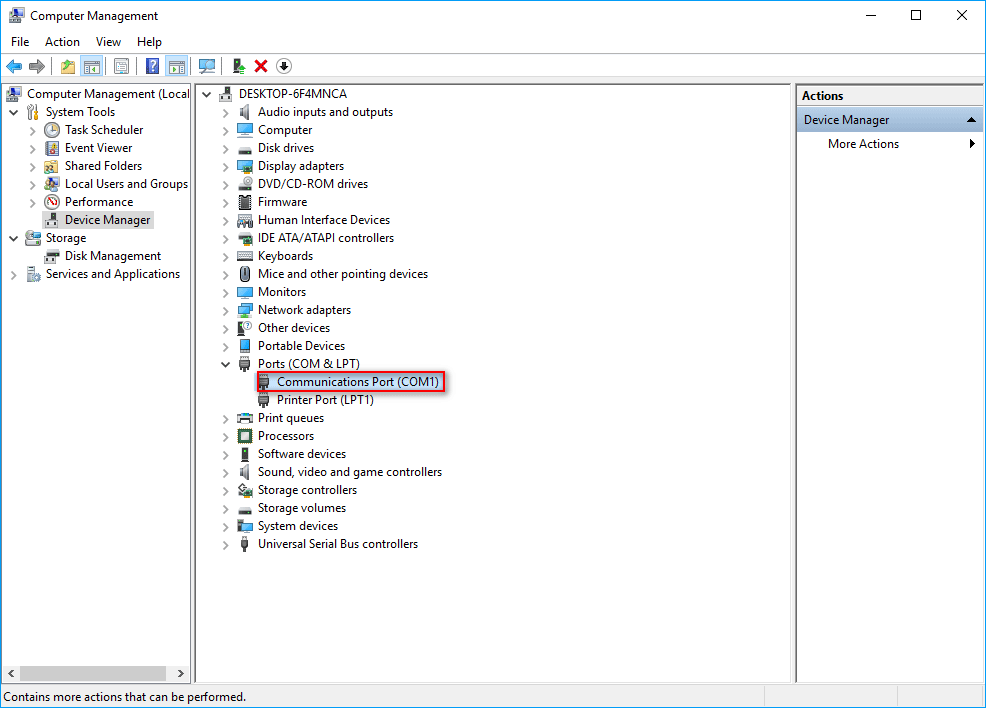
मिनीटूल सॉफ्टवेयर हार्ड डिस्क, USB फ्लैश ड्राइव और अन्य बाहरी संग्रहण से डेटा पुनर्प्राप्त करने में आपकी सहायता कर सकता है। यदि आपको डिवाइस मैनेजर विंडोज 10 में यूएसबी पोर्ट नहीं दिख रहे हैं, तो कृपया यह जानने के लिए पढ़ें कि यूएसबी पहचाने गए मुद्दे को कैसे ठीक करें।
 USB फ्लैश ड्राइव को न पहचानें और डेटा पुनर्प्राप्त करें - कैसे करें
USB फ्लैश ड्राइव को न पहचानें और डेटा पुनर्प्राप्त करें - कैसे करें USB फ्लैश ड्राइव को पहचानने में त्रुटि न हो और दुर्गम फ्लैश ड्राइव से डेटा को पुनर्प्राप्त करने के लिए विभिन्न समाधान प्रदान किए जाते हैं।
अधिक पढ़ेंCOM पोर्ट्स डिवाइस मैनेजर में गुम है
हालाँकि, कई लोग कहते हैं कि वे डिवाइस मैनेजर में पोर्ट नहीं पा सकते हैं और उन्हें इसके समाधान की सख्त आवश्यकता है।
COM पोर्ट डिवाइस मैनेजर में नहीं दिखा रहा है: Ture Cases
एक: कॉम पोर्ट मिसिंग / पोर्ट्स ऑप्शन है जो डिवाइस मैनेजर में उपलब्ध नहीं है।
मेरा कॉम पोर्ट गायब है। और डिवाइस प्रबंधक में पोर्ट विकल्प उपलब्ध नहीं है। मैं कंप्यूटर के साथ अपने फोन / मॉडेम को पूरी तरह से कनेक्ट और उपयोग करने में सक्षम हूं। मैं एक ही विषय के बारे में answer.microsoft.com में कई चर्चाओं के माध्यम से यहाँ गया था कोई फायदा नहीं हुआ। मैं इसे कैसे सक्षम कर सकता हूं, या क्या आप एक लिंक प्रदान कर सकते हैं जहां मैं विंडोज 10 के लिए इस कॉम ड्राइवर को डाउनलोड कर सकता हूं? धन्यवाद।- माइक्रोसॉफ्ट फोरम में बोलकर पोस्ट किया
दो: डिवाइस मैनेजर में दिखाए गए पोर्ट नहीं (यहां तक कि छिपे हुए) विन 7 प्रो 64 बिट।
मुझे काम करने के लिए एक बाहरी मॉडेम नहीं मिल सकता है (भले ही यह उपकरणों और प्रिंटर विंडो में दिखा हो। मुझे काम करने के लिए एक यूएसबी-सीरियल पोर्ट नहीं मिल सकता है। यह उपयोगी होगा यदि मुझे डिवाइस मैनेजर विंडो से जानकारी है लेकिन कुछ भी नहीं दिखा, भले ही मैंने शो हिडन डिवाइस को चालू कर दिया हो। कोई विचार? धन्यवाद।- माइक्रोसॉफ्ट फोरम में पॉल सैके से पूछा गया
तीन: डिवाइस मैनेजर में COM PORT गायब है।
जब मैंने उस समय डिवाइस मैनेजर खोला, तो मैंने पाया कि, पोर्टेबल डिवाइस COM पोर्ट ऑप्शन डिवाइस मैनेजर से गायब हो गया है। इस समस्या को हल करने के लिए मुझे क्या करना चाहिए?- HP फोरम में SAY014 ने कहा
तो समस्या को कैसे ठीक करें और अपने विंडोज 10 COM बंदरगाहों को वापस पाएं? कृपया पढ़ते रहें!
मैं डिवाइस मैनेजर में COM पोर्ट कैसे जोड़ सकता हूं
कुछ उपयोगकर्ताओं ने शिकायत की कि उनके विंडोज प्लेटफॉर्म को अपग्रेड करने के बाद डिवाइस विधवा से उनके विडो 10 COM पोर्ट गायब हो गए। जो भी कारण है, उपयोगकर्ताओं की प्राथमिक चिंता यह है कि लापता COM पोर्ट को कैसे पुनर्स्थापित किया जाए। मैं इस अनुभाग में बात करने जा रहा हूं।
[हल] पीसी से गायब फाइलें? इन उपयोगी समाधान की कोशिश करो!
विधि 1: छिपे हुए डिवाइस दिखाएं।
जैसा कि मैंने इस लेख की शुरुआत में उल्लेख किया है, उपयोगकर्ता सीधे COM पोर्ट नहीं देख सकते हैं। इसके बजाय, उन्हें खोलने की जरूरत है डिवाइस मैनेजर -> का चयन करें राय टैब -> चुनें छिपे हुए उपकरण दिखाएं । उसके बाद, वे देखेंगे पोर्ट (COM और LPT) विकल्प और उन्हें केवल COM बंदरगाहों पर जुर्माना लगाने के लिए इसका विस्तार करने की आवश्यकता है।
विधि 2: COM पोर्ट मैन्युअल रूप से जोड़ें।
- अपने विंडोज 10 कंप्यूटर पर डिवाइस मैनेजर खोलें।
- पर क्लिक करें कार्य मेनू बार से विकल्प।
- चुनें विरासत हार्डवेयर जोड़ें हार्डवेयर जोड़ें विंडो खोलने के लिए सबमेनू से।
- पर क्लिक करें आगे आगे बढ़ने के लिए बटन।
- जाँच वह हार्डवेयर स्थापित करें जिसे मैं मैन्युअल रूप से एक सूची (उन्नत) से चुनता हूं और दबाएँ आगे ।
- चुनते हैं पोर्ट (COM और LPT) दी गई सूची से और दबाएं आगे बटन।
- चुनें मानक बंदरगाह प्रकार बंदरगाहों के लिए विकल्प या निर्माता; तब दबायें आगे ।
- पर क्लिक करें समाप्त पूरा करने के लिए बटन।
विधि 3: मदरबोर्ड ड्राइवरों को अपडेट करें।
अगर मदरबोर्ड ड्राइवर बहुत पुराने हैं, तो वे डिवाइस मैनेजर में गुम COM पोर्ट को भी लीड करेंगे। इसलिए, आपको सलाह दी जाती है कि आप अपने मदरबोर्ड ड्राइवरों को मैन्युअल रूप से अपडेट करें और देखें कि क्या यह काम करता है।

![CMD में डायरेक्टरी कैसे बदलें | सीडी कमांड विन 10 [मिनीटूल न्यूज़] का उपयोग कैसे करें](https://gov-civil-setubal.pt/img/minitool-news-center/85/how-change-directory-cmd-how-use-cd-command-win-10.jpg)
![कदम से कदम गाइड: चिकोटी चैट सेटिंग्स समस्या को कैसे ठीक करें [MiniTool News]](https://gov-civil-setubal.pt/img/minitool-news-center/31/step-step-guide-how-fix-twitch-chat-settings-issue.jpg)
![मेरे फ़ोल्डर विंडोज 10 पर रेड एक्स क्यों हैं? इसे ठीक करो! [मिनीटुल न्यूज़]](https://gov-civil-setubal.pt/img/minitool-news-center/09/why-are-there-red-xs-my-folders-windows-10.png)

![ओवरवॉच एफपीएस ड्रॉप्स इश्यू को कैसे ठीक करें [2021 अपडेटेड] [मिनीटूल न्यूज]](https://gov-civil-setubal.pt/img/minitool-news-center/74/how-fix-overwatch-fps-drops-issue.jpg)
![[समाधान] आपका कुछ मीडिया ट्विटर पर अपलोड करने में विफल रहा](https://gov-civil-setubal.pt/img/news/08/some-your-media-failed-upload-twitter.jpg)
![8 पहलू: गेमिंग 2021 के लिए सर्वश्रेष्ठ NVIDIA कंट्रोल पैनल सेटिंग्स [मिनीटूल न्यूज़]](https://gov-civil-setubal.pt/img/minitool-news-center/65/8-aspects-best-nvidia-control-panel-settings.png)










![विंडोज 10 में विन सेटअप फाइलें कैसे हटाएं: उपलब्ध 3 तरीके [मिनीटूल न्यूज]](https://gov-civil-setubal.pt/img/minitool-news-center/11/how-delete-win-setup-files-windows-10.png)
