मैलवेयर के लिए विंडोज रजिस्ट्री की जांच और इसे कैसे निकालें? [मिनीटुल न्यूज़]
How Check Windows Registry
सारांश :
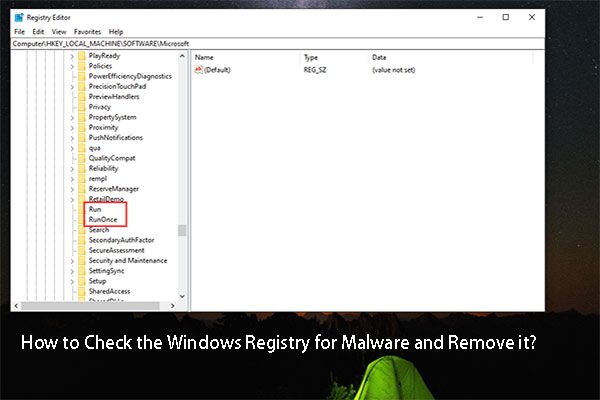
रजिस्ट्री मैलवेयर आपके विंडोज ऑपरेटिंग सिस्टम और डिवाइस पर डेटा को क्रैश कर सकता है। अपने कंप्यूटर की सुरक्षा के लिए, आप मैलवेयर को स्कैन करने और हटाने के लिए थर्ड-पार्टी एंटीवायरस सॉफ़्टवेयर का उपयोग कर सकते हैं। हालांकि, एक और तरीका है और यह विंडोज रजिस्ट्री से मैलवेयर हटाने के लिए है। मिनीटूल सॉफ्टवेयर आपको दिखाएगा कि इस पोस्ट में दूसरी विधि का उपयोग कैसे करें।
विंडोज रजिस्ट्री आपके विंडोज कंप्यूटर पर सबसे महत्वपूर्ण बिल्ट-इन टूल्स में से एक है। यह उन डेटाबेस को इकट्ठा कर सकता है जो विंडोज पर कॉन्फ़िगर किए गए हैं। रजिस्ट्री मैलवेयर एक दुर्लभ मुद्दा नहीं है। आप इसके बारे में नहीं सुन सकते हैं। लेकिन यह मौजूद है, जिसका कारण हो सकता है सिस्टम खराब होना या हार्ड ड्राइव की विफलता । समस्या आपके कंप्यूटर पर डेटा को प्रभावित कर सकती है।
यदि आपको संदेह है कि आपके पीसी पर मैलवेयर है, तो आप इसे स्कैन और निकालने के लिए पेशेवर एंटी-वायरस सॉफ़्टवेयर का उपयोग कर सकते हैं। दूसरी ओर, आप मैलवेयर के लिए विंडोज रजिस्ट्री की जांच भी कर सकते हैं क्योंकि आपके पीसी पर कोई भी ऑपरेशन इसमें पदचिह्न पा सकता है। आप विंडोज रजिस्ट्री से मैलवेयर भी हटा सकते हैं। यह पोस्ट आपको बताएगी कि यह काम कैसे करना है।
मैलवेयर के लिए विंडोज रजिस्ट्री की जांच कैसे करें?
अपनी रजिस्ट्री कुंजी को सुरक्षित रखने के लिए, आप बेहतर हैं अपनी रजिस्ट्री कुंजी का बैकअप लें या एक सिस्टम पुनर्स्थापना बिंदु बनाएँ अग्रिम रूप से। फिर, आप निम्नलिखित चीजें कर सकते हैं:
- दबाएँ विन + आर खोलना Daud ।
- प्रकार regedit और दबाएँ दर्ज खोलने के लिए पंजीकृत संपादक ।
- के लिए जाओ HKEY_LOCAL_MACHINE SOFTWARE Microsoft Windows CurrentVersion ।
- नीचे स्क्रॉल करें और उन फ़ोल्डरों को ढूंढें जो रन से शुरू होते हैं। आपके कंप्यूटर के अनुसार, आप उस रास्ते में एक से छह तक के फ़ोल्डर पा सकते हैं। फिर, आप प्रोग्राम सूची को खोलने के लिए प्रत्येक फ़ोल्डर पर क्लिक कर सकते हैं।
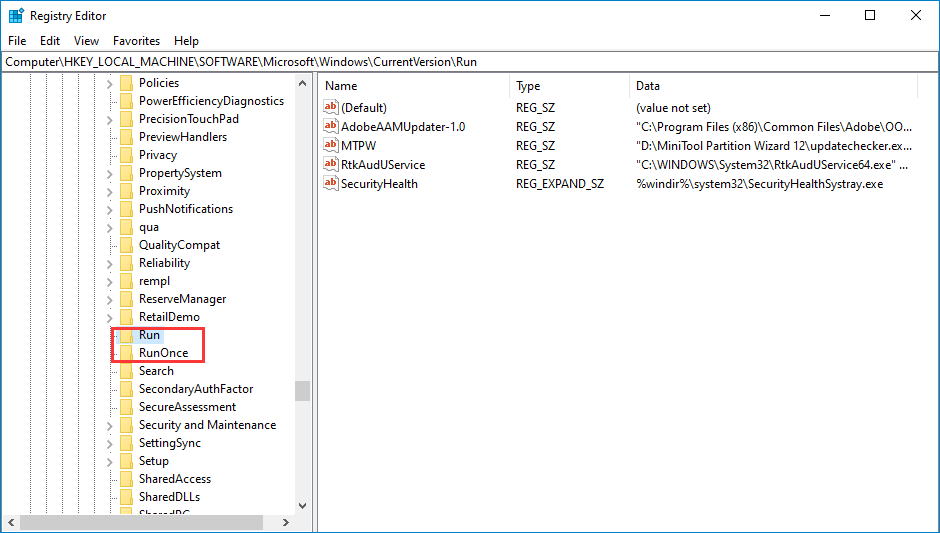
कैसे प्रोग्राम है जो मैलवेयर है? यहाँ दो संदर्भ दिए गए हैं:
- मालवेयर का नाम गलत हो सकता है।
- यह एक परिचित कार्यक्रम नहीं है।
हालांकि, ये दोनों तत्व पुष्टि करने के लिए पर्याप्त नहीं हैं। यह मालवेयर है या नहीं, इसकी पुष्टि के लिए आप Google पर संदिग्ध प्रोग्राम की खोज कर सकते हैं। यदि हाँ, तो आप उस प्रविष्टि पर राइट-क्लिक कर सकते हैं और चयन कर सकते हैं हटाएं विंडोज रजिस्ट्री से इसे हटाने के लिए। आपके द्वारा प्रविष्टि को हटाने के बाद, रजिस्ट्री मैलवेयर को हटा दिया जाना चाहिए।
मैलवेयर अन्य रजिस्ट्री कुंजी का उपयोग भी कर सकता है जैसे:
- HKEY_LOCAL_MACHINE Software Microsoft Windows CurrentVersion RunServices
- HKEY_LOCAL_MACHINE Software Microsoft Windows CurrentVersion RunServicesOnce
- HKEY_CURRENT_USER Software Microsoft Windows CurrentVersion Explorer Shell फ़ोल्डर
- HKEY_CURRENT_USER Software Microsoft Windows CurrentVersion Explorer उपयोगकर्ता शैल फ़ोल्डर
- HKEY_LOCAL_MACHINE Software Microsoft Windows CurrentVersion एक्सप्लोरर उपयोगकर्ता शेल फ़ोल्डर
- HKEY_LOCAL_MACHINE Software Microsoft Windows CurrentVersion explorer Shell फ़ोल्डर
यदि आप मैलवेयर या वायरस के कारण डेटा खो देते हैं
आप पेशेवर का उपयोग कर सकते हैं डेटा रिकवरी सॉफ़्टवेयर अपना खोया डेटा वापस पाने के लिए। ऐसा करने से पहले, आप यह सुनिश्चित करने के लिए एंटीवायरस सॉफ़्टवेयर या Windows रजिस्ट्री का उपयोग करके मैलवेयर और वायरस को बेहतर तरीके से हटा देंगे कि आने वाली पुनर्प्राप्त फ़ाइलों में सुरक्षित वातावरण हो।
इस सॉफ्टवेयर का एक परीक्षण संस्करण है। आप अपनी हार्ड ड्राइव को स्कैन करने के लिए इसका उपयोग कर सकते हैं और देख सकते हैं कि क्या यह उन फ़ाइलों को ढूंढ सकता है जिन्हें आप पुनर्स्थापित करना चाहते हैं।
इस सॉफ़्टवेयर को अपने कंप्यूटर पर डाउनलोड और इंस्टॉल करने के बाद, आप इसे खोल सकते हैं और स्कैन करने के लिए लक्ष्य ड्राइव का चयन कर सकते हैं।
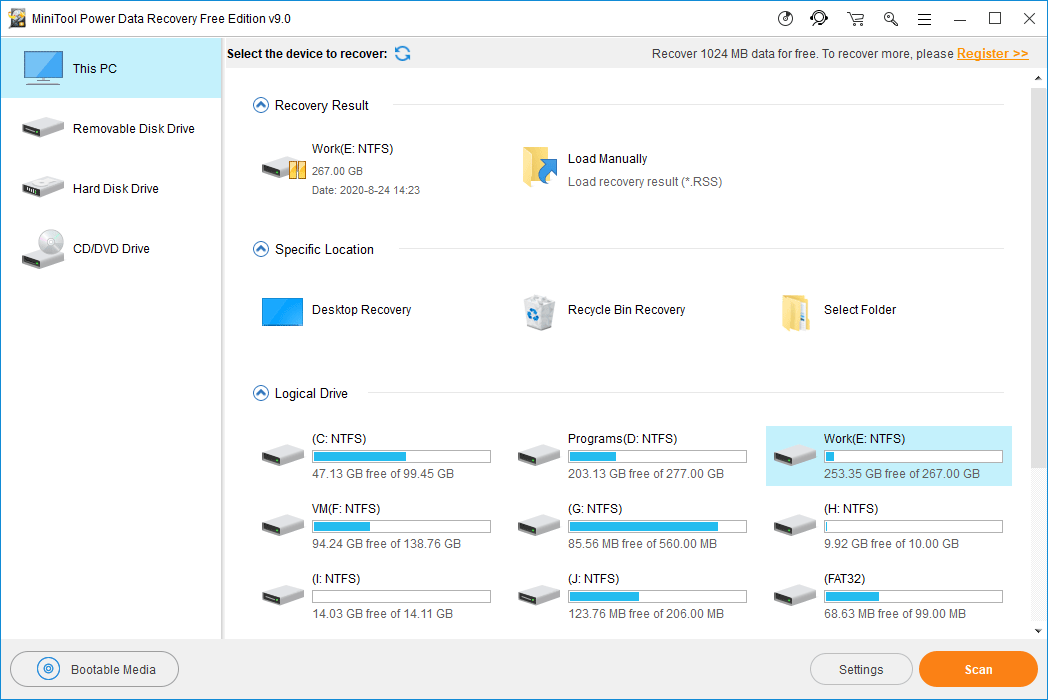
स्कैन करने के बाद, आप एक स्कैन परिणाम प्राप्त कर सकते हैं जहां आप अपनी आवश्यक फाइलें पा सकते हैं। यदि आप अपनी आवश्यक फ़ाइलों को पुनर्प्राप्त करने के लिए इस सॉफ़्टवेयर का उपयोग करना चाहते हैं, तो आपको पूर्ण संस्करण का उपयोग करने की आवश्यकता है।
जमीनी स्तर
यहां पढ़ना, आपको पता होना चाहिए कि मैलवेयर के लिए रजिस्ट्री की जांच कैसे करें और अगर वहाँ है तो इसे हटा दें। आप भी ए मुफ्त फ़ाइल वसूली उपकरण आवश्यक होने पर अपने खोए हुए डेटा को बचाने के लिए। हमें उम्मीद है कि यह पोस्ट आपके लिए उपयोगी है।
![LockApp.exe प्रक्रिया क्या है और क्या यह विंडोज 10 पर सुरक्षित है? [मिनीटुल विकी]](https://gov-civil-setubal.pt/img/minitool-wiki-library/60/what-is-lockapp-exe-process.png)






![विंडोज 7/10 अपडेट के लिए फिक्स वही अपडेट्स इंस्टॉल करता रहता है [MiniTool News]](https://gov-civil-setubal.pt/img/minitool-news-center/26/fixes-windows-7-10-update-keeps-installing-same-updates.png)



![विभिन्न तरीकों से PS4 हार्ड ड्राइव से डेटा पुनर्प्राप्त करने के लिए कैसे [मिनीटूल टिप्स]](https://gov-civil-setubal.pt/img/data-recovery-tips/53/how-recover-data-from-ps4-hard-drive-different-ways.jpg)
![Android / Chrome पर Google खोज कार्य नहीं करने का तरीका ठीक करें [MiniTool News]](https://gov-civil-setubal.pt/img/minitool-news-center/33/how-fix-google-search-not-working-android-chrome.png)


![[फिक्स] DesktopWindowXamlSource खाली विंडो - यह क्या है?](https://gov-civil-setubal.pt/img/news/53/fixes-desktopwindowxamlsource-empty-window-what-is-it-1.png)

![[2 तरीके] दिनांक के अनुसार पुराने YouTube वीडियो कैसे खोजें?](https://gov-civil-setubal.pt/img/blog/08/how-find-old-youtube-videos-date.png)

![[उत्तर दिया गया] ट्विटर किस वीडियो प्रारूप का समर्थन करता है? MP4 या MOV?](https://gov-civil-setubal.pt/img/blog/21/what-video-format-does-twitter-support.png)