क्रोम के लिए डेस्कटॉप शॉर्टकट कैसे बनाएं: विंडोज़ और मैक
How Create Desktop Shortcut
डेस्कटॉप शॉर्टकट कंप्यूटर डेस्कटॉप पर रखे गए शॉर्टकट (आमतौर पर एक आइकन, या छोटी फ़ाइल) को संदर्भित करता है; यह उपयोगकर्ताओं को किसी प्रोग्राम, फ़ोल्डर या फ़ाइल को आसानी से खोलने में मदद करता है। आप किसी निश्चित प्रोग्राम, फ़ोल्डर, दस्तावेज़ या इंटरनेट स्थान को इंगित करने के लिए स्वयं डेस्कटॉप शॉर्टकट बना सकते हैं। मिनीटूल की यह पोस्ट आपको दिखाएगी कि क्रोम के लिए एक नया डेस्कटॉप शॉर्टकट कैसे बनाया जाए।
इस पृष्ठ पर :आमतौर पर, जब आप अपने कंप्यूटर पर एक नया एप्लिकेशन इंस्टॉल करते हैं, तो सिस्टम आपसे पूछेगा कि क्या आप डेस्कटॉप आइकन बनाना चाहेंगे। यदि आप विकल्प को चेक करते हैं, तो डेस्कटॉप शॉर्टकट तुरंत बन जाएगा। यदि आपने विकल्प की जांच नहीं की है, तो आप जब चाहें तब मैन्युअल रूप से एक डेस्कटॉप शॉर्टकट बना सकते हैं। इस तरह, आप आइकन पर डबल क्लिक करके सीधे एप्लिकेशन को खोल सकते हैं; यह काफी सुविधाजनक है.
 विंडोज़ 10/11 पर डेस्कटॉप पर कंट्रोल पैनल आइकन कैसे जोड़ें?
विंडोज़ 10/11 पर डेस्कटॉप पर कंट्रोल पैनल आइकन कैसे जोड़ें?इस पोस्ट में, हम आपको विंडोज 10/11 पर डेस्कटॉप पर कंट्रोल पैनल आइकन कैसे जोड़ें और कुछ अन्य संबंधित जानकारी दिखाएंगे।
और पढ़ेंक्रोम के लिए डेस्कटॉप शॉर्टकट बनाएं
जब बात आती है तो भी यही सच है डेस्कटॉप छोटा रास्ता क्रोम के लिए . जब आपने इंस्टॉलेशन के दौरान क्रोम के लिए डेस्कटॉप शॉर्टकट नहीं बनाया था या जब आपको क्रोम आइकन गायब मिला तो निम्नलिखित सामग्री आपको क्रोम शॉर्टकट बनाने के तरीके और चरण दिखाती है।
इसके अलावा, यह आपको सिखाएगा कि अपनी पसंदीदा वेबसाइट या अक्सर उपयोग किए जाने वाले फ़ोल्डर में आसानी से शॉर्टकट कैसे बनाएं।
जब Chrome बहुत अधिक CPU का उपयोग कर रहा हो तो इसे कैसे ठीक करें?
डेस्कटॉप गूगल क्रोम आइकन विंडोज 10 कैसे बनाएं
सबसे पहले, मैं Google Chrome पर विंडोज़ 10 पर डेस्कटॉप शॉर्टकट बनाने पर ध्यान केंद्रित करूँगा।
- अपने कंप्यूटर पर खुलने वाली अनावश्यक विंडोज़ को बंद करें।
- निचले बाएँ कोने में स्थित Windows लोगो बटन पर क्लिक करें।
- जब तक आप न पा लें तब तक नीचे स्क्रॉल करें गूगल क्रोम मेनू से.
- Google Chrome पर राइट क्लिक करें और नेविगेट करें अधिक संदर्भ मेनू में.
- चुनना फ़ाइल के स्थान को खोलें More के सबमेनू से.
- गूगल क्रोम खुलने वाली फ़ाइल एक्सप्लोरर विंडो में डिफ़ॉल्ट रूप से चुना जाएगा।
- Google Chrome पर राइट क्लिक करें -> नेविगेट करें भेजना -> चयन करें डेस्कटॉप (शॉर्टकट बनाएं) .
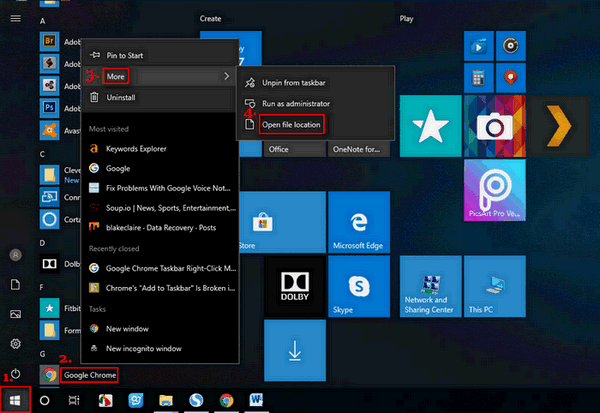
अधिक आसानी से क्रोम शॉर्टकट पीसी डेस्कटॉप बनाएं : आपको चरण 1 से चरण 3 तक दोहराना चाहिए और फिर Google Chrome को सीधे डेस्कटॉप पर खींचें और छोड़ें।
जब फ़ाइल एक्सप्लोरर प्रतिक्रिया नहीं दे रहा हो/काम करना बंद कर दे तो क्या आप इसे ठीक कर सकते हैं?
मैक डेस्कटॉप पर Google Chrome आइकन कैसे जोड़ें
- खुला खोजक आपके मैक डेस्कटॉप पर।
- अन्य खुलने वाली खिड़कियाँ बंद करें।
- चुनना अनुप्रयोग बाएँ फलक में.
- देखो के लिए गूगल क्रोम सही पेज में.
- आइकन को सीधे अपने मैक डेस्कटॉप पर खींचें और छोड़ें।
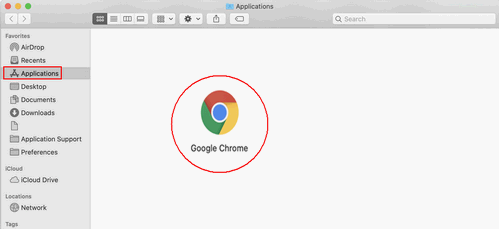
डेस्कटॉप क्रोम पर वेबसाइट शॉर्टकट कैसे बनाएं
आपको यह बताने के बाद कि Google Chrome आइकन को डेस्कटॉप पर कैसे रखा जाए, मैं आपको दिखाऊंगा कि Google Chrome में अपनी पसंदीदा/अक्सर उपयोग की जाने वाली वेबसाइट के लिए शॉर्टकट कैसे बनाएं।
- अपने कंप्यूटर पर Google Chrome खोलें.
- उस वेबसाइट पर जाएँ जिसका आप शॉर्टकट बनाना चाहते हैं।
- ऊपरी दाएं कोने में तीन बिंदु वाले बटन पर क्लिक करें।
- पर नेविगेट करें अधिक उपकरण ड्रॉप-डाउन सूची से विकल्प।
- चुनना शॉर्टकट बनाएं , डेस्कटॉप पर जोड़ें , या एप्लिकेशन शॉर्टकट बनाएं (आपके द्वारा उपयोग किए जाने वाले ओएस पर निर्भर करता है)।
- शॉर्टकट को नया नाम दें या केवल डिफ़ॉल्ट नाम रखें।
- पर क्लिक करें बनाएं बटन।
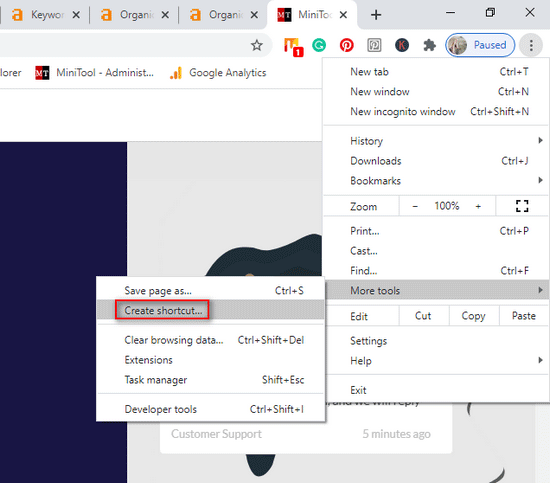
क्या करता है विंडो के रूप में खोलें अर्थ? क्या आपको इसे सक्षम करना चाहिए?
विंडो के रूप में खोलें, एक अलग विंडो में खुलने का संकेत देता है। यदि आप जाँच करें विंडो के रूप में खोलें शॉर्टकट बनाते समय विकल्प, जब भी आप शॉर्टकट खोलेंगे तो संबंधित वेबसाइट एक नई अलग विंडो में खुल जाएगी। अन्यथा, वेबसाइट आपके द्वारा पहले से खोली गई ब्राउज़र विंडो में एक नए टैब के रूप में खोली जाएगी।
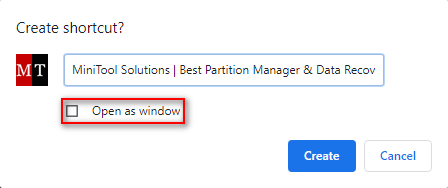
किसी फ़ाइल/फ़ोल्डर का शॉर्टकट कैसे बनाएं
- अपने कंप्यूटर डेस्कटॉप पर जाएँ.
- किसी भी रिक्त क्षेत्र पर राइट क्लिक करें।
- पर नेविगेट करें नया विकल्प।
- चुनना छोटा रास्ता सबमेनू से.
- किसी फ़ाइल/फ़ोल्डर का सही पथ टाइप करें या पर क्लिक करें ब्राउज़ बटन।
- शॉर्टकट का लक्ष्य (फ़ाइल या फ़ोल्डर) चुनें और पर क्लिक करें ठीक है बटन।
- पर क्लिक करें अगला शॉर्टकट विंडो बनाएं के नीचे बटन।
- शॉर्टकट के लिए एक नाम टाइप करें या केवल डिफ़ॉल्ट नाम रखें।
- पर क्लिक करें खत्म करना बटन और शॉर्टकट तुरंत बन जाएगा।
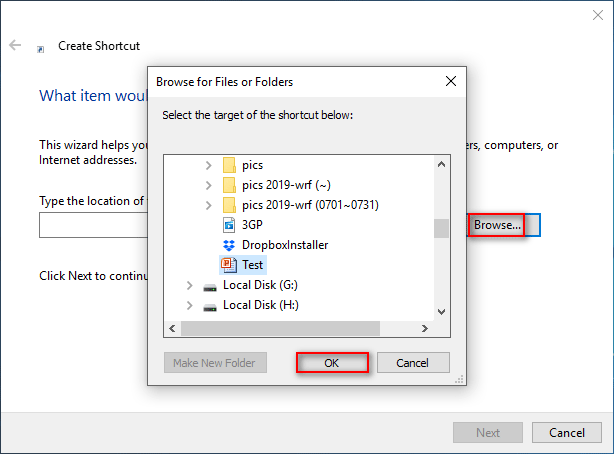
किसी फ़ाइल/फ़ोल्डर का शॉर्टकट अधिक आसानी से बनाएं : फ़ाइल एक्सप्लोरर खोलें -> फ़ाइल या फ़ोल्डर पर जाएँ -> दबाएँ सब कुछ कीबोर्ड पर -> फ़ाइल या फ़ोल्डर को डेस्कटॉप पर खींचें और छोड़ें -> रिलीज़ करें सब कुछ .
फ़ाइल एक्सेस अस्वीकृत: विंडोज़ 10 फ़ाइलों को कॉपी या स्थानांतरित नहीं कर सकता।




![एक प्रशासक के 4 तरीके इस ऐप को चलाने से आपको रोकते हैं [MiniTool News]](https://gov-civil-setubal.pt/img/minitool-news-center/88/4-ways-an-administrator-has-blocked-you-from-running-this-app.png)

![वारफ्रेम लॉगिन आपकी जानकारी की जाँच में विफल रहा? यहाँ 4 समाधान हैं! [मिनीटूल न्यूज़]](https://gov-civil-setubal.pt/img/minitool-news-center/39/warframe-login-failed-check-your-info.jpg)

![विंडोज 10 में स्टार्टअप पर क्रोम खुलता है? इसे कैसे रोकें? [मिनीटुल न्यूज़]](https://gov-civil-setubal.pt/img/minitool-news-center/51/chrome-opens-startup-windows-10.png)
!['इस उपकरण पर उपलब्ध विंडोज हैलो' को कैसे ठीक करें 'त्रुटि [मिनीटूल समाचार]](https://gov-civil-setubal.pt/img/minitool-news-center/68/how-fix-windows-hello-isn-t-available-this-device-error.jpg)





![मैक पर कचरा कैसे खाली करें और मैक ट्रैश का समस्या निवारण खाली नहीं होगा [मिनीटूल टिप्स]](https://gov-civil-setubal.pt/img/data-recovery-tips/71/how-empty-trash-mac-troubleshoot-mac-trash-wont-empty.png)
![[समाधान] RAMDISK_BOOT_INITIALIZATION_FAILED BSOD त्रुटि](https://gov-civil-setubal.pt/img/partition-disk/40/solved-ramdisk-boot-initialization-failed-bsod-error-1.jpg)


