[समाधान!] कैसे पता करें कि मेरे कंप्यूटर में क्या हुआ?
How Find Out What Woke Up My Computer
अपने कंप्यूटर को स्लीप मोड से जगाना आसान और त्वरित है। लेकिन कभी-कभी, आप पाते हैं कि आपका कंप्यूटर बिना किसी कारण के नींद से जागता रहता है। आप जानना चाह सकते हैं: मेरा कंप्यूटर किस कारण से जागृत हुआ? इससे कोई फर्क नहीं पड़ता कि आप विंडोज कंप्यूटर या मैक कंप्यूटर का उपयोग कर रहे हैं, आप यह जानने के लिए इस मिनीटूल पोस्ट को पढ़ सकते हैं कि कैसे पता लगाया जाए कि आपका कंप्यूटर किस कारण से सक्रिय हुआ।
इस पृष्ठ पर :- कैसे देखें कि विंडोज़ पर आपके कंप्यूटर में क्या हुआ?
- मैक पर कैसे देखें कि आपके कंप्यूटर में क्या हुआ?
- यदि आपका कंप्यूटर नींद से नहीं जाग रहा है
यदि आप रात में या किसी अन्य कारण से अपना कंप्यूटर बंद नहीं करना चाहते हैं, तो आप अपने डिवाइस को स्लीप मोड में डाल सकते हैं। जब आप अपने कंप्यूटर को जगाना चाहते हैं, तो आप बस अपना माउस घुमा सकते हैं या कीबोर्ड पर एक कुंजी दबा सकते हैं।
लेकिन कभी-कभी, आप पाएंगे कि आपका कंप्यूटर बिना किसी कारण के नींद से जाग जाता है। यदि आप बड़े आकार के मॉनिटर वाले डेस्कटॉप कंप्यूटर का उपयोग कर रहे हैं, जिसे लैपटॉप की तरह बंद किया जा सकता है तो यह एक कष्टप्रद समस्या होगी।
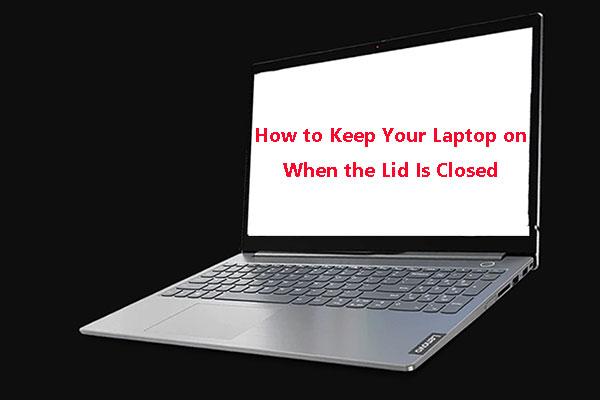 ढक्कन बंद होने पर अपने लैपटॉप को कैसे चालू रखें, इस पर एक गाइड
ढक्कन बंद होने पर अपने लैपटॉप को कैसे चालू रखें, इस पर एक गाइडक्या आपको ढक्कन बंद होने पर अपना लैपटॉप चालू रखने की ज़रूरत है? क्या आप जानते हैं कि यह काम कैसे करना है? यह पोस्ट आपको एक विस्तृत और प्रभावी मार्गदर्शिका दिखाएगी।
और पढ़ेंमेरे कंप्यूटर को किसने जगाया? आप यह प्रश्न पूछ सकते हैं. इस पोस्ट में, हम आपको वे चीजें दिखाएंगे जो आप यह पता लगाने के लिए कर सकते हैं कि विंडोज और मैक पर आपके कंप्यूटर में क्या बदलाव आया।
कैसे देखें कि विंडोज़ पर आपके कंप्यूटर में क्या हुआ?
कैसे देखें कि विंडोज़ पर आपके कंप्यूटर में क्या हुआ?
- कमांड प्रॉम्प्ट का उपयोग करें
- इवेंट व्यूअर का उपयोग करें
कमांड प्रॉम्प्ट का उपयोग करें
यदि आपका कंप्यूटर बिना किसी कारण के नींद से जागता रहता है, तो आप अपराधी का पता लगाने के लिए इन चरणों का पालन कर सकते हैं।
- निम्न को खोजें अध्यक्ष एवं प्रबंध निदेशक Windows खोज का उपयोग करें और फिर चयन करें व्यवस्थापक के रूप में चलाएं खोज परिणाम के लिए व्यवस्थापक के रूप में कमांड प्रॉम्प्ट चलाएँ .
- प्रकार पॉवरसीएफजी-लास्टवेक और दबाएँ प्रवेश करना (आप टाइप भी कर सकते हैं पॉवरसीएफजी-वेकटाइमर ).
यह टूल आपको दिखाएगा कि आपके कंप्यूटर में आखिरी बार क्या हुआ था।
इवेंट व्यूअर का उपयोग करें
यदि आप अधिक जानकारी प्राप्त करना चाहते हैं, तो आप Windows इवेंट व्यूअर का उपयोग करके गहन खोज कर सकते हैं।
- खोजने के लिए Windows खोज का उपयोग करें घटना दर्शी और इसे खोलने के लिए खोज परिणाम पर क्लिक करें।
- इवेंट व्यूअर में आपको जाना होगा विंडोज़ लॉग > सिस्टम .
- खोजने के लिए नीचे स्क्रॉल करें शक्ति-संकटमोचक विकल्प चुनें और इसे खोलने के लिए उस पर क्लिक करें।
- में सामान्य टैब में, आप देख सकते हैं कि आपके कंप्यूटर में क्या जागृत हुआ जागो स्रोत आप कुछ अन्य जानकारी भी पा सकते हैं जैसे सोने का समय और जागने का समय .
मैक पर कैसे देखें कि आपके कंप्यूटर में क्या हुआ?
यदि आप मैक कंप्यूटर का उपयोग कर रहे हैं और जानना चाहते हैं कि आपका मैक कंप्यूटर किस कारण से सक्रिय हुआ, तो आप टर्मिनल उपयोगिता का उपयोग कर सकते हैं। यहाँ एक गाइड है:
- डॉक में लॉन्चपैड आइकन पर क्लिक करें और टाइप करें टर्मिनल खोज क्षेत्र में. फिर, इसे खोलने के लिए टर्मिनल पर क्लिक करें। आप भी क्लिक कर सकते हैं खोजक , खोलें /अनुप्रयोग/उपयोगिताएँ फ़ोल्डर, और फिर इसे खोलने के लिए टर्मिनल पर डबल-क्लिक करें।
- निम्नलिखित सामग्री चलाएँ: लॉग शो-स्टाइल syslog | fgrep जागो कारण .
- आदेश निष्पादित करने में कुछ समय लगेगा. फिर, आप अपने Mac के अंतिम वेक अप का वेक कारण देख सकते हैं। यदि आपको कुछ नहीं दिखता है, तो आप कंसोल खोल सकते हैं और फिर खोज सकते हैं जागो कारण .
यदि आपका कंप्यूटर नींद से नहीं जाग रहा है
यदि आपका कंप्यूटर नींद से नहीं जागता है, तो आपको इसे ठीक करने के लिए उपाय करने होंगे जैसे कि कीबोर्ड और माउस को आपके कंप्यूटर को जगाने की अनुमति देना, स्टार्ट अप को बंद करना, हाइबरनेशन को फिर से सक्षम करना और पावर सेटिंग्स को संशोधित करना। यह पोस्ट आपको बताती है कि क्या करना है: कंप्यूटर के 4 समाधान जो विंडोज़ 10 को स्लीप से नहीं जगाएंगे .






![[ट्यूटोरियल] FAT32 पार्टिशन को दूसरी ड्राइव पर कैसे कॉपी करें?](https://gov-civil-setubal.pt/img/partition-disk/30/tutorial-how-to-copy-fat32-partition-to-another-drive-1.jpg)


![Microsoft सेटअप बूटस्ट्रैपर्स को ठीक करने के 4 तरीके काम करना बंद कर चुके हैं [MiniTool News]](https://gov-civil-setubal.pt/img/minitool-news-center/78/4-methods-fix-microsoft-setup-bootstrapper-has-stopped-working.jpg)


![आप CSV को iPhone संपर्क जल्दी कैसे निर्यात कर सकते हैं? [मिनीटूल टिप्स]](https://gov-civil-setubal.pt/img/ios-file-recovery-tips/72/how-can-you-export-iphone-contacts-csv-quickly.jpg)

![यहां OneDrive अपलोड ब्लॉक किए गए शीर्ष 5 समाधान हैं [MiniTool News]](https://gov-civil-setubal.pt/img/minitool-news-center/95/here-are-top-5-solutions-onedrive-upload-blocked.png)


![Windows / Mac पर Adobe के वास्तविक सॉफ़्टवेयर अखंडता को कैसे अक्षम करें [MiniTool News]](https://gov-civil-setubal.pt/img/minitool-news-center/61/how-disable-adobe-genuine-software-integrity-windows-mac.jpg)

![यदि आप विंडोज पर System32 फ़ोल्डर को हटाते हैं तो क्या होता है? [मिनीटूल टिप्स]](https://gov-civil-setubal.pt/img/data-recovery-tips/24/what-happens-if-you-delete-system32-folder-windows.jpg)