विंडोज़ 10/11 पर Bthmodem.sys ब्लू स्क्रीन ऑफ़ डेथ को कैसे ठीक करें?
How Fix Bthmodem Sys Blue Screen Death Windows 10 11
आमतौर पर, Bthmodem.sys ब्लू स्क्रीन ऑफ डेथ ब्लूटूथ मॉडेम ड्राइवर की समस्याओं के कारण शुरू होता है। अगर आप इससे परेशान हैं तो चिंता न करें। मिनीटूल वेबसाइट पर यह पोस्ट आपको आसानी से ठीक करने के लिए कुछ व्यवहार्य समाधान प्रदान करेगी।
इस पृष्ठ पर :
Bthmodem.sys बीएसओडी
Bthmodem.sys फ़ाइल Microsoft Windows ब्लूटूथ संचार प्रणाली ड्राइवर फ़ाइल को संदर्भित करती है। ब्लू मॉडेम कम्युनिकेशन ड्राइवर आपके कंप्यूटर को आपके ब्लूटूथ डिवाइस के साथ संचार करने की अनुमति देता है।
जब आप ब्लूटूथ डिवाइस को कंप्यूटर से कनेक्ट करते हैं, तो संबंधित ड्राइवर को आपके कंप्यूटर पर इंस्टॉल करना होगा। प्रक्रिया के दौरान, यदि आपके कंप्यूटर के हार्डवेयर या सॉफ़्टवेयर कॉन्फ़िगरेशन में सिस्टम त्रुटियाँ हैं, तो Bthmodem.sys ब्लू स्क्रीन ऑफ़ डेथ दिखाई दे सकती है।
सुझावों:Bthmodem.sys BSOD जैसी ब्लू स्क्रीन ऑफ डेथ से आकस्मिक सिस्टम क्रैश, डेटा हानि और अन्य समस्याएं हो सकती हैं। इस तरह के निराशाजनक अनुभव से बचने के लिए, विंडोज़ बैकअप सॉफ़्टवेयर - मिनीटूल शैडोमेकर के साथ अपने सिस्टम और डेटा का बैकअप लेना आवश्यक है। एक बार कुछ भी गलत हो जाने पर, आप उन्हें आसानी से पुनर्स्थापित करने के लिए बैकअप का उपयोग कर सकते हैं।
मिनीटूल शैडोमेकर परीक्षणडाउनलोड करने के लिए क्लिक करें100%स्वच्छ एवं सुरक्षित
विंडोज़ 10/11 पर Bthmodem.sys ब्लू स्क्रीन ऑफ़ डेथ को कैसे ठीक करें?
समाधान 1: दूषित फ़ाइलों की मरम्मत करें
जब कुछ सिस्टम फ़ाइलें गुम या दूषित हो जाती हैं, तो इसका परिणाम Bthmodem.sys BSOD भी होगा। यदि यह मामला है, तो आप इन फ़ाइलों को सुधारने के लिए SFC और DISM का संयोजन चला सकते हैं।
चरण 1. दबाएँ जीतना + एस जगाने के लिए खोज पट्टी .
चरण 2. टाइप करें अध्यक्ष एवं प्रबंध निदेशक स्थित करना सही कमाण्ड और चुनने के लिए उस पर राइट-क्लिक करें व्यवस्थापक के रूप में चलाएं .
चरण 3. ब्लैक कंसोल में, टाइप करें एसएफसी /स्कैनो और मारा प्रवेश करना .

चरण 4. अपने कंप्यूटर को रीबूट करें और निम्नलिखित कमांड को एक-एक करके चलाएँ।
डीआईएसएम /ऑनलाइन /क्लीनअप-इमेज /चेकहेल्थ
डीआईएसएम /ऑनलाइन /क्लीनअप-इमेज /स्कैनहेल्थ
डीआईएसएम /ऑनलाइन /क्लीनअप-इमेज /रिस्टोरहेल्थ
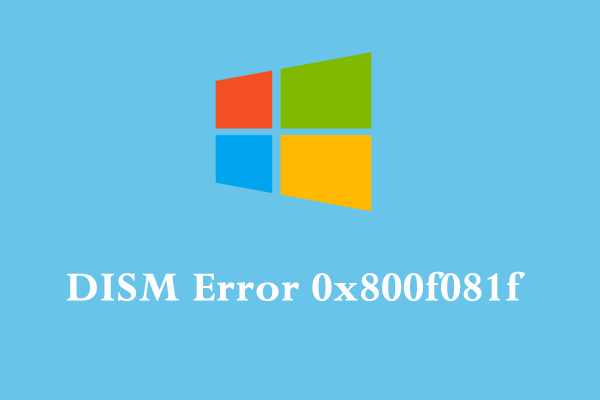 विंडोज़ 10 पर DISM त्रुटि 0x800f081f को कैसे ठीक करें? इन सुधारों को आज़माएँ!
विंडोज़ 10 पर DISM त्रुटि 0x800f081f को कैसे ठीक करें? इन सुधारों को आज़माएँ!DISM त्रुटि 0x800f081f क्या है? आपको यह त्रुटि क्यों मिलती है? इसे अपने कंप्यूटर से कैसे हटाएं? यदि आप उनके बारे में उत्सुक हैं, तो अभी इस पोस्ट को पढ़ना जारी रखें!
और पढ़ेंफिक्स 2: ब्लूटूथ ड्राइवर को अपडेट करें
पुराना ब्लूटूथ ड्राइवर Bthmodem.sys BSOD का मुख्य कारण हो सकता है। इसलिए, समय रहते ड्राइवर को अपडेट करना सुनिश्चित करें:
चरण 1. पर राइट-क्लिक करें शुरू चुनने के लिए आइकन डिवाइस मैनेजर .
चरण 2. विस्तार करें ब्लूटूथ अपना ब्लूटूथ डिवाइस ढूंढने के लिए और चुनने के लिए उस पर राइट-क्लिक करें ड्राइवर अपडेट करें > ड्राइवरों के लिए स्वचालित रूप से खोजें .
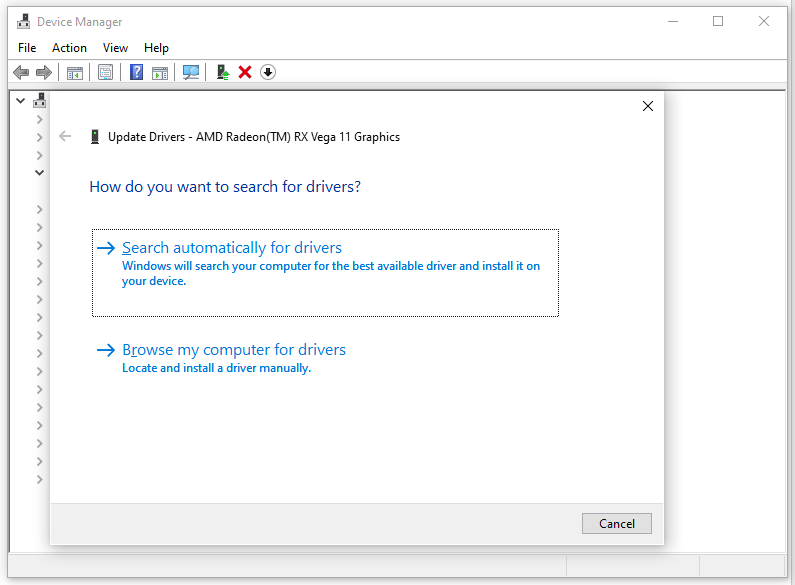
चरण 3. नवीनतम ड्राइवर स्थापित होने के बाद, यह देखने के लिए अपने कंप्यूटर को रीबूट करें कि क्या Bthmodem.sys अभी भी मौजूद है।
समाधान 3: ड्राइवर का डिफ़ॉल्ट कॉन्फ़िगरेशन पुनर्स्थापित करें
Bthmodem.sys BSOD के लिए एक अन्य समाधान ब्लूटूथ ड्राइवर के लिए सभी डिफ़ॉल्ट सेटिंग्स को पुनर्स्थापित करना है। ऐसा करने के लिए:
चरण 1. भागो सही कमाण्ड प्रशासनिक अधिकारों के साथ.
चरण 2. निम्न कमांड टाइप करें और हिट करना न भूलें प्रवेश करना .
एससी कॉन्फ़िगरेशन BTHMODEM प्रारंभ = मांग
चरण 3. अपने सिस्टम को रीबूट करें।
समाधान 4: एक वायरस स्कैन चलाएँ
यदि आपका कंप्यूटर मैलवेयर या वायरस से संक्रमित है, तो आपको Bthmodem.sys ब्लू स्क्रीन ऑफ डेथ प्राप्त होने की भी संभावना है। इस संभावना से इंकार करने के लिए, आप विंडोज डिफेंडर के साथ एक व्यापक स्कैन चला सकते हैं:
चरण 1. दबाएँ जीतना + मैं को खोलने के लिए विंडोज़ सेटिंग्स .
चरण 2. पर जाएँ अद्यतन एवं सुरक्षा > विंडोज़ सुरक्षा > वायरस और खतरे से सुरक्षा .
चरण 3. पर क्लिक करें स्कैन विकल्प > टिक करें पूर्ण स्कैन > दबाएँ अब स्कैन करें अपने कंप्यूटर का पूर्ण स्कैन प्रारंभ करने के लिए.
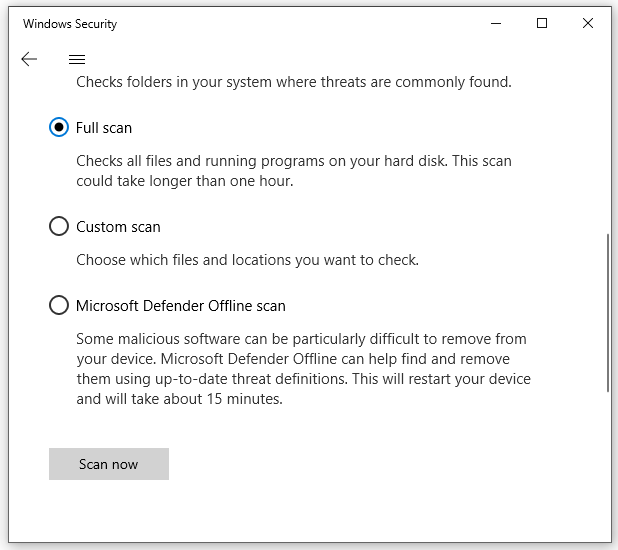
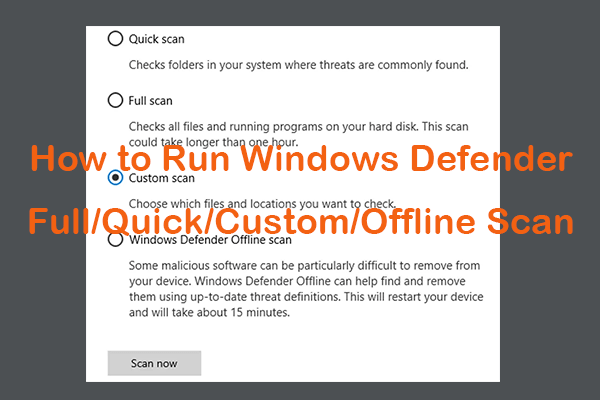 विंडोज डिफ़ेंडर को पूर्ण/त्वरित/कस्टम/ऑफ़लाइन स्कैन कैसे चलाएं
विंडोज डिफ़ेंडर को पूर्ण/त्वरित/कस्टम/ऑफ़लाइन स्कैन कैसे चलाएंअपने विंडोज़ 10/11 कंप्यूटर पर मैलवेयर या वायरस को स्कैन करने के लिए विंडोज़/माइक्रोसॉफ्ट डिफ़ेंडर को पूर्ण/त्वरित/कस्टम/ऑफ़लाइन स्कैन चलाने का तरीका जांचें।
और पढ़ेंसमाधान 5: सिस्टम पुनर्स्थापना करें
विंडोज़ सिस्टम रिस्टोर आपको कंप्यूटर को पिछले बिंदु पर वापस लाने की अनुमति देता है। यदि आपने अपने सिस्टम में कुछ बदलाव किए हैं, तो आप निम्न चरणों को आज़मा सकते हैं:
चरण 1. दबाएँ जीतना + आर खोलने के लिए दौड़ना संवाद.
चरण 2. टाइप करें आरएसटी और मारा प्रवेश करना .
चरण 3. में सिस्टम रेस्टोर खिड़की, मारो अगला .
चरण 4. चयन करें एक पुनर्स्थापना बिंदु और मारा अगला > खत्म करना .
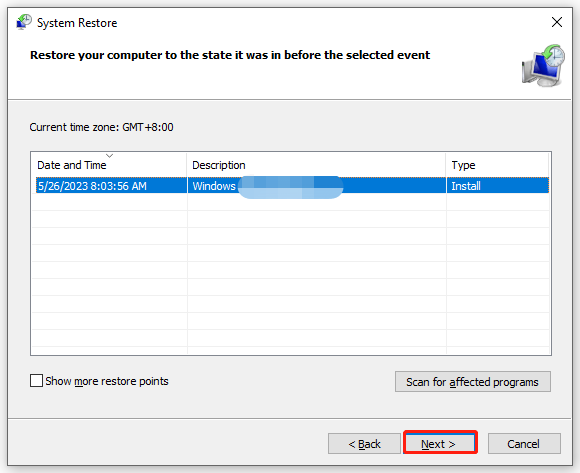
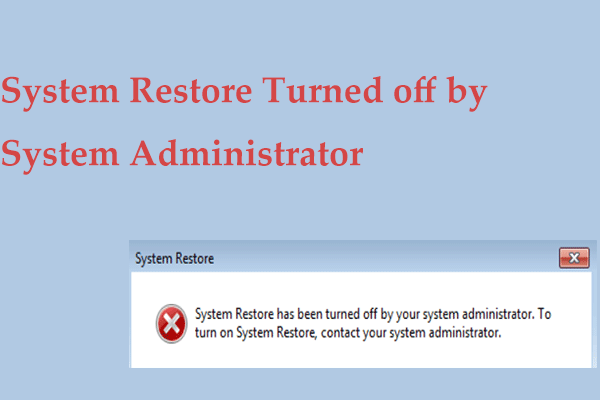 क्या सिस्टम प्रशासक द्वारा सिस्टम पुनर्स्थापना बंद कर दी गई है? 3 सुधार!
क्या सिस्टम प्रशासक द्वारा सिस्टम पुनर्स्थापना बंद कर दी गई है? 3 सुधार!यदि आपको Windows 10/11 में आपके सिस्टम व्यवस्थापक द्वारा सिस्टम पुनर्स्थापना बंद कर दी गई है, त्रुटि प्राप्त होती है तो क्या करें? अभी इस पोस्ट से समाधान खोजें।
और पढ़ें
![अगर कंप्यूटर कहता है कि हार्ड ड्राइव स्थापित नहीं है तो क्या करें? (7 तरीके) [मिनीटूल टिप्स]](https://gov-civil-setubal.pt/img/backup-tips/13/what-do-if-computer-says-hard-drive-not-installed.jpg)
![[समाधान!] विंडोज़ पर ब्लूटूथ डिस्कनेक्ट होता रहता है](https://gov-civil-setubal.pt/img/news/67/bluetooth-keeps-disconnecting-windows.png)



![विंडोज 10 में BIOS / CMOS को कैसे रीसेट करें - 3 चरण [मिनीटूल न्यूज]](https://gov-civil-setubal.pt/img/minitool-news-center/87/how-reset-bios-cmos-windows-10-3-steps.jpg)
!['कर्सर के साथ विंडोज 10 ब्लैक स्क्रीन' के लिए पूर्ण सुधार 'इश्यू [मिनीटूल टिप्स]](https://gov-civil-setubal.pt/img/backup-tips/74/full-fixes-windows-10-black-screen-with-cursor-issue.jpg)
![हार्ड ड्राइव केवल आधा क्षमता दिखाता है? इसका डाटा कैसे रिकवर करें? [मिनीटूल टिप्स]](https://gov-civil-setubal.pt/img/data-recovery-tips/00/hard-drive-only-shows-half-capacity.jpg)

![एनवीडिया ड्राइवर संस्करण विंडोज 10 की जांच कैसे करें - 2 तरीके [मिनीटूल न्यूज]](https://gov-civil-setubal.pt/img/minitool-news-center/41/how-check-nvidia-driver-version-windows-10-2-ways.jpg)






![यहाँ HAL_INITIALIZATION_FAILED BSoD त्रुटि को ठीक करने के लिए गाइड [MiniTool News]](https://gov-civil-setubal.pt/img/minitool-news-center/81/here-s-guide-fix-hal_initialization_failed-bsod-error.png)

![एंड्रॉइड, आईओएस, पीसी, मैक के लिए जीमेल ऐप डाउनलोड करें [मिनीटूल टिप्स]](https://gov-civil-setubal.pt/img/news/1E/gmail-app-download-for-android-ios-pc-mac-minitool-tips-1.png)