कोड 31 को कैसे ठीक करें: यह उपकरण ठीक से काम नहीं कर रहा है [मिनीटूल न्यूज़]
How Fix Code 31 This Device Is Not Working Properly
सारांश :
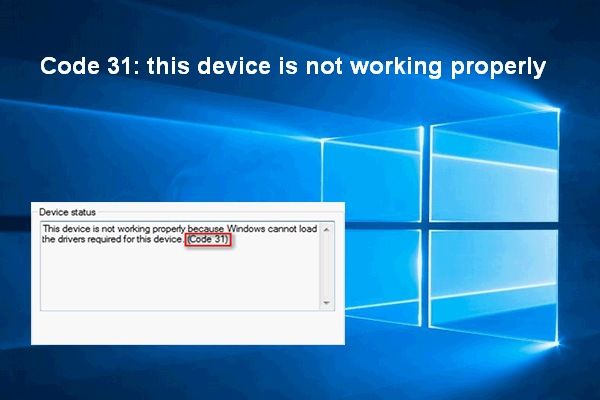
आपके कंप्यूटर से जुड़ा कोई भी हार्डवेयर उपकरण मुसीबत में पड़ सकता है। यदि आप डिवाइस प्रबंधक में डिवाइस की स्थिति की जांच करते हैं, तो आपको सटीक त्रुटि कोड और विवरण मिल सकता है। कोड 31 - यह उपकरण ठीक से काम नहीं कर रहा है, उनमें से एक है।
मिनीटूल सॉफ्टवेयर डिस्क और सिस्टम की समस्याओं को हल करने में बहुत उपयोगी है।
कोड 31: यह डिवाइस ठीक से काम नहीं कर रहा है
मेरे पास एक साल के लिए मेरी एचपी पैविलियन जी श्रृंखला है और अब वाई फाई एडाप्टर काम नहीं करना चाहता है। मैंने BIOS में सक्षम करने का प्रयास किया है। मैंने विंडोज़ अपडेट और एचपी ट्यून की कोशिश की है। जब डिवाइस मैनेजर में मेरा डिवाइस स्टेटस दिखाता है कि यह डिवाइस ठीक से काम नहीं कर रहा है क्योंकि विंडो इस डिवाइस के लिए जरूरी ड्राइवरों को लोड नहीं कर सकती (कोड 31)।- कहा जिम_1978 Microsoft समुदाय
कोड 31 किसी भी हार्डवेयर डिवाइस पर तब हो सकता है जब संबंधित ड्राइवर गलत हो गए थे / ठीक से स्थापित नहीं थे। जब आप वास्तव में ऑडियो डिवाइस, बायोमेट्रिक डिवाइस और नेटवर्क एडॉप्टर जैसे उपकरणों पर त्रुटि कोड 31 देखते हैं, तो कृपया चिंता न करें; आप इसे ठीक कर सकते हैं।
कोड 19 को कैसे ठीक करें: विंडोज इस हार्डवेयर डिवाइस को शुरू नहीं कर सकता है?
त्रुटि संदेश: Windows ड्राइवर कोड 31 लोड नहीं कर सकता
Windows कोड 31 का सामना करते समय, यदि आप डिवाइस मैनेजर को खोलते हैं और डिवाइस के सामान्य टैब के तहत डिवाइस स्थिति अनुभाग को देखते हैं, तो आपको निम्न त्रुटि संदेश दिखाई देगा:
यह डिवाइस ठीक से काम नहीं कर रहा है क्योंकि विंडोज इस डिवाइस के लिए आवश्यक ड्राइवरों को लोड नहीं कर सकता है। (कोड 31)
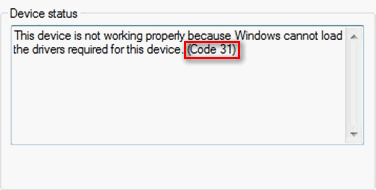
आपको डिवाइस प्रबंधक के सामने एक त्रुटि आइकन (आमतौर पर एक पीला विस्मयादिबोधक चिह्न) दिखाई देगा जो डिवाइस प्रबंधक में ठीक से काम नहीं कर रहा है। बहुत सारे कारण (जैसे विंडोज अपडेट) हैं जो इस विंडोज हार्डवेयर त्रुटि का कारण बन सकते हैं। लेकिन जो भी कारण हो, आपको समस्या को स्वयं ठीक करने के लिए नीचे बताए गए तरीकों का पालन करना चाहिए।
Windows अद्यतन के बाद खोई हुई फ़ाइलों को कैसे पुनर्प्राप्त करें:
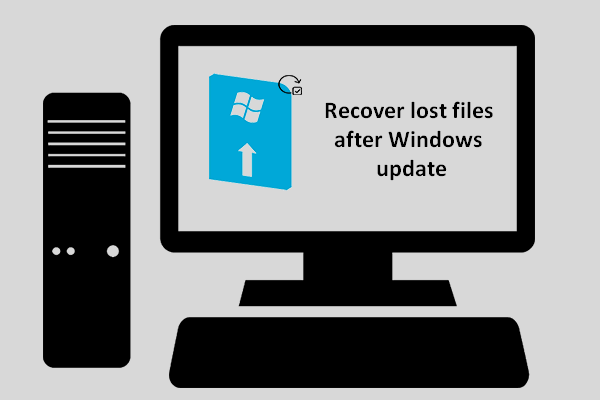 [SOLVED] विंडोज अपडेट के बाद खोई हुई फाइलों को कैसे पुनर्प्राप्त करें | अभी ठीक करो
[SOLVED] विंडोज अपडेट के बाद खोई हुई फाइलों को कैसे पुनर्प्राप्त करें | अभी ठीक करो विंडोज अपडेट के बाद खोई हुई फ़ाइलों को पुनर्प्राप्त करने का तरीका जानने के लिए आपको उत्सुक होना चाहिए यदि आपको अपडेट समाप्त होने के बाद आवश्यक फाइलें गायब हो जाती हैं।
अधिक पढ़ेंइस उपकरण को ठीक करने के लिए 4 विधियाँ ठीक से काम नहीं कर रही है कोड 31
कृपया ध्यान दें: हालांकि निम्न चरणों का विंडोज 10 पर प्रदर्शन किया गया है, समाधान विंडोज 8, विंडोज 7, विंडोज एक्सपी, विंडोज विस्टा, आदि पर भी लागू होते हैं।
विधि 1: अपने कंप्यूटर को पुनरारंभ करें
किसी कार्यशील कंप्यूटर पर विभिन्न प्रकार की त्रुटियों को चलाना एक सामान्य अनुभव है। उनमें से कुछ हार्डवेयर विफलताओं के कारण होते हैं, जबकि अधिकांश अन्य सॉफ़्टवेयर विफलता के परिणामस्वरूप असंगति समस्याएं और अस्थायी मुद्दे हैं।
आपके कंप्यूटर को मैन्युअल रूप से पुनरारंभ करने के बाद आपकी समस्या अपने आप ठीक हो सकती है। पुनरारंभ करने का सबसे आसान तरीका है:
- पर क्लिक करें खिड़कियाँ अपने पीसी स्क्रीन के निचले बाएँ कोने में स्थित लोगो बटन। (आप अपने कीबोर्ड पर विंडोज बटन भी दबा सकते हैं।)
- पर नेविगेट करें शक्ति बाएं साइडबार में विकल्प (यह नीचे स्थित है)।
- उस पर क्लिक करें और चुनें पुनर्प्रारंभ करें पॉप-अप मेनू से।
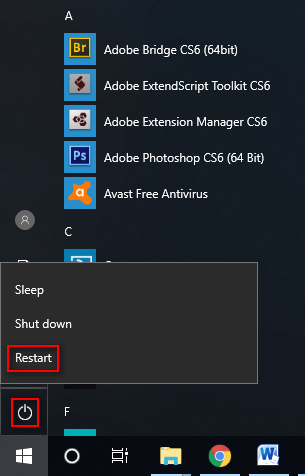
विधि 2: ड्राइवरों को अद्यतन करें
- खुला हुआ डिवाइस मैनेजर राईट क्लिक करके खिड़कियाँ बटन -> चुनना डिवाइस मैनेजर या राइट क्लिक करने पर यह पी.सी. -> चुनना प्रबंधित -> चयन डिवाइस मैनेजर ।
- समस्याग्रस्त डिवाइस का पता लगाने के लिए दाएँ फलक में विकल्पों का विस्तार करें।
- त्रुटि कोड 31 के साथ डिवाइस पर राइट क्लिक करें। फिर, चुनें ड्राइवर अपडेट करें संदर्भ मेनू से।
- आप ड्राइवरों की खोज कैसे करना चाहते हैं, इसके लिए एक उत्तर चुनें ( अपडेट किए गए ड्राइवर सॉफ़्टवेयर के लिए स्वचालित रूप से खोजें इसकी सिफारिश की जाती है)।
- अपडेट प्रक्रिया पूरी होने तक प्रतीक्षा करें।
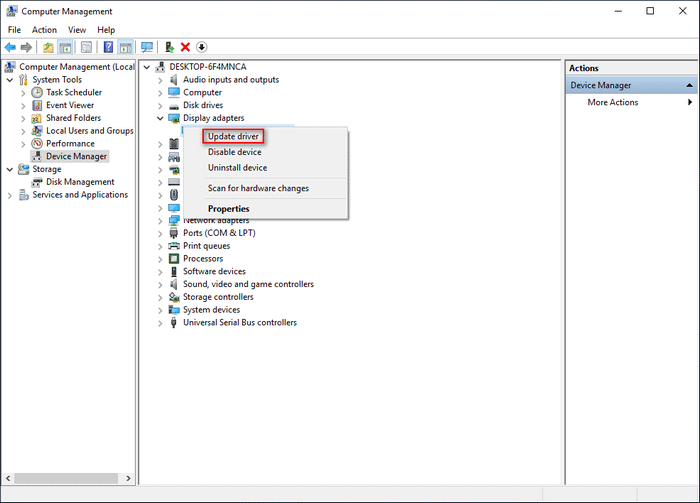
आप ड्राइवर को मैन्युअल रूप से भी अपडेट कर सकते हैं: निर्माता की वेबसाइट पर जाकर -> समस्याग्रस्त डिवाइस के लिए नवीनतम ड्राइवर की खोज करना और डाउनलोड करना -> अपने कंप्यूटर पर ड्राइव को ठीक से स्थापित करना।
विधि 3: डिवाइस की स्थापना रद्द करें
- खुला हुआ डिवाइस मैनेजर और अपने डिवाइस को ढूंढें जो सिस्टम कहता है कि यह डिवाइस ठीक से काम नहीं कर रहा है कोड 31।
- उस पर राइट क्लिक करें और चुनें डिवाइस की स्थापना रद्द करें ।
- जाँच इस उपकरण के लिए ड्राइवर सॉफ़्टवेयर हटाएं विकल्प और पर क्लिक करें स्थापना रद्द करें नीचे दिए गए बटन।
- ऑपरेशन पूरा होने तक थोड़ी देर रुकें।
- अपने कंप्यूटर को पुनरारंभ। फिर, डिवाइस को फिर से अपने कंप्यूटर से कनेक्ट करें और देखें कि क्या होता है।
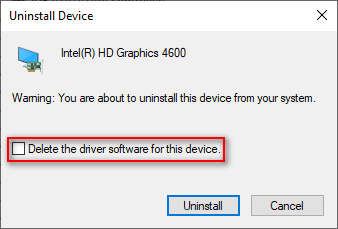
विधि 4: समस्या निवारक चलाएँ
- पर क्लिक करें खिड़कियाँ बटन और चुनें समायोजन बाएं साइडबार से।
- चयन करने के लिए नीचे स्क्रॉल करें अद्यतन और सुरक्षा ।
- जगह बदलना समस्याओं का निवारण बाएँ फलक में।
- संबंधित डिवाइस प्रकार देखें और इसे चुनें (उदाहरण के लिए, यदि कोड 31 एडेप्टर डिवाइस पर दिखाई देता है, तो आपको नेटवर्क एडाप्टर का चयन करना चाहिए)।
- पर क्लिक करें संकटमोचन को चलाओ बटन पिछले चरण के बाद दिखाई दिया।
- समस्या निवारण प्रक्रिया समाप्त होने तक प्रतीक्षा करें।
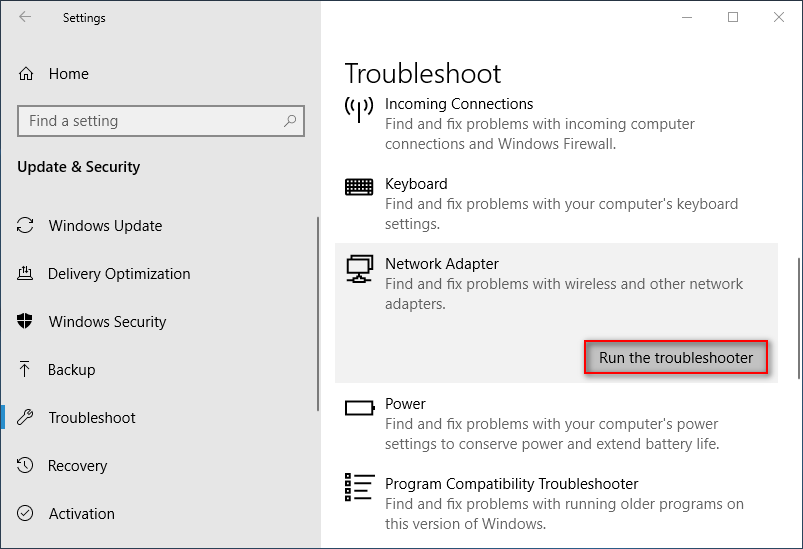
यदि उपरोक्त विधियां विफल रहीं, तो आप निम्न का उपयोग करके अपने सिस्टम को पिछले बिंदु पर पुनर्स्थापित करने का प्रयास कर सकते हैं सिस्टम रेस्टोर सुविधा।
![विंडोज 10 पर रिकवरी विकल्पों का उपयोग कैसे करें [परिसर और कदम] [मिनीटूल टिप्स]](https://gov-civil-setubal.pt/img/backup-tips/63/how-use-recovery-options-windows-10-premise.jpg)
![विंडोज 10 को रीबूट कैसे करें? (3 उपलब्ध तरीके) [MiniTool News]](https://gov-civil-setubal.pt/img/minitool-news-center/45/how-reboot-windows-10-properly.png)




![त्वरित सुधार 'रिबूट और उचित बूट डिवाइस का चयन करें' विंडोज में [MiniTool युक्तियाँ]](https://gov-civil-setubal.pt/img/disk-partition-tips/48/quick-fixreboot-select-proper-boot-devicein-windows.jpg)
![Google Chrome पर 'ERR_NAME_NOT_RESOLVED' त्रुटि के लिए सुधार [MiniTool News]](https://gov-civil-setubal.pt/img/minitool-news-center/02/fixes-err_name_not_resolved-error-google-chrome.png)
![ओएस के बिना हार्ड डिस्क से डेटा पुनर्प्राप्त करने के लिए कैसे - विश्लेषण और सुझाव [MiniTool टिप्स]](https://gov-civil-setubal.pt/img/data-recovery-tips/45/how-recover-data-from-hard-disk-without-os-analysis-tips.png)
![Battle.net गेम डाउनलोड करते समय धीमी गति से डाउनलोड करें? 6 सुधारों का प्रयास करें [मिनीटूल युक्तियाँ]](https://gov-civil-setubal.pt/img/news/8C/battle-net-download-slow-when-downloading-a-game-try-6-fixes-minitool-tips-1.png)
![डीवीआई वीएस वीजीए: उनके बीच क्या अंतर है? [मिनीटुल न्यूज़]](https://gov-civil-setubal.pt/img/minitool-news-center/47/dvi-vs-vga-what-s-difference-between-them.jpg)
![कैसे प्रभावी रूप से हटाए गए Google फ़ोटो पुनर्प्राप्त करने के लिए? पूर्ण गाइड! [मिनीटूल टिप्स]](https://gov-civil-setubal.pt/img/android-file-recovery-tips/79/how-recover-deleted-google-photos-effectively.jpg)
![सीपीयू क्या मेरे पास विंडोज 10 / मैक है | सीपीयू जानकारी की जांच कैसे करें [MiniTool News]](https://gov-civil-setubal.pt/img/minitool-news-center/63/what-cpu-do-i-have-windows-10-mac-how-check-cpu-info.jpg)

![फिक्स्ड: एक्सबॉक्स वन कंट्रोलर हेडफोन जैक नॉट वर्किंग [मिनीटूल न्यूज]](https://gov-civil-setubal.pt/img/minitool-news-center/02/fixed-xbox-one-controller-headphone-jack-not-working.jpg)



