विंडोज 11 टास्कबार के काम न करने/लोड होने को कैसे ठीक करें (6 तरीके)
How Fix Windows 11 Taskbar Not Working Loading
विंडोज टास्कबार सिस्टम का एक महत्वपूर्ण हिस्सा है और अगर यह गलत हो जाए तो चीजें खराब हो जाती हैं। विंडोज़ 10 को विंडोज़ 11 में अपग्रेड करते समय, आपको टास्कबार समस्याओं का सामना करना पड़ सकता है - विंडोज़ 11 टास्कबार काम नहीं कर रहा/लोड नहीं हो रहा/प्रतिक्रिया नहीं दे रहा। इसे आसान बनाएं और मिनीटूल सॉल्यूशन द्वारा पेश किए गए तरीकों को आजमाने के बाद आप आसानी से परेशानी से छुटकारा पा सकते हैं।इस पृष्ठ पर :जमे हुए, दुर्घटनाग्रस्त, अनुत्तरदायी टास्कबार विंडोज 11 में सबसे उबाऊ मुद्दों में से एक है। आमतौर पर, उपयोगकर्ता शिकायत करते हैं कि पिन किए गए और सिस्टम आइकन फ़ोरम पर काम नहीं कर रहे हैं, क्लिक करने पर स्टार्ट बटन स्टार्ट मेनू को लोड नहीं करेगा, आदि। कभी-कभी, विंडोज़ 11 विंडोज़ अपडेट के बाद टास्कबार क्लिक करने योग्य नहीं हो सकता है।
यदि आप विंडोज 11 टास्कबार के लोड न होने/काम करने/प्रतिक्रिया न देने या क्रैश होने की समस्या से जूझ रहे हैं, तो आप सही जगह पर आए हैं। अपनी समस्याओं को ठीक करने के लिए ऑल-इन-वन मार्गदर्शिका देखने के लिए अगले भाग पर जाएँ।
विंडोज 11 में काम न करने वाले टास्कबार को कैसे ठीक करें
अपने पीसी को पुनरारंभ करें
अधिकांश समय, कुछ समस्याओं को एक साधारण पुनरारंभ के माध्यम से हल किया जा सकता है। विंडोज 11 टास्कबार के अनुत्तरदायी या काम न करने की समस्या को ठीक करने के लिए, आप इस पोस्ट में दिए गए एक तरीके का पालन करके अपने पीसी को रीबूट भी कर सकते हैं - अपने विंडोज 11 कंप्यूटर को कैसे बंद करें या पुनरारंभ करें।
यदि टास्कबार दिखाई नहीं दे रहा है, तो पावर बटन पर क्लिक करके पीसी को बंद कर दें और फिर उसी बटन पर क्लिक करके इसे पुनरारंभ करें।
सेवाएँ पुनः प्रारंभ करें
यदि विंडोज 11 टास्कबार लोड हो रहा है या अनुत्तरदायी है, तो आप दबा सकते हैं Ctrl + Shift + Esc टास्क मैनेजर लॉन्च करने के लिए. नीचे प्रक्रियाओं टैब पर राइट-क्लिक करें विंडोज़ एक्सप्लोरर और चुनें पुनः आरंभ करें .
 विंडोज 11 में टास्क मैनेजर कैसे खोलें? (3 विधियाँ)
विंडोज 11 में टास्क मैनेजर कैसे खोलें? (3 विधियाँ)इस पोस्ट में, हम आपको अपने विंडोज 11 कंप्यूटर पर टास्क मैनेजर खोलने के बारे में कुछ आसान गाइड दिखाएंगे।
और पढ़ेंफिर जाएं विवरण , नीचे सूचीबद्ध सेवाएं ढूंढें, प्रत्येक आइटम पर राइट-क्लिक करें और चुनें कार्य का अंत करें .
- SearchIndexer.exe
- SearchHost.exe
- ShellExperienceHost.exe
- RuntimeBroker.exe
कमांड प्रॉम्प्ट (सीएमडी) के माध्यम से एक कमांड चलाएँ
जब अपडेट के बाद विंडोज 11 टास्कबार काम नहीं कर रहा हो, तो आप सीएमडी विंडो में एक कमांड चलाकर इस समस्या को ठीक कर सकते हैं।
चरण 1: दबाएँ Ctrl + Shift + Esc टास्क मैनेजर खोलने के लिए.
चरण 2: क्लिक करें फ़ाइल > नया कार्य चलाएँ .
चरण 3: में खुला क्षेत्र प्रकार अध्यक्ष एवं प्रबंध निदेशक , का बॉक्स चेक करें इस कार्य को प्रशासनिक विशेषाधिकारों के साथ बनाएँ और क्लिक करें ठीक है कमांड प्रॉम्प्ट खोलने के लिए.
चरण 4: यह कमांड टाइप करें - reg डिलीट HKCUSOFTWAREMicrosoftWindowsCurrentVersionIrisService /f && शटडाउन -r -t 0 और दबाएँ प्रवेश करना . पीसी रीबूट होने के बाद, टास्कबार सामान्य रूप से काम कर सकता है।
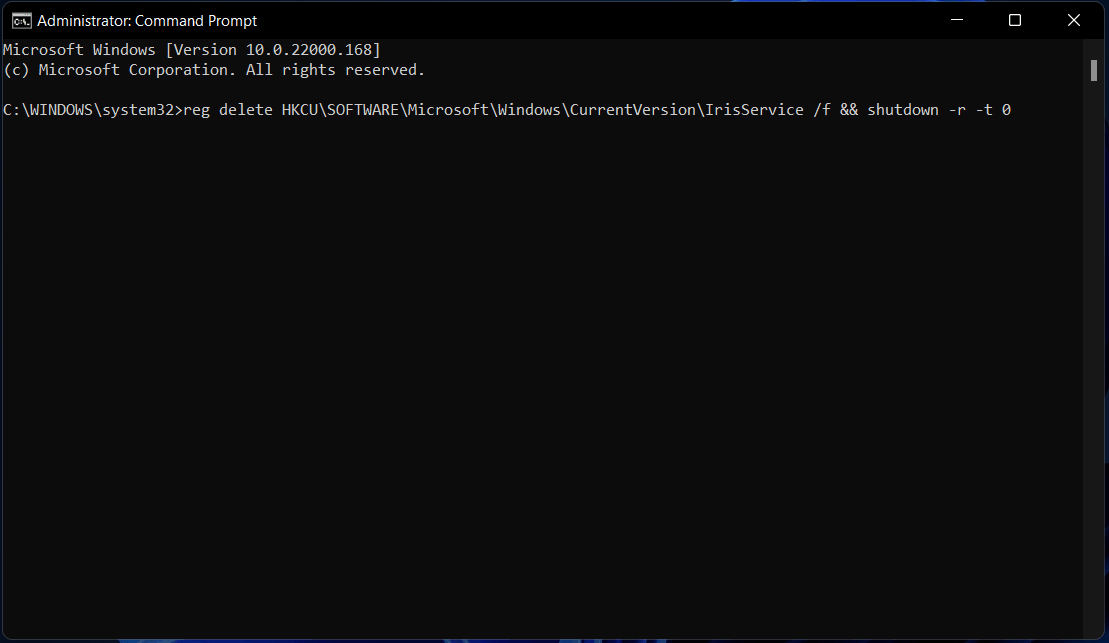
UWP पुनः स्थापित करें
Windows 11 टास्कबार के लोड न होने/प्रतिक्रिया न देने या Windows 11 टास्कबार के क्रैश होने को ठीक करने के लिए, आप Windows PowerShell के माध्यम से मूल UWP (यूनिवर्सल Windows प्रोग्राम) को पुनः स्थापित करने का प्रयास कर सकते हैं।
चरण 1: दबाएँ विन + एक्स संदर्भ मेनू खोलने और चुनने के लिए विंडोज़ पावरशेल (एडमिन) .
चरण 2: यह कमांड टाइप करें - Get-AppxPackage -सभी उपयोगकर्ता | Foreach {Add-AppxPackage -DisableDevelopmentMode -Register $ ($ _. InstallLocation) AppXManifest.xml} और दबाएँ प्रवेश करना .
XMAL फ़ाइल संपादित करें
क्या विंडोज 11 टास्कबार काम नहीं कर रहा है? आप रजिस्ट्री संपादक में XAML (एक्स्टेंसिबल एप्लिकेशन मार्कअप लैंग्वेज) फ़ाइल को संपादित करके इस समस्या को ठीक कर सकते हैं। यहाँ आपको क्या करना चाहिए:
चरण 1: दबाएँ विन + आर , प्रकार regedit और क्लिक करें ठीक है रजिस्ट्री संपादक खोलने के लिए.
चरण 2: पर नेविगेट करें HKEY_CURRENT_USER Software Microsoft Windows currentVersion Explorer Advanced .
चरण 3: पर राइट-क्लिक करें विकसित फ़ोल्डर और क्लिक करें नया > DWORD (32-बिट) मान , नाम लो XamlStartMenu सक्षम करें .
चरण 4: मान डेटा को बदलने के लिए उस पर डबल-क्लिक करें 0 .
एक अपडेट अनइंस्टॉल करें
यदि आप अपडेट के बाद विंडोज 11 टास्कबार के काम न करने की समस्या का सामना करते हैं, तो आप अपने द्वारा इंस्टॉल किए गए हालिया अपडेट को अनइंस्टॉल करके समस्या से छुटकारा पा सकते हैं।
चरण 1: विंडोज 11 में अपडेट को अनइंस्टॉल करने के लिए आप सेटिंग्स ऐप पर जाकर क्लिक कर सकते हैं जीत + मैं .
चरण 2: पर जाएँ विंडोज़ अपडेट > अपडेट इतिहास .
चरण 3: क्लिक करें अपडेट अनइंस्टॉल करें , लक्ष्य अद्यतन चुनें और क्लिक करें स्थापना रद्द करें अपने पीसी से अपडेट हटाने के लिए।
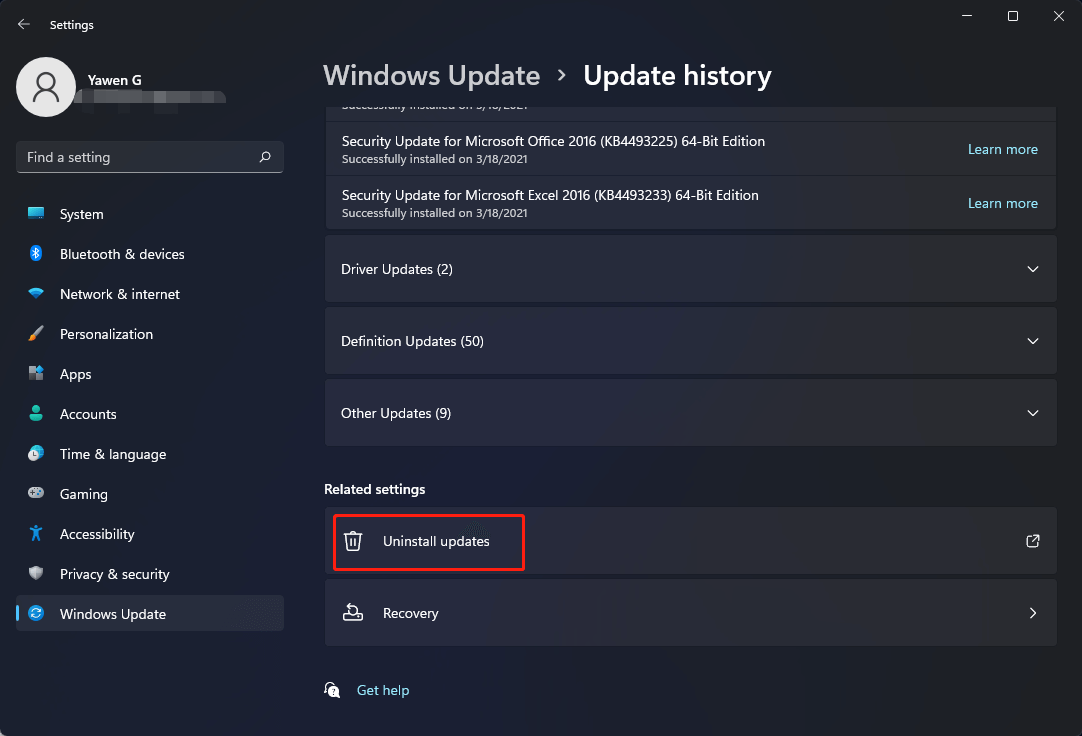
अंतिम शब्द
क्या विंडोज़ 11 टास्कबार प्रतिक्रिया/लोड/काम नहीं कर रहा है? ऊपर बताए गए इन तरीकों को आजमाने के बाद आप टास्कबार की समस्याओं को आसानी से ठीक कर सकते हैं। यदि आपके पास कोई अन्य उपयोगी समाधान है, तो हमें नीचे टिप्पणी अनुभाग में बताएं।
![लैपटॉप पर सफेद स्क्रीन कैसे ठीक करें? आपके लिए चार सरल तरीके! [मिनीटूल न्यूज़]](https://gov-civil-setubal.pt/img/minitool-news-center/37/how-fix-white-screen-laptop.jpg)






![विंडोज 10 में एएमडी ड्राइवर्स को कैसे अपडेट करें? आपके लिए 3 तरीके! [मिनीटुल न्यूज़]](https://gov-civil-setubal.pt/img/minitool-news-center/58/how-update-amd-drivers-windows-10.jpg)
![[हल किया गया] एक्सेल ड्रॉप-डाउन सूची कैसे बनाएं और प्रबंधित करें?](https://gov-civil-setubal.pt/img/news/73/resolved-how-to-create-and-manage-an-excel-drop-down-list-1.png)
![उपयोगकर्ता प्रोफ़ाइल सेवा लॉगऑन विफल कैसे ठीक करें [समाधान] [मिनीटूल टिप्स]](https://gov-civil-setubal.pt/img/backup-tips/36/user-profile-service-failed-logon-how-fix.jpg)




![पीसी पर दुर्घटनाग्रस्त होने से नो मैन्स स्काई को कैसे रोकें? 6 तरीके [मिनीटूल टिप्स]](https://gov-civil-setubal.pt/img/disk-partition-tips/60/how-stop-no-man-s-sky-from-crashing-pc.jpg)

![विंडोज 10/8/7 / XP / Vista को हटाने के बिना हार्ड ड्राइव कैसे मिटाएं [मिनीटूल टिप्स]](https://gov-civil-setubal.pt/img/disk-partition-tips/46/how-wipe-hard-drive-without-deleting-windows-10-8-7-xp-vista.jpg)

