विंडोज 10 पर अपडेट त्रुटि 0x80072EE2 को ठीक करने के 6 तरीके [मिनीटूल न्यूज]
6 Methods Fix Update Error 0x80072ee2 Windows 10
सारांश :
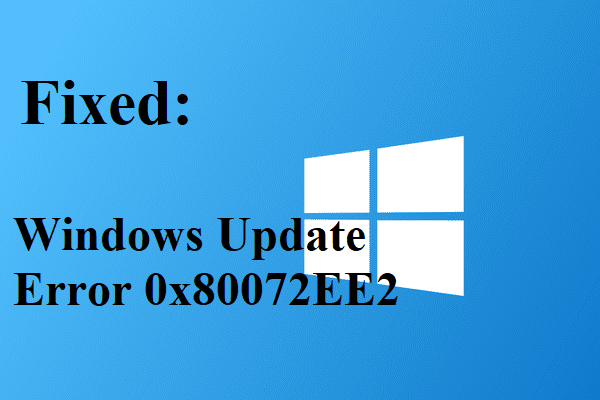
विंडोज 10 अपडेट त्रुटि 0x80072EE2 बहुत कष्टप्रद है जो आपको अपडेट की नई सुविधाओं का आनंद लेने से रोकती है। इसलिए यदि आप त्रुटि से निपटने के तरीकों की तलाश कर रहे हैं, तो आप इस पोस्ट में लिखी गई कई अद्भुत और व्यावहारिक तरीके पा सकते हैं मिनीटूल ।
इंटरनेट कनेक्शन अस्थिर होने पर आपको विंडोज 10 पर त्रुटि 0x80072EE2 मिल सकती है या फ़ायरवॉल आपके कंप्यूटर की सर्वर तक पहुंच को अवरुद्ध कर देता है। इसलिए यदि आप जानना चाहते हैं कि विंडोज अपडेट त्रुटि 0x80072EE2 को कैसे ठीक किया जाए, तो पढ़ते रहें।
विधि 1: इंटरनेट कनेक्शन की जाँच करें
सबसे पहले, आपको अपने इंटरनेट कनेक्शन की जांच करनी चाहिए। ऐसा करने के लिए, आपको अपने कंप्यूटर पर कोई भी ब्राउज़र खोलना चाहिए और फिर वेबसाइट तक पहुंचने का प्रयास करना चाहिए। उदाहरण के लिए, आप टाइप कर सकते हैं https://www.minitool.com पता बार में यह देखने के लिए कि क्या आपके पास काम करने वाला इंटरनेट कनेक्शन है।
यदि आप पाते हैं कि इंटरनेट कनेक्शन में कुछ गड़बड़ है, तो समस्या को हल करने के लिए आप इस पोस्ट को पढ़ सकते हैं - इंटरनेट कनेक्शन की समस्याओं के 11 समस्याओं के निवारण के लिए 11 टिप्स ।
विधि 2: फ़ायरवॉल बंद करें
कभी-कभी फ़ायरवॉल आपके कंप्यूटर को सर्वर तक पहुंचने से रोकता है, फिर त्रुटि कोड 0x80072EE2 दिखाई देगा। इसलिए, आपको अस्थायी रूप से फ़ायरवॉल को अक्षम करना चाहिए। यहाँ ट्यूटोरियल है:
चरण 1: टाइप करें कंट्रोल पैनल में खोज बॉक्स और फिर चयन करें कंट्रोल पैनल ।
चरण 2: क्लिक करें व्यवस्था और सुरक्षा और फिर सेलेक्ट करें विंडोज डिफेंडर फ़ायरवॉल ।
चरण 3: क्लिक करें विंडोज डिफेंडर फ़ायरवॉल को चालू या बंद करें बाएं पैनल में। यदि संकेत दिया गया है, तो व्यवस्थापक खाते और पासवर्ड टाइप करें।
चरण 4: चुनें Windows फ़ायरवॉल बंद करें (अनुशंसित नहीं) दोनों के तहत निजी नेटवर्क सेटिंग्स अनुभाग और द सार्वजनिक नेटवर्क सेटिंग्स अनुभाग। क्लिक ठीक परिवर्तनों को बचाने के लिए।
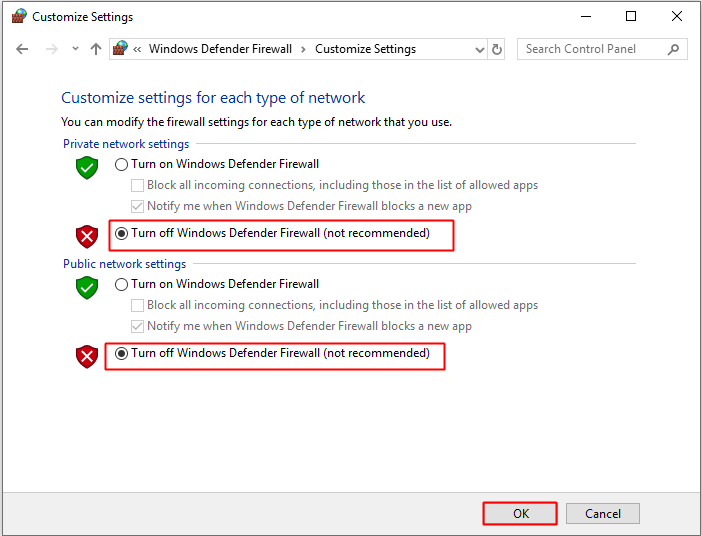
चरण 5: जाँचें कि क्या त्रुटि आपके विंडोज फ़ायरवॉल के बंद होने के बाद 0x80072EE2 तय की गई है।
चरण 6: यदि आप अभी भी ऊपर सूचीबद्ध चरणों का पालन करने के बाद इस त्रुटि का सामना करते हैं, तो अपने को चालू करें विंडोज फ़ायरवॉल उसी चरणों का पालन करके लेकिन इस समय का चयन करें विंडोज फ़ायरवॉल चालू करें ।
विधि 3: Windows अद्यतन समस्या निवारक चलाएँ
यदि आप 0x80072EE2 त्रुटि प्राप्त करते रहते हैं, तो आपको Windows अद्यतन समस्या निवारक को चलाने का प्रयास करना चाहिए। नीचे दिए गए चरणों का पालन करें:
चरण 1: दबाएं जीत कुंजी और मैं एक ही समय में कुंजी खोलने के लिए समायोजन ।
चरण 2: चुनें अद्यतन और सुरक्षा और फिर क्लिक करें समस्याओं का निवारण बाएं पैनल में।
चरण 3: क्लिक करें विंडोज सुधार दाहिने पैनल में और फिर क्लिक करें संकटमोचन को चलाओ ।
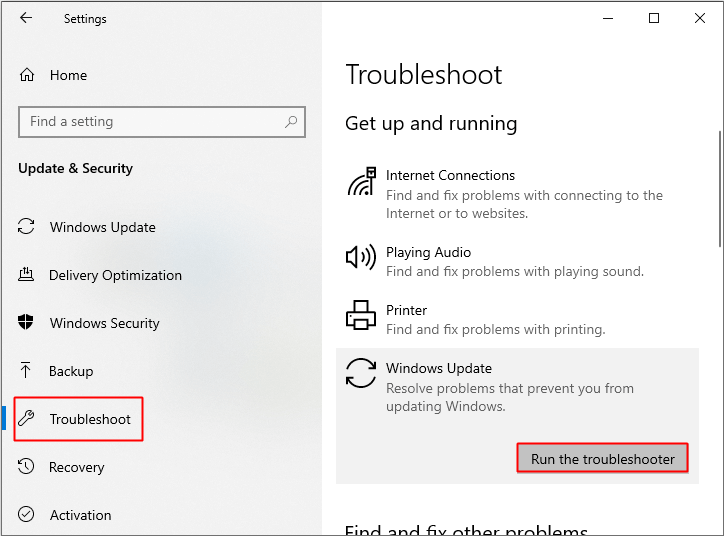
चरण 4: प्रक्रिया को पूरा करने के लिए स्क्रीन पर दिखाए गए निर्देशों का पालन करें।
चरण 5: समस्या निवारक समाप्त होने के बाद, अपने कंप्यूटर को रिबूट करें और फिर जांचें कि क्या त्रुटि ठीक हो गई है।
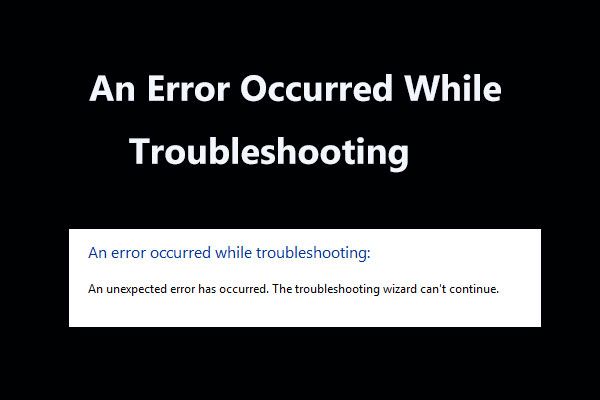 समस्या निवारण के दौरान हुई त्रुटि के लिए 8 उपयोगी सुधार!
समस्या निवारण के दौरान हुई त्रुटि के लिए 8 उपयोगी सुधार! कुछ समस्याओं को ठीक करने के लिए Windows समस्या निवारक का उपयोग करते समय 'समस्या निवारण करते समय' संदेश प्राप्त हुआ? इसे ठीक करने के 8 सहायक तरीके यहां दिए गए हैं।
अधिक पढ़ेंविधि 4: Windows अद्यतन सर्वर श्वेतसूची
यदि 0x80072EE2 त्रुटि अभी भी होती है, तो आप अपने विश्वसनीय वेबसाइटों की सूची में अद्यतन सर्वर पते जोड़ने का प्रयास कर सकते हैं। यहाँ कदम हैं:
चरण 1: टाइप करें इंटरनेट विकल्प में खोज बॉक्स और फिर क्लिक करें इंटरनेट विकल्प ।
चरण 2: पर जाएं सुरक्षा टैब, और फिर चयन करें विश्वस्त जगहें । क्लिक साइटों ।
चरण 3: अनचेक करें इस क्षेत्र की सभी साइटों के लिए सर्वर सत्यापन (https :) की आवश्यकता है ।
चरण 4: क्लिक करें जोड़ना नीचे दिए गए बॉक्स में एक-एक करके निम्नलिखित पते दर्ज करें इस वेबसाइट को ज़ोन में जोड़ें :
http://update.microsoft.com तथा http://windowsupdate.microsoft.com ।
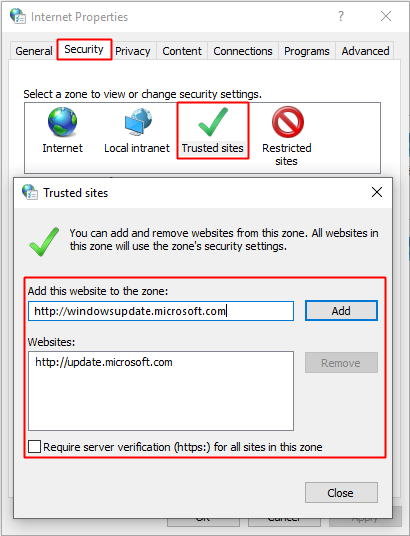
चरण 5: बंद करें विश्वस्त जगहें विंडो और फिर क्लिक करें ठीक परिवर्तनों को बचाने के लिए।
चरण 6: ऊपर दिए गए चरणों का पालन करने के बाद जांचें कि क्या आपको अभी भी यह त्रुटि प्राप्त है।
विधि 5: SFC उपकरण चलाएँ
0x80072EE2 त्रुटि को ठीक करने के लिए आप SFC स्कैन को चलाने का भी प्रयास कर सकते हैं। यहाँ ट्यूटोरियल है:
चरण 1: टाइप करें अध्यक्ष एवं प्रबंध निदेशक में खोज बॉक्स और फिर राइट-क्लिक करें सही कमाण्ड चुनना व्यवस्थापक के रूप में चलाओ । क्लिक हाँ ।
चरण 2: टाइप करें sfc / scannow में सही कमाण्ड विंडो और फिर दबाएँ दर्ज ।
चरण 3: प्रतीक्षा करें जब तक कि स्कैनिंग प्रक्रिया पूरी नहीं हो जाती है और तब यह जांचने के लिए कि क्या अभी भी त्रुटि बनी हुई है, अपने कंप्यूटर को पुनरारंभ करें।
सुझाव: यदि SFC स्कैनवॉइन काम नहीं कर रहा है, तो आपको इस पोस्ट को पढ़ना चाहिए - जल्दी ठीक - एसएफसी स्कैनवेयर काम नहीं कर रहा है (2 मामलों पर ध्यान दें) ।विधि 6: Windows 10 अद्यतन घटक रीसेट करें
यदि कोई भी विधि 0x80072EE2 त्रुटि को ठीक नहीं करती है, तो आप विंडोज अपडेट घटकों को रीसेट करने का प्रयास कर सकते हैं।
चरण 1: खोलें सही कमाण्ड जैसा कि ऊपर बताया गया है।
चरण 2: कमांड प्रॉम्प्ट विंडो में निम्न कमांड टाइप करें और फिर प्रेस करें दर्ज चाभी:
शुद्ध रोक wuauserv
net stop cryptSvc
नेट स्टॉप बिट्स
नेट स्टॉप msiserver
चरण 3: कमांड टाइप करें और फिर दबाएं दर्ज चाभी:
ren C: Windows SoftwareDistribution SoftwareDistribution.old
ren C: Windows System32 catroot2 catroot2.old
चरण 4: कमांड टाइप करें और फिर दबाएं दर्ज चाभी:
शुद्ध शुरुआत wuauserv
net start cryptSvc
नेट स्टार्ट बिट्स
net start msiserver
ठहराव
चरण 5: बंद करें सही कमाण्ड और यदि त्रुटि ठीक है, तो यह जांचने के लिए अपने कंप्यूटर को पुनरारंभ करें।
अंतिम शब्द
इस पोस्ट से, आप विंडोज 10 अपडेट त्रुटि 0x80072EE2 को ठीक करने के 6 तरीके पा सकते हैं। इस समस्या को ठीक करने के बाद, आप अपडेट की नई सुविधाओं का आनंद ले सकते हैं।
![कैसे ठीक करें 'कोई ईमेल प्रोग्राम संबद्ध नहीं है' त्रुटि [MiniTool News]](https://gov-civil-setubal.pt/img/minitool-news-center/87/how-fix-there-is-no-email-program-associated-error.jpg)





![4 खराब छवि त्रुटि को ठीक करने के लिए उपयोगी और उपयोगी तरीके विंडोज 10 [मिनीटूल न्यूज]](https://gov-civil-setubal.pt/img/minitool-news-center/29/4-useful-feasible-methods-fix-bad-image-error-windows-10.jpg)





![विंडोज 10 पर विंडोज/आईट्यून्स बैकअप लोकेशन कैसे बदलें? [मिनीटूल टिप्स]](https://gov-civil-setubal.pt/img/backup-tips/73/how-change-windows-itunes-backup-location-windows-10.png)
![क्या स्क्रीन रिज़ॉल्यूशन विंडोज 10 नहीं बदल सकता है? 5 तरीकों के साथ तय [मिनीटूल न्यूज़]](https://gov-civil-setubal.pt/img/minitool-news-center/20/can-t-change-screen-resolution-windows-10.png)



![फ़ाइल और प्रिंट साझाकरण संसाधन ऑनलाइन है, लेकिन इसका जवाब नहीं दे रहा है [MiniTool News]](https://gov-civil-setubal.pt/img/minitool-news-center/08/file-print-sharing-resource-is-online-isn-t-responding.png)

