वीडियो से ऑडियो कैसे निकालें - 7 तरीके जो आपको जानना चाहिए
How Remove Audio From Video 7 Methods You Should Know
सारांश :

क्या आप वीडियो से ऑडियो निकाल सकते हैं? विंडोज 10 में वीडियो से कैसे हटाया जा सकता है? ऑनलाइन वीडियो से ऑडियो हटाने के बारे में कैसे? अब, यदि आप इस पोस्ट को पढ़ते हैं, तो आपको वीडियो से ध्वनि निकालने के अधिक तरीके मिलेंगे।
त्वरित नेविगेशन :
एक तस्वीर एक हजार शब्दों के लायक है और एक वीडियो एक हजार चित्रों के लायक है। यदि आपके वीडियो में कुछ अवांछित शोर है, तो आप दोस्तों के साथ साझा करने से पहले वीडियो की आवाज़ निकाल सकते हैं। परंतु, हम वीडियो से ऑडियो कैसे निकाल सकते हैं ?
यह पोस्ट आपको दिखाएगी कि विंडोज, मैक ओएस एक्स, एंड्रॉइड और आईफोन सहित किसी भी डिवाइस से ऑडियो कैसे हटाया जाए, साथ ही ऑनलाइन वीडियो से साउंड कैसे हटाया जाए।
भाग 1. वीडियो विंडोज 10 से ऑडियो कैसे निकालें
मैंने एक वीडियो कैप्चर किया, लेकिन कुछ शोर हैं। अब, मैं पृष्ठभूमि शोर से कैसे हटाऊं?
यदि आपको भी यही समस्या है, तो आप सही जगह पर हैं। यहां, हम दिखाएंगे कि कैसे आसानी से वीडियो से ध्वनि को निकालना है
- विंडोज़ मूवी मेकर
- वीएलसी
- छोटा रास्ता
1. विंडोज मूवी मेकर का उपयोग करके वीडियो से ऑडियो कैसे निकालें
विंडोज बिल्ट-इन टूल - मूवी मेकर आपको वीडियो से आवाज निकालने में मदद कर सकता है। यहाँ, आप इस पोस्ट को पढ़ सकते हैं, विंडोज मूवी मेकर फ्री डाउनलोड 'सबसे अच्छा मुफ्त वीडियो संपादन सॉफ्टवेयर के बारे में अधिक जानकारी जानने के लिए।
यह उपकरण इस कार्य को पूरा करने के लिए 2 सुविधाएँ प्रदान करता है।
वीडियो वॉल्यूम फ़ीचर विंडोज मूवी मेकर में वीडियो से ऑडियो को हटा देता है
चरण 1. ओपन विंडोज मूवी मेकर।
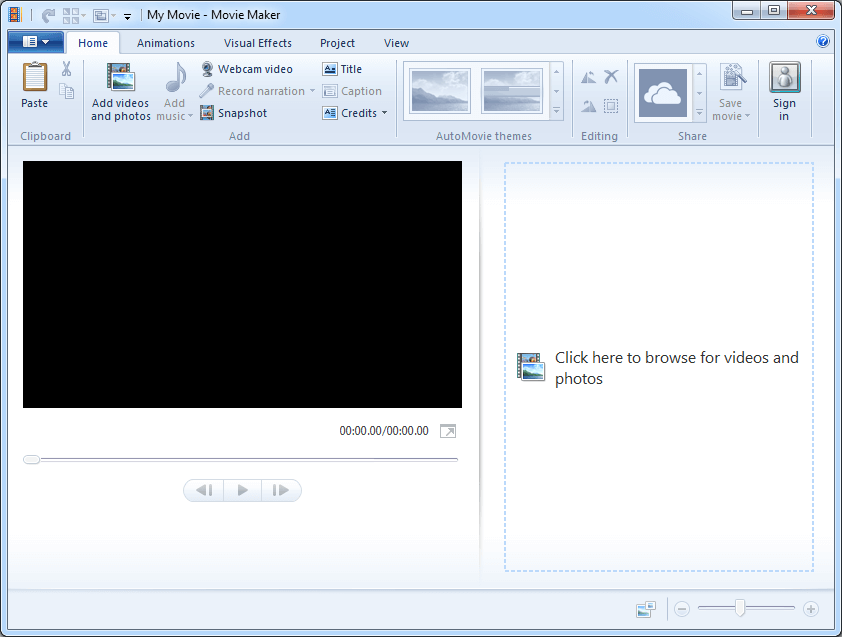
चरण 2. मूवी निर्माता को वीडियो आयात करें। यहाँ, आप इस पोस्ट को पढ़ सकते हैं ” विंडोज मूवी मेकर में चित्र और वीडियो कैसे जोड़ें 'इस मुफ्त वीडियो संपादन उपकरण में फ़ाइलों को आयात करने के विभिन्न तरीकों को खोजने के लिए।
चरण 3. उस वीडियो फ़ाइल का चयन करें जिसे आप ऑडियो से हटाना चाहते हैं।
चरण 4. ऑडियो निकालें।
- सबसे पहले, Video Tools को चुनें।
- दूसरा, एडिट बटन पर क्लिक करें और फिर आपको मेनू के बाईं ओर वीडियो वॉल्यूम दिखाई देगा जिसके बगल में स्पीकर होगा।
- अंत में, स्पीकर का चयन करें और डायल को बाईं ओर ले जाएं जहां स्पीकर को बंद किया गया है (कोई आवाज़ नहीं)।
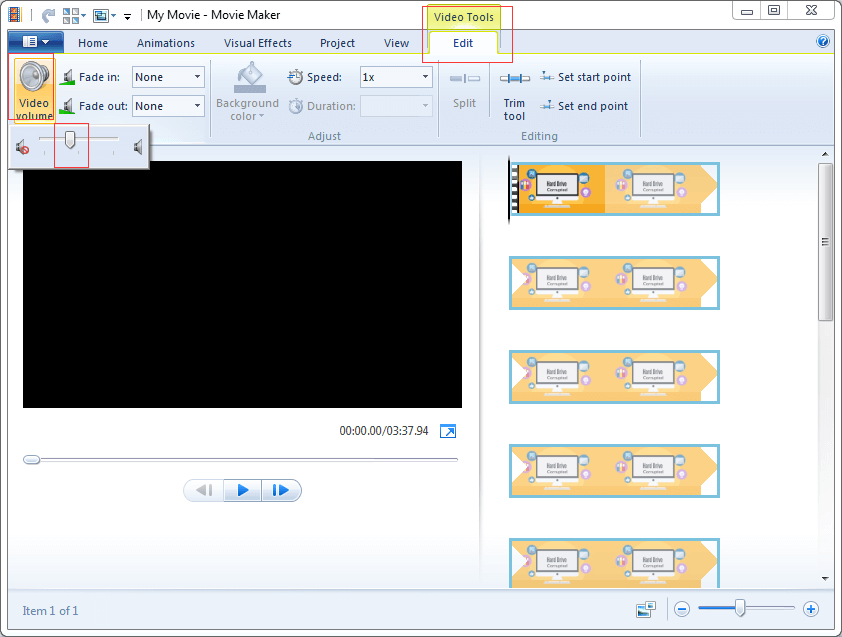
चरण 5. पृष्ठभूमि ध्वनि के बिना वीडियो सहेजें। वीडियो फ़ाइलों को सहेजने के बारे में अधिक जानकारी पाई जा सकती है विंडोज मूवी मेकर: मूवी मेकर प्रोजेक्ट (2018) को कैसे बचाएं ।
ऑडियो मिक्स फीचर वीडियो से ऑडियो को हटा देता है
चरण 1. उस वीडियो फ़ाइल का चयन करें जिसे आप ऑडियो से हटाना चाहते हैं।
चरण 2. प्रोजेक्ट बटन पर क्लिक करें।
सितम्बर 3. ऑडियो मिक्स बटन पर क्लिक करें, जिसे गैर-ज़ोर पटरियों के ऑडियो स्तरों को सेट करने के लिए डिज़ाइन किया गया है, और इसे दाईं ओर ले जाएं।
ऑडियो समूह में आप पाएंगे कि 4 अन्य मॉड्यूल हैं:
- ऑडियो मिक्स: बिना ज़ोर वाले ट्रैक के ऑडियो स्तर सेट करें।
- विवरण पर जोर दें: वीडियो की ध्वनि या संगीत की तुलना में कथन को अधिक भव्य बनाएं।
- वीडियो पर जोर दें: संगीत या कथन की तुलना में वीडियो की ध्वनि को तेज बनाएं।
- संगीत पर जोर दें: वीडियो की ध्वनि या कथन की तुलना में संगीत को जोरदार बनाएं।
- संगीत के लिए तस्वीरें फिट करें: स्वचालित रूप से तस्वीरों की अवधि को समायोजित करें ताकि फिल्म और संगीत एक ही समय में समाप्त हो।
चरण 4. इस वीडियो को सहेजें।
वीडियो से आवाज निकालने के लिए विंडोज मूवी मेकर एक अच्छा विकल्प है। इसके अलावा, यह टूल आपको वीडियो को विभाजित करने में मदद कर सकता है, वीडियो क्लिप में संक्रमण जोड़ सकता है, वीडियो में टेक्स्ट जोड़ें , साथ ही साथ अन्य उपयोगी उपकरण होने।
2. वीएलसी का उपयोग करके वीडियो से ऑडियो कैसे निकालें
वीएलसी मीडिया प्लेयर एक स्वतंत्र और ओपन-सोर्स, पोर्टेबल और क्रॉस-प्लेटफॉर्म मीडिया प्लेयर और स्ट्रीमिंग मीडिया सर्वर है। जब तक आप नीचे दिए गए चरणों का पालन करते हैं तब तक आप किसी भी वीडियो से ऑडियो को जल्दी से हटा सकते हैं।
चरण 1. वीएलसी मीडिया प्लेयर खोलें।
स्टेप 2. मीडिया पर क्लिक करें और कन्वर्ट / सेव (Ctrl + R) का विकल्प चुनें।
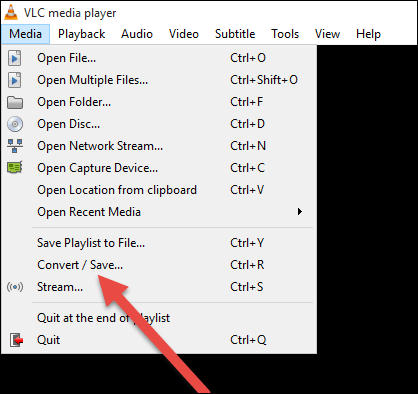
चरण 3. ओपन मीडिया विंडो में, जोड़ें बटन पर क्लिक करें, फिर उस वीडियो फ़ाइल का चयन करें जिसे आप ऑडियो से म्यूट करना चाहते हैं और नीचे स्थित कन्वर्ट / सहेजें बटन पर क्लिक करें।
चरण 4. कन्वर्ट विंडो में उस प्रोफ़ाइल का चयन करें जिसका आप वीडियो परिवर्तित करने के लिए उपयोग करना चाहते हैं। फिर, टूल (चयनित प्रोफ़ाइल संपादित करें) बटन पर क्लिक करें और आपको उस पृष्ठ पर ले जाया जाएगा जहां आप चयनित प्रोफ़ाइल संपादित कर सकते हैं।
चरण 5. वीडियो कोडेक टैब पर क्लिक करें, मूल वीडियो ट्रैक विकल्प को रखें, ऑडियो कोडेक टैब का चयन करें, ऑडियो विकल्प को अनचेक करें और सेटिंग्स को रखने के लिए सहेजें बटन दबाएं।
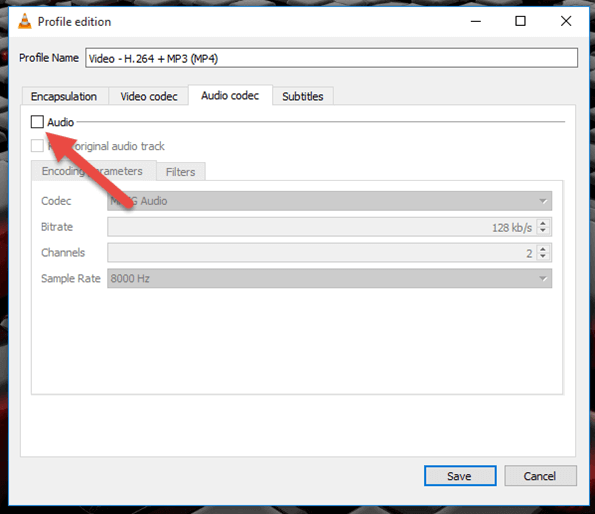
चरण 6. अंत में, आप फिर से कन्वर्ट विंडो में स्टार्ट विकल्प पर क्लिक कर सकते हैं। फिर, वीएलसी मीडिया प्लेयर आपके वीडियो को ध्वनि (ऑडियो) के बिना परिवर्तित कर देगा।
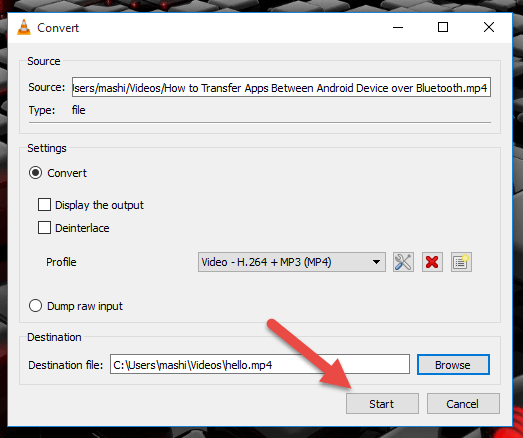
3. शॉर्टकट का उपयोग करके वीडियो से ऑडियो कैसे निकालें
छोटा रास्ता विंडोज, मैक ओएस और लिनक्स के लिए एक ओपन-सोर्स, फ्री, क्रॉस-प्लेटफॉर्म वीडियो एडिटर एक दशक से अधिक समय से है। बेशक, आप इस उपकरण को विंडोज 10 में एक वीडियो से ध्वनि निकालने के लिए आज़मा सकते हैं।
निम्नानुसार चरण हैं:
चरण 1. शॉर्टकट खोलें फिर ऊपर बाईं ओर स्थित ओपन फ़ाइल बटन पर क्लिक करें।
चरण 2. आपको जिस वीडियो की ज़रूरत है उसे ढूंढें और चुनें और ओपन बटन पर क्लिक करें।
चरण 3. अगला, शॉर्टकट वीडियो खोल देगा और स्वचालित रूप से वीडियो चलाएगा। अब वीडियो को रोकने के लिए वीडियो के नीचे स्थित पॉज बटन पर क्लिक करें।
चरण 4. शीर्ष मेनू के दाईं ओर स्थित निर्यात पर क्लिक करें।
चरण 5. एक वीडियो प्रारूप का चयन करें। मूल के रूप में एक ही वीडियो प्रारूप का चयन करने की सिफारिश की जाती है।
स्टेप 6. ऑडियो टैब पर क्लिक करें।
चरण 7. अक्षम ऑडियो विकल्प की जाँच करें।
स्टेप 8. एक्सपोर्ट फाइल बटन पर क्लिक करें।
चरण 9. निर्यात फ़ाइल विंडो में नई वीडियो फ़ाइल को सहेजने के लिए एक स्थान का चयन करें और अंत में वीडियो प्रारूप विस्तार के साथ नई वीडियो फ़ाइल के लिए एक नाम दर्ज करें (जैसे, वीडियो .mp4 या video.mkv)।
स्टेप 10. सेव बटन पर क्लिक करें। फिर, यह टूल बिना ऑडियो के आपका वीडियो बनाना शुरू कर देगा।

![कैसे विंडोज 10 में त्रुटि 0xc0000005 जल्दी ठीक करने के लिए [MiniTool समाचार]](https://gov-civil-setubal.pt/img/minitool-news-center/47/how-fix-error-0xc0000005-windows-10-quickly.png)
![GPU स्केलिंग [परिभाषा, मुख्य प्रकार, पेशेवरों और विपक्ष, चालू और बंद] [MiniTool Wiki]](https://gov-civil-setubal.pt/img/minitool-wiki-library/07/gpu-scaling-definition.jpg)
![विंडोज डिफेंडर फ़ायरवॉल में 0x6d9 त्रुटि कैसे ठीक करें [MiniTool News]](https://gov-civil-setubal.pt/img/minitool-news-center/82/how-fix-0x6d9-error-windows-defender-firewall.jpg)


![विंडोज/मैक के लिए मोज़िला थंडरबर्ड डाउनलोड/इंस्टॉल/अपडेट करें [मिनीटूल टिप्स]](https://gov-civil-setubal.pt/img/news/5D/mozilla-thunderbird-download/install/update-for-windows/mac-minitool-tips-1.png)

![एचपी लैपटॉप ब्लैक स्क्रीन को कैसे ठीक करें? इस गाइड का पालन करें [MiniTool टिप्स]](https://gov-civil-setubal.pt/img/backup-tips/40/how-fix-hp-laptop-black-screen.png)


![Netwtw04.sys ब्लू स्क्रीन ऑफ डेथ एरर विंडोज 10 के लिए पूर्ण सुधार [मिनीटूल टिप्स]](https://gov-civil-setubal.pt/img/backup-tips/99/full-fixes-netwtw04.png)
![Windows PE क्या है और एक बूटेबल WinPE मीडिया कैसे बनाया जाए [MiniTool Wiki]](https://gov-civil-setubal.pt/img/minitool-wiki-library/40/what-is-windows-pe-how-create-bootable-winpe-media.png)
![टूटी हुई या दूषित USB स्टिक से फ़ाइलें पुनर्प्राप्त करने के लिए कैसे [MiniTool टिप्स]](https://gov-civil-setubal.pt/img/data-recovery-tips/93/how-recover-files-from-broken.png)
![कंप्यूटर के 7 प्रमुख घटक क्या हैं [2021 अद्यतन] [मिनीटूल समाचार]](https://gov-civil-setubal.pt/img/minitool-news-center/23/what-are-7-major-components-computer.png)
![[2 तरीके] दिनांक के अनुसार पुराने YouTube वीडियो कैसे खोजें?](https://gov-civil-setubal.pt/img/blog/08/how-find-old-youtube-videos-date.png)
![[हल!] अपने मैक पर पुराने टाइम मशीन बैकअप कैसे हटाएं? [मिनीटूल टिप्स]](https://gov-civil-setubal.pt/img/data-recovery-tips/79/how-delete-old-time-machine-backups-your-mac.png)

![इस कहानी को देखने के लिए अपने ब्राउज़र विंडो के विस्तार से कैसे छुटकारा पाएं [MiniTool News]](https://gov-civil-setubal.pt/img/minitool-news-center/14/how-get-rid-expand-your-browser-window-see-this-story.jpg)