बाहरी हार्ड ड्राइव पर Windows Server 2016 का बैकअप कैसे लें?
How To Back Up Windows Server 2016 To External Hard Drive
बैकअप के माध्यम से आकस्मिक संचालन के कारण डेटा हानि को रोकना महत्वपूर्ण है। क्या आप Windows Server 2016 को बाहरी हार्ड ड्राइव पर बैकअप करने के तरीके ढूंढ रहे हैं? यह पोस्ट से मिनीटूल आपके लिए 2 टूल ऑफ़र करता है.
बैकअप लेना महत्वपूर्ण है विंडोज़ सर्वर 2016 अपने महत्वपूर्ण डेटा की सुरक्षा के लिए. सबसे सुविधाजनक और विश्वसनीय बैकअप विधि बाहरी हार्ड ड्राइव का उपयोग करना है। बाहरी हार्ड ड्राइव पर Windows Server 2016 का बैकअप लेने के निम्नलिखित लाभ हैं।
1. सबसे पहले, यह आपके डेटा को सुरक्षित रखता है हार्ड ड्राइव विफलता . एक बार हार्ड ड्राइव क्षतिग्रस्त हो जाने पर, डिस्क पर मौजूद सारा डेटा नष्ट हो सकता है। लेकिन बाहरी हार्ड ड्राइव पर बैकअप डेटा सुरक्षित है।
2. दूसरे, किसी नए कंप्यूटर या भिन्न हार्डवेयर वाले अलग कंप्यूटर पर विंडोज सर्वर 2016 स्थापित करते समय समय की बचत हो सकती है। आप इस बाहरी हार्ड ड्राइव का उपयोग कर सकते हैं एक सार्वभौमिक पुनर्स्थापना करें पूरी तरह से नया सिस्टम और एप्लिकेशन इंस्टॉल किए बिना।
3. तीसरा, कंप्यूटर पर फ़ाइलें आसानी से संक्रमित, नष्ट या चोरी हो सकती हैं, इसलिए उन्हें बाहरी हार्ड ड्राइव पर रखना सुरक्षित है।
अब, आइए देखें कि बाहरी हार्ड ड्राइव पर विंडोज सर्वर 2016 का बैकअप कैसे लिया जाए।
बाहरी हार्ड ड्राइव पर Windows Server 2016 का बैकअप कैसे लें
बैकअप प्रक्रिया शुरू करने से पहले, कुछ चीजें हैं जिन पर आपको ध्यान देना होगा:
- सुनिश्चित करें कि आपने बाहरी हार्ड ड्राइव को Windows Server 2016 से कनेक्ट किया है।
- सुनिश्चित करें कि बाहरी हार्ड ड्राइव को पीसी द्वारा पहचाना जा सके।
- सुनिश्चित करें कि बाहरी हार्ड ड्राइव में Windows Server 2016 के डेटा को संग्रहीत करने की पर्याप्त क्षमता है।
तरीका 1: विंडोज़ सर्वर बैकअप के माध्यम से
सबसे पहले, आप Windows Server 2016 का बाहरी हार्ड ड्राइव पर बैकअप ले सकते हैं विंडोज़ सर्वर बैकअप . यह विंडोज सर्वर ऑपरेटिंग सिस्टम पर एक अंतर्निहित बैकअप और रिकवरी टूल है। यह सिस्टम स्थिति, फ़ाइलों और फ़ोल्डरों और संपूर्ण वॉल्यूम या हार्ड ड्राइव जैसे महत्वपूर्ण डेटा का बैकअप बनाने और प्रबंधित करने का एक तरीका प्रदान करता है। बैकअप को स्थानीय ड्राइव या नेटवर्क शेयरों पर संग्रहीत किया जा सकता है और डेटा हानि या सिस्टम विफलता की स्थिति में डेटा को पुनर्प्राप्त करने के लिए उपयोग किया जा सकता है।
1. खुला सर्वर मैनेजर और क्लिक करें भूमिकाएँ और सुविधाएँ जोड़ें . फिर, क्लिक करें अगला .
2. अब, इंस्टॉलेशन प्रकार चुनें - भूमिका-आधारित या फ़ीचर-आधारित स्थापनाएँ या दूरस्थ डेस्कटॉप सेवाएँ स्थापना और क्लिक करें अगला .
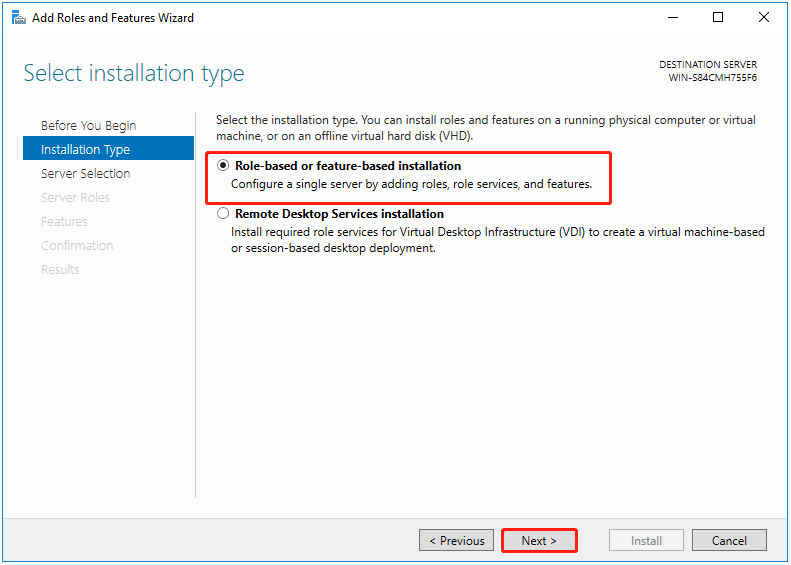
3. गंतव्य सर्वर का चयन करें और क्लिक करें अगला .
4. के अंतर्गत सर्वर भूमिकाएँ चुनें पेज, सीधे क्लिक करें अगला जारी रखने के लिए।
5. के अंतर्गत विशेषताएँ अनुभाग, जाँच करें विंडोज़ सर्वर बैकअप सुविधा और क्लिक करें अगला .
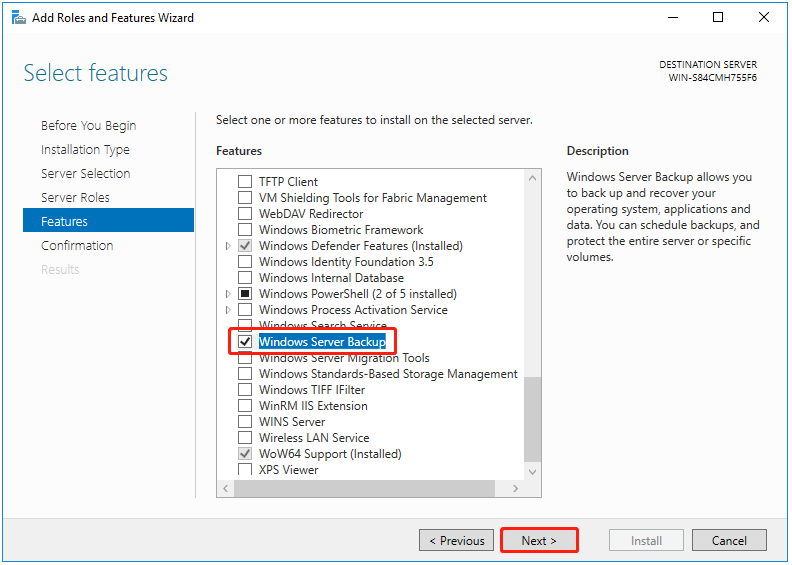
6. यह आपसे ऑपरेशन की पुष्टि करने के लिए कहेगा और आपको क्लिक करना होगा स्थापित करना .
1. प्रकार विंडोज़ सर्वर बैकअप में खोज बॉक्स और इसे खोलें.
2. राइट क्लिक करें स्थानीय बैकअप और फिर चुनें एक बार बैकअप... .
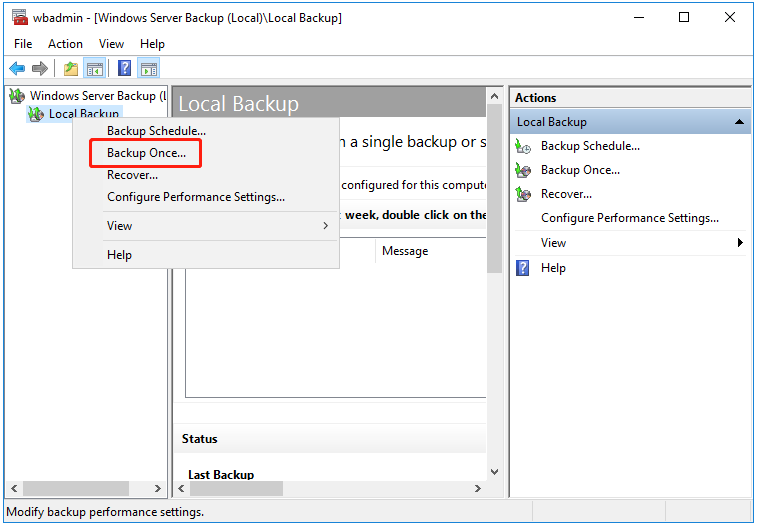
3. अंतर्गत बैकअप विकल्प , चुनना विभिन्न विकल्प , और क्लिक करें अगला .
4. चयन करें पूर्ण सर्वर (अनुशंसित) या रिवाज़ .
- पूर्ण सर्वर बैकअप आपके सभी सर्वर डेटा, एप्लिकेशन और सिस्टम स्थिति का बैकअप लेगा।
- यदि आप विशिष्ट Windows Server 2016 फ़ाइलों का बैकअप लेना चाहते हैं, तो आप इसे चुन सकते हैं रिवाज़ विकल्प और क्लिक करें अगला . फिर, आप चुन सकते हैं सामगंरियां जोड़ें और वे फ़ाइलें चुनें जिनका आप बैकअप लेना चाहते हैं। क्लिक अगला जारी रखने के लिए।
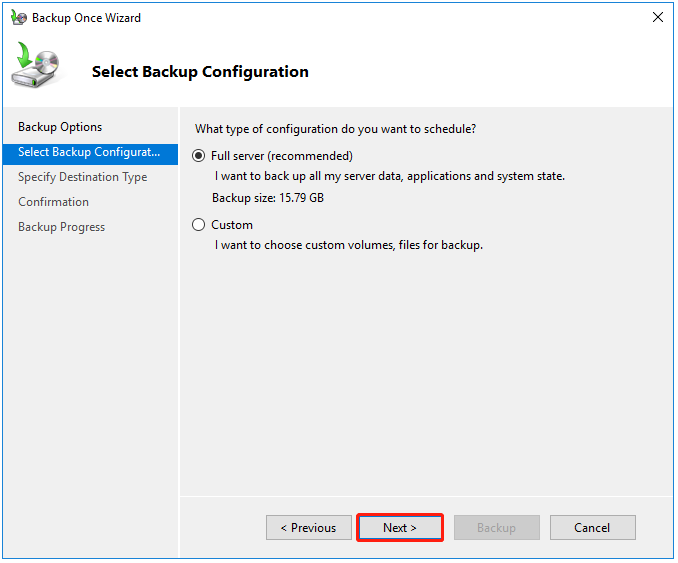
5. नीचे गंतव्य प्रकार निर्दिष्ट करें , चुनना स्थानीय ड्राइव या दूरस्थ साझा फ़ोल्डर , और क्लिक करें अगला . यहां आपको पहला विकल्प चुनना होगा.
6. फिर, आपको बाहरी हार्ड ड्राइव को बैकअप गंतव्य के रूप में चुनने के लिए ड्रॉप-डाउन मेनू पर क्लिक करना होगा। क्लिक अगला .
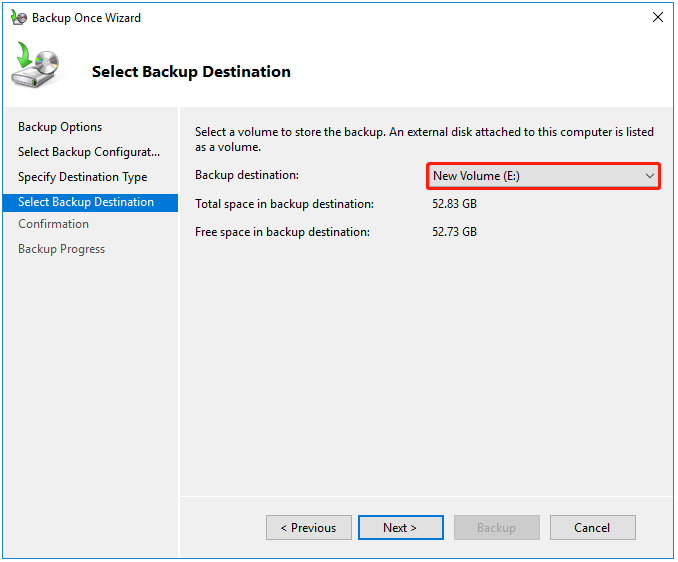
7. अब आप क्लिक कर सकते हैं बैकअप बैकअप कार्य प्रारंभ करने के लिए. एक बार बैकअप हो जाने पर, आपको स्थिति संदेश दिखाई देगा: सफल .
तरीका 2: मिनीटूल शैडोमेकर के माध्यम से
विंडोज सर्वर बैकअप का उपयोग करते समय, आपको विभिन्न त्रुटियों का सामना करना पड़ सकता है जैसे विंडोज़ सर्वर बैकअप 'डेटा पढ़ने' पर अटक गया; कृपया प्रतीक्षा करें…' , विंडोज सर्वर बैकअप वृद्धिशील बैकअप नहीं कर रहा है, विंडोज सर्वर बैकअप सेवा गायब है इत्यादि। इस प्रकार, आप भी इसका उपयोग कर सकते हैं सर्वर बैकअप सॉफ़्टवेयर - बाहरी हार्ड ड्राइव पर सर्वर 2016 का बैकअप लेने के लिए मिनीटूल शैडोमेकर।
यह एक ऑल-इन-वन बैकअप और पुनर्प्राप्ति समाधान प्रदान करता है, जो Windows Server 2022/2019/2016/2012/2012 R2, Windows 11/10/8.1/8/7, आदि के साथ संगत है। यह आपको इसकी अनुमति देता है फ़ाइलों का बैकअप लें या सिस्टम का बैकअप लें बाहरी हार्ड ड्राइव पर.
मिनीटूल शैडोमेकर में विंडोज सर्वर बैकअप सिंक, मीडिया बिल्डर, डिस्क क्लोन, यूनिवर्सल रिस्टोर, बैकअप कंप्रेशन आदि की तुलना में अधिक उन्नत सुविधाएं हैं। अब, संकोच न करें और मिनीटूल शैडोमेकर डाउनलोड करने के लिए निम्नलिखित बटन पर क्लिक करें और इसे शुरू करने के लिए अपने पीसी पर इंस्टॉल करें। बैकअप कार्य.
मिनीटूल शैडोमेकर परीक्षण डाउनलोड करने के लिए क्लिक करें 100% स्वच्छ एवं सुरक्षित
1. मिनीटूल शैडोमेकर लॉन्च करें और क्लिक करें परीक्षण रखें जारी रखने के लिए।
2. पर बैकअप इंटरफ़ेस, आप देखते हैं कि सिस्टम विभाजन को बैकअप स्रोत के रूप में चुना गया है। अपनी फ़ाइलों का बैकअप लेने के लिए, क्लिक करें स्रोत > फ़ोल्डर और फ़ाइलें , फिर उन सभी आइटम की जांच करें जिनका आप बैकअप लेना चाहते हैं और क्लिक करें ठीक है .
3. क्लिक करें गंतव्य गंतव्य के रूप में बाहरी हार्ड ड्राइव को चुनने के लिए।
4. अंत में, क्लिक करें अब समर्थन देना बैकअप कार्य निष्पादित करने के लिए बटन।
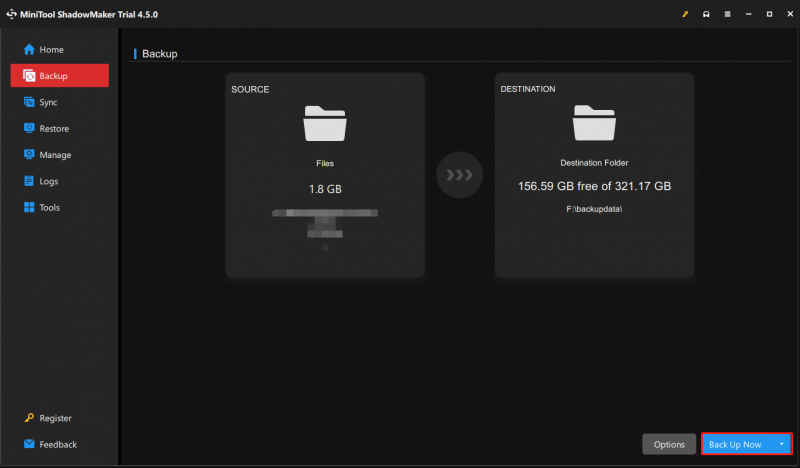
जमीनी स्तर
संक्षेप में, इस पोस्ट में दिखाया गया है कि विंडोज सर्वर बैकअप और मिनीटूल शैडोमेकर के साथ बाहरी हार्ड ड्राइव पर विंडोज सर्वर 2016 का बैकअप कैसे लिया जाए। यदि आपको मिनीटूल शैडोमेकर से कोई समस्या है, तो आप हमसे संपर्क कर सकते हैं [ईमेल सुरक्षित] और हम यथाशीघ्र आपको उत्तर देंगे.




![USB फ्लैश ड्राइव के साथ U डिस्क और मुख्य अंतर क्या है [MiniTool Tips]](https://gov-civil-setubal.pt/img/disk-partition-tips/46/what-is-u-disk-main-differences-with-usb-flash-drive.jpg)


![विंडोज 10 प्रो बनाम प्रो एन: क्या उनके बीच अंतर है [MiniTool समाचार]](https://gov-civil-setubal.pt/img/minitool-news-center/15/windows-10-pro-vs-pro-n.png)
![अपने USB ड्राइव से Google Chrome OS कैसे चलाएं [MiniTool News]](https://gov-civil-setubal.pt/img/minitool-news-center/96/how-run-google-chrome-os-from-your-usb-drive.png)
![[आसान समाधान] डिज्नी प्लस ब्लैक स्क्रीन की समस्याओं को कैसे ठीक करें?](https://gov-civil-setubal.pt/img/news/C9/easy-solutions-how-to-fix-disney-plus-black-screen-issues-1.png)

![[9+ तरीके] Ntoskrnl.exe BSOD Windows 11 त्रुटि को कैसे ठीक करें?](https://gov-civil-setubal.pt/img/backup-tips/34/how-fix-ntoskrnl.png)

![कंप्यूटर नहीं रहेगा सो? इसे ठीक करने के लिए 7 उपाय [मिनीटूल टिप्स]](https://gov-civil-setubal.pt/img/backup-tips/87/computer-wont-stay-asleep.jpg)


![[आसान गाइड] Btha2dp.sys ब्लू स्क्रीन ऑफ डेथ को कैसे ठीक करें?](https://gov-civil-setubal.pt/img/news/E5/easy-guide-how-to-fix-btha2dp-sys-blue-screen-of-death-1.png)
![यहाँ विंडोज 10 में ब्राउज़र अपहर्ता को हटाने का तरीका बताया गया है [मिनीटूल टिप्स]](https://gov-civil-setubal.pt/img/backup-tips/77/here-s-how-do-browser-hijacker-removal-windows-10.jpg)
![सर्वर DF-DFERH-01 [MiniTool News] से जानकारी पुनर्प्राप्त करने की त्रुटि को कैसे ठीक करें](https://gov-civil-setubal.pt/img/minitool-news-center/99/how-fix-error-retrieving-information-from-server-df-dferh-01.png)
