iPhone को Windows 11 से वायरलेस तरीके से कैसे कनेक्ट करें? आसानी से किया गया
How To Connect An Iphone To Windows 11 Wirelessly Easily Done
इस गाइड पर मिनीटूल समाधान iPhone को Windows 11 से वायरलेस तरीके से कनेक्ट करने का तरीका बताता है। आप कॉल करने, टेक्स्ट भेजने और सूचनाएं देखने के लिए अपने iPhone को अपने विंडोज कंप्यूटर से लिंक करने के लिए परिचय ले सकते हैं।
फ़ोन लिंक का उपयोग करके iPhone को Windows PC से लिंक करें
फ़ोन लिंक Microsoft की वह सुविधा है जिसका उपयोग आमतौर पर आपके मोबाइल उपकरणों और विंडोज पीसी को वायरलेस तरीके से सिंक करने के लिए किया जाता है। Microsoft फ़ोन लिंक आपको अपने iPhone को अनलॉक किए बिना अपने Windows कंप्यूटर से सीधे फ़ोन कॉल करने, संदेशों की जाँच करने और उत्तर देने में सक्षम बनाता है। नीचे दिए गए विस्तृत कदम उठाएँ.
चरण 1. iPhone पर विंडोज़ से लिंक इंस्टॉल करें
1. खोजें फ़ोन लिंक विंडोज़ खोज बॉक्स में और मिलान का चयन करें।
2. नई पॉपअप विंडो में, चुनें आईफ़ोन .
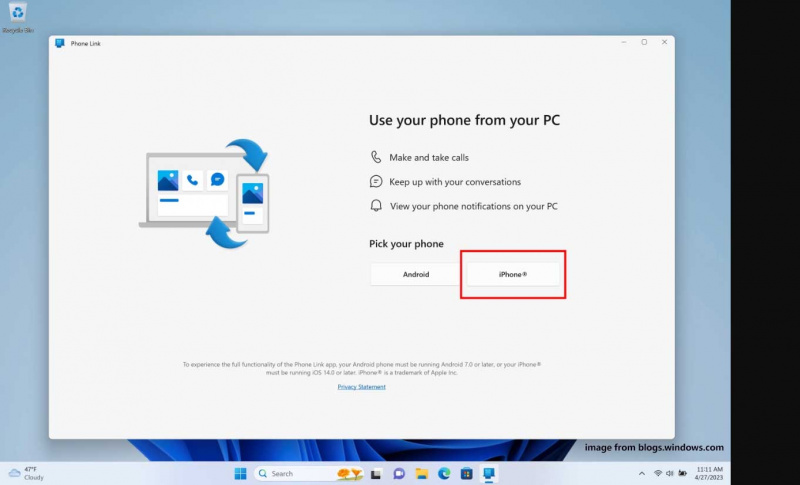
3. अपने iPhone को अनलॉक करें और पर जाएँ कैमरा स्कैन करने के लिए क्यू आर संहिता कंप्यूटर स्क्रीन पर.
4. फिर मारो अपने उपकरणों को जोड़ें आपके iPhone पर दिखाई देने वाला बटन।
5. मारो खुला और फिर मारा विंडोज़ से लिंक करें फ़ोन पृष्ठ के शीर्ष पर.
सुझावों: यदि आपने अभी तक अपने iPhone पर ऐप इंस्टॉल नहीं किया है, तो कृपया क्लिक न करें पुष्टि करना बटन।6. आपका फ़ोन आपको विंडोज़ ऐप का लिंक दिखाएगा। क्लिक पाना सबसे पहले और इसके इंस्टाल होने की प्रतीक्षा करें। फिर क्लिक करें खुला ऐप लॉन्च करने के लिए.
यह भी पढ़ें: विंडोज़ 11 पर फ़ोन लिंक को कैसे चालू/बंद करें
चरण 2. अपने iPhone को Windows PC से कनेक्ट करें
1. यदि कोई संकेत हो तो मारो स्कैन क्यू आर कोड और क्लिक करें ठीक है . यदि नहीं, तो टैप करें जारी रखना और ठीक है .
2. याद रखें कोड सत्यापित करें मॉनिटर पर क्लिक करें जोड़ा यह आपके iPhone और कंप्यूटर पर प्रदर्शित होगा, और क्लिक करें अनुमति दें और हो गया के बदले में।
3. फिर अपने फोन पर मौजूद जानकारी पढ़ें और चुनें स्वीकार करना या गिरावट आपकी आवश्यकता के अनुसार.
4. अपने iPhone पर, पर जाएँ सेटिंग्स > ब्लूटूथ , अपना ढूंढें और टैप करें पीसी का नाम ब्लूटूथ कनेक्शन की सूची में, फिर टॉगल चालू करें सूचनाएं दिखाएं और समकालीन संपर्क .
5. अपने विंडोज 11 पर क्लिक करें जारी रखना आगे बढ़ना और मारना जारी रखना दोबारा। अब, आपने अपने iPhone को अपने Windows 11 से सफलतापूर्वक लिंक कर लिया है।
आईट्यून्स के जरिए आईफोन को विंडोज 11 से कनेक्ट करें
iPhone को Windows 11 से कैसे लिंक करें? आईट्यून्स एक अच्छा विकल्प है जो एक आधिकारिक ऐप्पल उत्पाद है जो न केवल आपको संगीत, फिल्में, टीवी और वीडियो जैसे मनोरंजन का पता लगाने में सक्षम बनाता है बल्कि फ़ाइलों को सिंक करने के लिए आपके आईफोन को आपके विंडोज पीसी से कनेक्ट करने का भी समर्थन करता है।
हम आपको iPhone को Windows 11 से कैसे लिंक करें, इसके चरण दिखाएंगे।
स्टेप 1: आईट्यून्स डाउनलोड और इंस्टॉल करें माइक्रोसॉफ्ट स्टोर से. यदि आपने इसे पहले ही इंस्टॉल कर लिया है, तो सीधे चरण 2 पर जाएं।
चरण 2: iTunes लॉन्च करें और अपने Apple खाते से लॉग इन करें जिसे आप अपने iPhone पर उपयोग कर रहे हैं।
चरण 3: अपने iPhone और Windows को कनेक्ट करने के लिए USB केबल का उपयोग करें। इसके बाद, आपके फ़ोन पर एक संदेश प्रदर्शित होगा और आपको उसे चुनना होगा विश्वास विकल्प चुनें और इस कंप्यूटर पर भरोसा करने के लिए अपना पासकोड दर्ज करें।
चरण 4: अपने पीसी पर जाएं और क्लिक करें जारी रखना .
चरण 5: उसके बाद, आप अपने iPhone को इसमें देख सकते हैं उपकरण iTunes के बाएँ फलक पर अनुभाग। इसे चुनें और आप अपने मोबाइल डिवाइस पर सहेजी गई फ़ाइलें देखेंगे, जिनमें संगीत, वीडियो, फिल्में और बहुत कुछ शामिल हैं। या का चयन करें फ़ोन आइकन अपने iPhone के बारे में अधिक जानकारी जांचने के लिए ऐप के शीर्ष पर।
चरण 6: अंतर्गत सारांश , चुनना फ़ाइल साझा करना को iPhone से PC में फ़ाइलें स्थानांतरित करें . फ़ाइल-साझाकरण सुविधा आपको अपनी फ़ाइलें देखने और अपने iPhone का अपने कंप्यूटर या iCloud पर बैकअप लेने में सक्षम बनाती है।
चरण 7: आपके फोन पर इंस्टॉल किए गए एप्लिकेशन सूचीबद्ध होंगे और आप उसमें संग्रहीत फ़ाइलों को देखने के लिए एक ऐप पर क्लिक कर सकते हैं। फिर क्लिक करें साथ-साथ करना अपने विंडोज़ 11 में फ़ाइलें स्थानांतरित करने के लिए।
सुझावों: यदि आप अपने डेटा को कंप्यूटर पर सिंक या बैकअप करना चाहते हैं, तो आप थर्ड-पार्टी बैकअप सॉफ़्टवेयर का भी उपयोग कर सकते हैं - मिनीटूल शैडोमेकर . यह आपको फ़ाइलों और फ़ोल्डरों को सिंक करने की अनुमति देता है, और बैकअप प्रणाली और डिस्क.मिनीटूल शैडोमेकर परीक्षण डाउनलोड करने के लिए क्लिक करें 100% स्वच्छ एवं सुरक्षित
अंतिम शब्द
संक्षेप में, इस गाइड ने आपके लिए iPhone को Windows 11 से कनेक्ट करने के दो तरीके साझा किए हैं। फ़ोन लिंक आपको अपने iPhone को Windows PC से वायरलेस तरीके से लिंक करने की अनुमति देता है, लेकिन iTunes का उपयोग करते समय आपको USB केबल की आवश्यकता होगी।
![सिस्टम पुनर्स्थापना विफलता 0x81000204 Windows 10/11 को कैसे ठीक करें? [मिनीटूल टिप्स]](https://gov-civil-setubal.pt/img/backup-tips/93/how-to-fix-system-restore-failure-0x81000204-windows-10/11-minitool-tips-1.png)
![Dell लैपटॉप की बैटरी के स्वास्थ्य की जांच करने के 3 तरीके [MiniTool News]](https://gov-civil-setubal.pt/img/minitool-news-center/33/3-ways-check-battery-health-dell-laptop.png)
![Microsoft साउंड मैपर क्या है और मिसिंग मैपर को कैसे ठीक करें [मिनीटुल न्यूज़]](https://gov-civil-setubal.pt/img/minitool-news-center/71/what-is-microsoft-sound-mapper.png)
![Windows RE [MiniTool Wiki] का विस्तृत परिचय](https://gov-civil-setubal.pt/img/minitool-wiki-library/22/detailed-introduction-windows-re.png)



!['फ़ाइल में आने वाली विशेषताओं पर लागू होने वाली त्रुटि' को कैसे ठीक करें? [मिनीटूल न्यूज़]](https://gov-civil-setubal.pt/img/minitool-news-center/51/how-fix-an-error-occurred-applying-attributes-file.png)







![फिक्स करने के लिए पूर्ण गाइड: यह पीसी विंडोज 10 में अपग्रेड नहीं किया जा सकता है [मिनीटूल टिप्स]](https://gov-civil-setubal.pt/img/disk-partition-tips/93/full-guide-fix-this-pc-can-t-be-upgraded-windows-10.jpg)



