पेनड्राइव से मुफ्त में डेटा रिकवर करें | पेनड्राइव से सही डेटा प्रदर्शित नहीं होता है [मिनीटूल टिप्स]
Recuperar Datos De Un Pendrive Gratis Corregir Datos De Un Pendrive No Se Muestran
सारांश :

यह लेख पेनड्राइव से मुफ्त में डेटा रिकवर करने के समाधान पर केंद्रित है। यह आपको एक यूएसबी स्टिक से अपने डेटा और फ़ाइलों को मुफ्त में पुनर्प्राप्त करने में मदद करने के लिए एक सरल 3-चरणीय मार्गदर्शिका प्रदान करता है। पेनड्राइव पर डेटा प्रदर्शित नहीं होने की समस्या को ठीक करें और उसी समय अपना डेटा पुनर्प्राप्त करें।
त्वरित नेविगेशन:
फ्लैश ड्राइव से डेटा रिकवरी के बारे में ऑनलाइन पूछा गया एक वास्तविक प्रश्न यहां दिया गया है:
- मेरे पेनड्राइव से डिलीट हुई फाइल्स को फ्री में कैसे रिकवर करें?
- बिना फॉर्मेटिंग के मैं अपना पेनड्राइव कैसे रिकवर कर सकता हूं?
- सैनडिस्क पेनड्राइव से डेटा कैसे रिकवर करें?
क्या पेनड्राइव से डेटा रिकवर करना संभव है?
क्या आपने कभी USB स्टिक का सारा डेटा खो दिया है लेकिन आप नहीं जानते कि इसे वापस कैसे लाया जाए? विंडोज ऑपरेटिंग सिस्टम के उपयोगकर्ताओं के लिए 100% स्वच्छ और मुफ्त पेनड्राइव से डेटा पुनर्प्राप्त करने के लिए सबसे अच्छा सॉफ्टवेयर: मिनीटूल पावर डेटा रिकवरी, केवल 3 सरल चरणों का पालन करके एक पेनड्राइव और अन्य स्टोरेज डिवाइस से डेटा को पुनर्स्थापित करने में सक्षम है। यह प्रोग्राम का उपयोग करने में बेहद आसान है, यहां तक कि नौसिखिए उपयोगकर्ता भी अपने खोए या हटाए गए डेटा को आसानी से पुनर्प्राप्त कर सकते हैं। USB फ्लैश ड्राइव से स्थायी रूप से हटाए गए डेटा की पूर्ण पुनर्प्राप्ति या दूषित / स्वरूपित / अप्राप्य फ्लैश ड्राइव से फ़ाइल पुनर्प्राप्ति का समर्थन करता है।
इस लेख में तीन भाग शामिल हैं: 'USB मेमोरी डेटा नहीं दिखा रहा है' समस्या को कैसे ठीक करें और USB मेमोरी स्टिक से डेटा पुनर्प्राप्त करने के लिए शीर्ष 5 निःशुल्क प्रोग्रामों की सूची।
पेनड्राइव से डेटा रिकवर करने के लिए सबसे अच्छा सॉफ्टवेयर मुफ्त में पूर्ण संस्करण डाउनलोड करें
इससे कोई फर्क नहीं पड़ता कि पेनड्राइव से डेटा का नुकसान आकस्मिक विलोपन, स्वरूपण या अन्य त्रुटियों के कारण होता है, आप अपने पेन ड्राइव, यूएसबी स्टिक, मेमोरी कार्ड और अन्य स्टोरेज डिवाइस से डेटा और फाइलों को पुनर्प्राप्त करने के लिए इस मुफ्त विधि को आजमा सकते हैं।
पहली चीज जो आप कर सकते हैं वह यह जांचना है कि यह निःशुल्क पेनड्राइव डेटा रिकवरी टूल क्या है मिनीटूल पावर डेटा रिकवरी फ्री करने में सक्षम है, और फिर विंडोज 10/8/7 / विस्टा / एक्सपी कंप्यूटरों के लिए इस सर्वश्रेष्ठ फ्लैश ड्राइव डेटा रिकवरी सॉफ़्टवेयर को मुफ्त डाउनलोड करें। यह 100% स्वच्छ और मुफ़्त है। मैक उपयोगकर्ताओं के लिए, कृपया मैक डेटा रिकवरी एप्लिकेशन पर जाएं: मैक के लिए स्टेलर डेटा रिकवरी।
मिनीटूल पावर डेटा रिकवरी फ्री आपके लिए पेनड्राइव से डेटा रिकवर करना आसान बनाता है। आप इसका उपयोग कर सकते हैं:
- पेन ड्राइव और यूएसबी स्टिक से वीडियो, फोटो, ऑफिस के दस्तावेज, संगीत या कोई अन्य डेटा और फाइल टाइप आसानी से रिकवर करें।
- यह किंग्स्टन, सैनडिस्क, ट्रांसेंड, सोनी, एचपी, तोशिबा, लेक्सर, आदि सहित पेन ड्राइव के सभी ब्रांडों से खोई हुई फाइलों की वसूली की अनुमति देता है।
- यह डेटा हानि की विभिन्न स्थितियों में डेटा को पुनर्स्थापित करने में आपकी सहायता करेगा: आकस्मिक फ़ाइल विलोपन, ऑपरेटिंग सिस्टम क्रैश, गलती से USB को स्वरूपित करना, हार्ड ड्राइव या डिवाइस को नुकसान, वायरस के हमले और कई अन्य मामलों में।
- कंप्यूटर की हार्ड ड्राइव से, बाहरी हार्ड ड्राइव, एसएसडी, डीवीडी / सीडी ड्राइव से पेन ड्राइव, यूएसबी पेन ड्राइव, एसडी कार्ड (डिजिटल कैमरा, मोबाइल फोन, कैमकोर्डर, आदि से) सहित विभिन्न उपकरणों से हटाई गई या खोई हुई फ़ाइलों को पुनर्प्राप्त करें। , RAID , संगीत / वीडियो प्लेयर, आदि।
- विभिन्न फ़ाइल सिस्टम से फ़ाइलें पुनर्प्राप्त करें: NTFS, FAT32 / 16/12, NTFS5, exFAT, ext2 / 3/4, HFS +, आदि।
- अंतर्निहित फ़ाइल पूर्वावलोकनकर्ता के साथ 70 प्रकार की फ़ाइलों का पूर्वावलोकन करें और इस प्रकार पुष्टि करें कि क्या कोई निश्चित फ़ाइल ठीक वही है जिसे हम पुनर्स्थापित करने के लिए आगे बढ़ने से पहले ढूंढ रहे हैं।
- गंतव्य फ़ाइल को उसके नाम, उसके प्रकार से खोजें। फ़िल्टर मापदंडों को कॉन्फ़िगर करके फ़ाइलों को त्वरित रूप से खोजें: विस्तार द्वारा, आकार के अनुसार, तिथि के अनुसार। केवल खोई हुई फ़ाइलें दिखाएं, केवल हटाई गई फ़ाइलें दिखाएं या सामान्य फ़ाइलें ऐसे विकल्प हैं जो चुनने के लिए उपलब्ध हैं।
- कंप्यूटर बूट करने में असमर्थ होने पर प्रो संस्करण का उपयोग करके विंडोज कंप्यूटर से डेटा रिकवरी करने के लिए बूट करने योग्य डिस्क या यूएसबी ड्राइव बनाएं।
विंडोज 10/8/7 पीसी के लिए सबसे अच्छा मुफ्त पेनड्राइव डेटा रिकवरी सॉफ्टवेयर डाउनलोड और इंस्टॉल करें और नीचे दिए गए 3 सरल चरणों का पालन करें ताकि आप आसानी से अपने पेन ड्राइव से सभी डेटा को मुफ्त में पुनर्प्राप्त कर सकें। इस उपकरण के साथ, आप फ्लैश ड्राइव को प्रारूपित करने के बाद या क्षतिग्रस्त फ्लैश ड्राइव से डेटा को आसानी से पुनर्प्राप्त कर सकते हैं।
पेनड्राइव से डिलीट/खोई हुई फाइलों को कैसे रिकवर करें
- पेनड्राइव को पीसी से कनेक्ट करें
- मिनीटूल पावर डेटा रिकवरी का उपयोग करके ड्राइव को स्कैन करें
- पुनर्प्राप्त की गई फ़ाइलों को ढूंढें, पूर्वावलोकन करें और सहेजें
3 आसान चरणों में पेनड्राइव से मुफ्त में डेटा कैसे रिकवर करें
पूर्व शर्त: जब आप USB स्टिक से कोई फ़ाइल हटाते हैं या पाते हैं कि आपने स्टोरेज ड्राइव से अप्रत्याशित रूप से डेटा खो दिया है, तो आपको तुरंत USB डिवाइस का उपयोग करना बंद कर देना चाहिए और डेटा को ओवरराइट होने से बचाने के लिए ड्राइव पर कोई और डेटा नहीं सहेजना चाहिए। मुद्दा यह है कि यदि डेटा को अधिलेखित कर दिया जाता है, तो आप इसे फिर कभी पुनर्प्राप्त नहीं कर पाएंगे।
चरण 1: पेनड्राइव को पीसी से कनेक्ट करें
USB मेमोरी को अपने पीसी के किसी एक USB पोर्ट से कनेक्ट करें। यूएसबी मेमोरी को जोड़ने के बाद और पीसी ने इसे सफलतापूर्वक पहचान लिया है, आप मिनीटूल पावर डेटा रिकवरी फ्री शुरू कर सकते हैं और यह मुफ्त स्मार्ट पेनड्राइव डेटा रिकवरी सॉफ्टवेयर आपको इसके मुख्य इंटरफेस में सभी मान्यता प्राप्त विभाजन और ड्राइव की एक सूची दिखाएगा।
चरण 2: लक्ष्य फ्लैश ड्राइव को स्कैन करें
आप डिस्क ड्राइव . पर क्लिक कर सकते हैं हटाने योग्य आपके द्वारा कनेक्ट किए गए पेनड्राइव को खोजने के लिए बाईं ओर के विकल्प पैनल में, या आप विकल्प पर भी क्लिक कर सकते हैं यह पीसी पेनड्राइव का पार्टिशन ढूंढने के लिए।
पेनड्राइव चुनें और क्लिक करें स्कैन ताकि सॉफ्टवेयर स्वचालित रूप से पूर्ण रूप से पेनड्राइव का विश्लेषण करना और डेटा को पुनर्स्थापित करना शुरू कर दे। स्कैन परिणाम विंडो में सभी पुनर्प्राप्त करने योग्य फ़ाइलों की एक सूची दिखाई देगी।
सलाह: यदि आप केवल एक या अधिक विशिष्ट फ़ाइल प्रकारों को स्कैन करना चाहते हैं, तो आप स्कैन बटन दबाने से पहले मुख्य उपयोगकर्ता इंटरफ़ेस पर सेटिंग आइकन पर क्लिक कर सकते हैं। सेटिंग्स विंडो में, आप फाइल सिस्टम और उन फाइलों के प्रकार चुन सकते हैं जिन्हें आप स्कैन करना चाहते हैं। 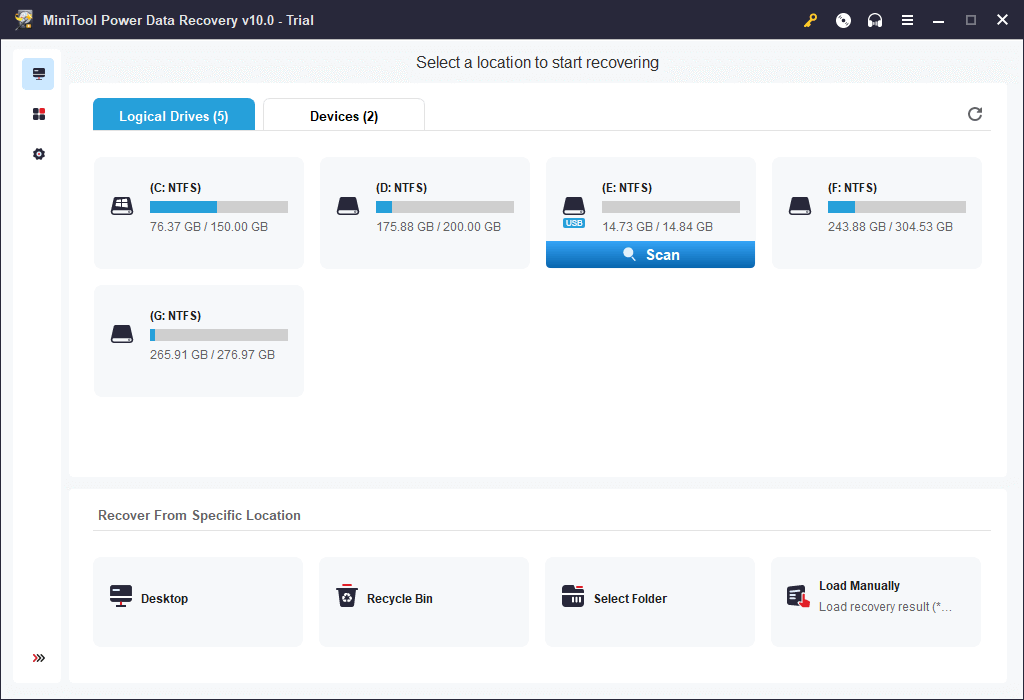
चरण 3: पेनड्राइव पर फ़ाइलों को ढूंढें, पूर्वावलोकन करें और सहेजें
जब स्कैन पूरा हो जाता है, तो आप पुनर्प्राप्ति से पहले फ़ाइलों का चयन कर सकते हैं, साथ ही पुनर्प्राप्ति योग्य फ़ाइलों का पूर्वावलोकन भी कर सकते हैं। अपनी ज़रूरत की फ़ाइलें ढूंढें, उनका चयन करें और बटन पर क्लिक करें। रखना आपके द्वारा पुनर्प्राप्त की गई वस्तुओं को सहेजने के लिए एक नया गंतव्य फ़ोल्डर (मूल ड्राइव के अलावा) निर्दिष्ट करने के लिए।
अपनी खोई हुई या हटाई गई फ़ाइलों को जल्दी से खोजने के लिए, आप इसकी उन्नत सेटिंग्स का उपयोग कर सकते हैं, पेनड्राइव से डेटा पुनर्प्राप्त करने के लिए सबसे अच्छा उपकरण: खोई हुई फ़ाइलें दिखाएं, ढूंढें, फ़िल्टर करें और कार्यों का पूर्वावलोकन करें।
क्षतिग्रस्त या स्वरूपित पेनड्राइव से डेटा कैसे पुनर्प्राप्त करें
आप सामान्य यूएसबी स्टिक या यूएसबी फ्लैश ड्राइव से खोए या हटाए गए डेटा को आसानी से पुनर्प्राप्त करने के लिए ऊपर प्रस्तुत मार्गदर्शिका का पालन कर सकते हैं। क्षतिग्रस्त पेनड्राइव से डेटा कैसे पुनर्प्राप्त करें, स्वरूपित पेनड्राइव से डेटा कैसे पुनर्प्राप्त करें या अन्य उपकरणों से डेटा को कैसे पुनर्स्थापित करें, प्रक्रिया ऊपर की तरह ही है: लक्ष्य डिवाइस को कंप्यूटर से कनेक्ट करें -> गंतव्य ड्राइव या विभाजन चुनें स्कैन करने के लिए -> वांछित फ़ाइलें ढूंढें और उन्हें एक नए पथ पर सहेजें। विंडोज 10/8/7 के लिए यह शक्तिशाली मुफ्त यूएसबी फ्लैश ड्राइव डेटा रिकवरी सॉफ़्टवेयर आपको किसी भी स्टोरेज डिवाइस से और किसी भी डेटा हानि की स्थिति में लगभग किसी भी डेटा को जल्दी और आसानी से पुनर्प्राप्त करने में मदद कर सकता है। हालाँकि, यदि USB डिवाइस को भौतिक क्षति हुई है, तो डेटा को पुनर्प्राप्त करने की अधिक संभावना नहीं है।
पेनड्राइव पर डेटा प्रदर्शित नहीं होने की समस्या को ठीक करें
समाधान 1: USB स्टिक से डेटा प्रदर्शित नहीं होता है
यदि आपकी पेनड्राइव का पता लगा लिया गया है और कब्जा कर लिया गया स्थान दिखाता है लेकिन फाइलें या डेटा नहीं दिखाता है, तो संभव है कि यह वायरस संक्रमण के कारण हो और इससे ड्राइव पर सभी डेटा छुपा हो। यदि आप यूएसबी डिवाइस पर डेटा तक नहीं पहुंच सकते हैं, तो आप इस समस्या को हल करने के लिए इन तरीकों को आजमा सकते हैं कि यूएसबी ड्राइव पर डेटा प्रदर्शित नहीं होता है।
1. सबसे पहले यूएसबी डिवाइस को पीसी से कनेक्ट करने का प्रयास करें और क्लिक करें प्रारंभ -> नियंत्रण कक्ष -> प्रकटन और वैयक्तिकरण -> फ़ाइल एक्सप्लोरर विकल्प -> छिपी हुई फ़ाइलें और फ़ोल्डर दिखाएं अपनी छिपी हुई फाइलों को दिखाने के लिए।
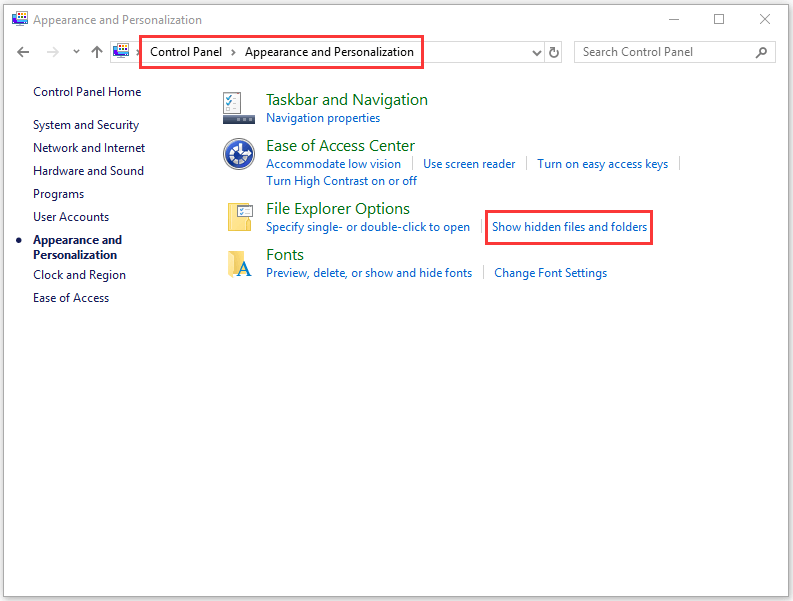
2. दूसरी चीज जो आप आजमा सकते हैं वह है सीएमडी का उपयोग करके पेनड्राइव के छिपे हुए डेटा को दिखाने का प्रयास करना। आप पेनड्राइव को पीसी से कनेक्ट कर सकते हैं और फिर कीज दबा सकते हैं विंडोज + आर उसी समय रन विंडो खोलने के लिए। फिर दर्ज करें अध्यक्ष एवं प्रबंध निदेशक की विंडो खोलने के लिए डायलॉग बॉक्स में प्रणाली का प्रतीक . उसके बाद, डिस्कपार्ट टाइप करें और हिट करें परिचय . अंत में, आपको यह कमांड लाइन दर्ज करनी होगी: attrib -h -r -s /s /d E: *. * और दे परिचय . 'ई' को अपने पेनड्राइव के अनुरूप ड्राइव अक्षर से बदलना याद रखें।

यदि ये दोनों तरीके भी काम नहीं करते हैं, तो आपको सबसे अच्छा डेटा रिकवरी प्रोग्राम का सहारा लेना होगा और 3-स्टेप गाइड का पालन करना होगा जो हमने एक पेनड्राइव से डेटा को आसानी से और मुफ्त में पुनर्प्राप्त करने के लिए प्रस्तुत किया है।
समाधान 2: पेनड्राइव का पता चला है, लेकिन नहीं खुलेगा
यदि पेनड्राइव डेटा प्रदर्शित नहीं होने की समस्या पेनड्राइव का पता लगाने के कारण होती है, लेकिन पहुंच योग्य नहीं है, तो आप निम्नलिखित उपाय कर सकते हैं।
1. डिस्क मैनेजर के साथ पेनड्राइव को दिए गए ड्राइव अक्षर को बदलें। पेनड्राइव को पीसी से कनेक्ट करें -> की दबाएं विंडोज + आर -> टाइप करें diskmgmt.msc -> डेस्टिनेशन ड्राइव पर राइट क्लिक करें -> ड्राइव लेटर और पाथ बदलें -> ड्राइव को एक नया ड्राइव लेटर असाइन करें।

2. Windows उपयोगिता चलाएँ chkdsk सत्यापित करने के लिए और बग्स को ठीक करें डिस्क Windows + R कुंजियाँ दबाएँ, cmd टाइप करें और Ctrl + Shift + Enter दबाएँ। चाभी chkdsk ई: / एफ / आर ('ई' यूएसबी स्टिक के ड्राइव अक्षर के अनुरूप होना चाहिए) कमांड प्रॉम्प्ट पर और फिर एंटर दबाएं। यह ड्राइव में लॉजिक त्रुटियों की जांच और सुधार करेगा, और किसी भी खराब सेक्टर का पता लगाया जाएगा, जिसे फ़्लैग किया जाएगा।

समाधान 3: पेनड्राइव का पता चला है लेकिन दिखाई नहीं दे रहा है
USB स्टिक पर डेटा एक्सेस नहीं किया जा सकता है। और पेनड्राइव का पता तो लग जाता है लेकिन दिखाई नहीं देता। यह किसी पुराने या असमर्थित डिवाइस के कारण हो सकता है। आप यह जांचने के लिए ड्राइवर को अपडेट या फिर से इंस्टॉल करने का प्रयास कर सकते हैं कि क्या पेनड्राइव दिखाई देता है।
- विंडोज + एक्स की दबाएं और and पर क्लिक करें डिवाइस व्यवस्थापक डिवाइस मैनेजर खोलने के लिए।
- पर क्लिक करें डिस्क ड्राइव . अपना पेनड्राइव ढूंढें और जांचें कि उस पर एक पीला विस्मयादिबोधक बिंदु है।
- यदि ऐसा होता है, तो आप फ्लैश ड्राइव पर राइट-क्लिक करके 'अपडेट ड्राइवर सॉफ़्टवेयर' चुनने का प्रयास कर सकते हैं, फिर 'स्वचालित रूप से ड्राइवर सॉफ़्टवेयर ऑनलाइन खोजें' पर क्लिक करें।
- एक बार यूएसबी डिवाइस ड्राइवर को अपडेट या फिर से इंस्टॉल करने के बाद, आप कंप्यूटर को पुनरारंभ कर सकते हैं और पेनड्राइव को फिर से पीसी से कनेक्ट करने का प्रयास कर सकते हैं यह देखने के लिए कि क्या आप इसे एक्सेस कर सकते हैं।

समाधान 4: पीसी द्वारा पेनड्राइव का पता नहीं लगाया या पहचाना नहीं गया है
यदि आपका पेनड्राइव विंडोज पीसी द्वारा पहचाना / पहचाना नहीं गया है, तो आप समाधान खोजने के लिए इस लेख को पढ़ सकते हैं: एक अपरिचित यूएसबी फ्लैश ड्राइव को कैसे ठीक करें।
यदि उपरोक्त 4 समाधानों और उपायों में से किसी ने भी डेटा प्रदर्शित नहीं करने वाली USB ड्राइव को ठीक करने में आपकी मदद की है, तो उस ड्राइव से हटाए गए और खोए हुए डेटा को एक्सेस करने और पुनर्स्थापित करने का संक्षिप्त तरीका फ्री ड्राइव डेटा रिकवरी सॉफ़्टवेयर का उपयोग करना है। इस पोस्ट की शुरुआत। यह बिना किसी जटिलता के क्षतिग्रस्त, स्वरूपित और गैर-मान्यता प्राप्त पेन ड्राइव के साथ-साथ किसी भी अन्य स्टोरेज डिवाइस पर आपके पास मौजूद डेटा को आसानी से पुनर्प्राप्त करने में आपकी सहायता करेगा।
सीएमडी के साथ फ्री पेनड्राइव से डेटा रिकवर करें, क्या यह संभव है?
यदि आप विंडोज कमांड प्रॉम्प्ट के साथ पेनड्राइव से डेटा पुनर्प्राप्त करने के बारे में सोच रहे हैं, तो हमें यह कहते हुए खेद है कि आप भाग्य से बाहर हैं। आपके पीसी पर एक ड्राइव से एक फ़ाइल को हटाने के विपरीत, जो पहले रीसायकल बिन में समाप्त हो सकती है, यूएसबी ड्राइव से हटाई गई फ़ाइलें आपके कंप्यूटर पर रीसायकल बिन में नहीं जाती हैं। वे सीधे गायब हो जाते हैं और रीसायकल बिन में नहीं पाए जा सकते। आप USB स्टिक से खोए या हटाए गए डेटा को पुनर्प्राप्त करने के लिए CMD का उपयोग नहीं कर सकते।
क्या पेनड्राइव से डेटा को मुफ्त में ऑनलाइन रिकवर करना संभव है?
ऑनलाइन पेनड्राइव से डेटा रिकवर करने की संभावना पर दांव लगाएं? फिर भी कोई संभावना नहीं है। आपको पता होना चाहिए कि एक पेनड्राइव से डेटा को पुनर्स्थापित करने के लिए आपको पहले ड्राइव को एक्सेस करना होगा और उसका विश्लेषण करना होगा। लेकिन, सुरक्षा और गोपनीयता कारणों से, टीम किसी भी ऑनलाइन पेन ड्राइव रिकवरी प्रोग्राम को आपकी ड्राइव तक पहुंचने की अनुमति नहीं देगी।
 ऑनलाइन डेटा रिकवरी: क्या मुफ्त में ऑनलाइन डेटा रिकवर करना संभव है?
ऑनलाइन डेटा रिकवरी: क्या मुफ्त में ऑनलाइन डेटा रिकवर करना संभव है?ऑनलाइन डेटा पुनर्प्राप्त करना चाहते हैं? सबसे अच्छा मुफ्त ऑनलाइन डेटा रिकवरी सॉफ़्टवेयर एक्सेस करें ताकि आप USB फ्लैश ड्राइव, मोबाइल एसडी मेमोरी कार्ड या कंप्यूटर की हार्ड ड्राइव से डेटा रिकवर कर सकें।
अधिक पढ़ें
पीसी / मैक के लिए शीर्ष 5 मुफ्त यूएसबी फ्लैश ड्राइव डेटा रिकवरी सॉफ़्टवेयर की सूची
डेटा रिकवरी सॉफ़्टवेयर के लिए आज के बाज़ार में, इसके उपयोग में आसानी, बहुक्रियाशीलता, गति, लोकप्रियता, आदि के आधार पर, मिनीटूल पावर डेटा रिकवरी, रिकुवा, डिस्क ड्रिल, ईज़ीयूएस डेटा रिकवरी विज़ार्ड, स्टेलर डेटा रिकवरी शीर्ष 5 प्रोग्राम डेटा रिकवरी हैं। विंडोज या मैक की सिफारिश की। आप पेनड्राइव डेटा रिकवरी एप्लिकेशन डाउनलोड कर सकते हैं।
 मेरे आस-पास सबसे अच्छी डेटा रिकवरी सेवाएं
मेरे आस-पास सबसे अच्छी डेटा रिकवरी सेवाएंमेरे पास डेटा रिकवरी सेवाएं एक गर्म विषय है जिसके बारे में हम इस पोस्ट में बाद में बात करेंगे। हमें उम्मीद है कि इससे आपको वह पाने में मदद मिलेगी जो आप चाहते हैं।
अधिक पढ़ें
निष्कर्ष
मिनीटूल पावर डेटा रिकवरी फ्री के साथ 3 आसान चरणों में एक मुफ्त फ्लैश ड्राइव से डेटा रिकवरी आसानी से की जा सकती है। यदि आपको अभी भी पेनड्राइव से डेटा पुनर्प्राप्त करने में किसी प्रकार की समस्या है, तो संपर्क करें: हम .



![विंडोज 11 एजुकेशन आईएसओ डाउनलोड करें और इसे पीसी पर इंस्टॉल करें [मिनीटूल टिप्स]](https://gov-civil-setubal.pt/img/news/0A/windows-11-education-download-iso-and-install-it-on-pc-minitool-tips-1.png)
![डिस्क क्लीनअप में डिलीट करने के लिए क्या सुरक्षित है? यहाँ जवाब है [MiniTool युक्तियाँ]](https://gov-civil-setubal.pt/img/data-recovery-tips/02/what-is-safe-delete-disk-cleanup.jpg)



![विंडोज 10 पर विंडोज आइडेंटिटी वेरिफिकेशन इश्यू कैसे तय करें [MiniTool News]](https://gov-civil-setubal.pt/img/minitool-news-center/06/how-fix-windows-identity-verification-issue-windows-10.jpg)
![[शुरुआती मार्गदर्शिका] वर्ड में दूसरी पंक्ति को इंडेंट कैसे करें?](https://gov-civil-setubal.pt/img/news/33/how-indent-second-line-word.png)
![क्या बिटडेफ़ेंडर डाउनलोड/इंस्टॉल/उपयोग करने के लिए सुरक्षित है? यहाँ उत्तर है! [मिनीटूल टिप्स]](https://gov-civil-setubal.pt/img/backup-tips/56/is-bitdefender-safe-to-download/install/use-here-is-the-answer-minitool-tips-1.png)
![Chrome में 'यह प्लग-इन समर्थित नहीं है' समस्या को कैसे ठीक करें [MiniTool News]](https://gov-civil-setubal.pt/img/minitool-news-center/14/how-fix-this-plug-is-not-supported-issue-chrome.jpg)
![अपने एंड्रॉइड डिवाइस को सेफ मोड में कैसे शुरू करें? [हल!] [मिनीटूल समाचार]](https://gov-civil-setubal.pt/img/minitool-news-center/67/how-start-your-android-device-safe-mode.jpg)
![कैनन कैमरा विंडोज 10 द्वारा मान्यता प्राप्त नहीं है: फिक्स्ड [मिनीटूल न्यूज]](https://gov-civil-setubal.pt/img/minitool-news-center/18/canon-camera-not-recognized-windows-10.jpg)


![कैसे अपने PS4 रीसेट करने के लिए? यहां 2 अलग-अलग मार्गदर्शिकाएँ हैं [मिनीटूल न्यूज़]](https://gov-civil-setubal.pt/img/minitool-news-center/50/how-reset-your-ps4.jpg)

![फिक्स्ड - विंडोज ने ड्राइवरों को स्थापित करने में समस्या का सामना किया [मिनीटूल समाचार]](https://gov-civil-setubal.pt/img/minitool-news-center/72/fixed-windows-encountered-problem-installing-drivers.png)
![माइक्रोसॉफ्ट वर्ड 2019 विंडोज 10 64-बिट/32-बिट के लिए मुफ्त डाउनलोड [मिनीटूल टिप्स]](https://gov-civil-setubal.pt/img/news/3A/microsoft-word-2019-free-download-for-windows-10-64-bit/32-bit-minitool-tips-1.png)