ख़राब या गलत लैपटॉप ट्रैकपैड को कैसे ठीक करें? शीर्ष 5 तरीके
How To Fix A Jumpy Or Inaccurate Laptop Trackpad Top 5 Ways
क्या आपका टचपैड बेतरतीब ढंग से उछलता है? क्या इशारा नियंत्रण इच्छानुसार काम कर रहा है? इस गाइड में, मिनीटूल एक अजीब या गलत लैपटॉप ट्रैकपैड को ठीक करने के तरीके पर कई उपयोगी समाधान साझा करने जा रहा है।
एक तरह से, टचपैड महत्वपूर्ण महत्व रखता है, खासकर जब आप माउस का उपयोग नहीं कर रहे हों। यह कंप्यूटर को नेविगेट करने के लिए आपके प्राथमिक उपकरण के रूप में कार्य करता है। यदि आपको अपने टचपैड के साथ समस्याओं का सामना करना पड़ता है, जैसे सुस्त या सटीक कर्सर मूवमेंट, या कभी-कभार कूदना, तो यह निश्चित रूप से आपके वर्कफ़्लो को बाधित कर सकता है।
इसलिए, उछलते हुए कर्सर को ठीक करना काफी आवश्यक है। अजीब और अनियमित लैपटॉप ट्रैकपैड को ठीक करने के लिए हमारे द्वारा नीचे दिए गए समाधानों का पालन करें।
ठीक करें 1. एक उंगली से प्रयास करें
अस्थिर या गलत लैपटॉप ट्रैकपैड की मरम्मत कैसे करें? आपको ये तरीका थोड़ा अजीब लग सकता है लेकिन इसके पीछे असल में एक वजह है. अधिकांश टचपैड आपकी तर्जनी और अंगूठे के बीच अंतर करने के लिए हाथ पहचान तकनीक से लैस होते हैं, साथ ही जब आपकी हथेली टचपैड के नीचे आराम कर रही हो।
इस सुविधा की प्रभावशीलता हर लैपटॉप में भिन्न होती है, और कुछ टचपैड सामान्य से बड़े होते हैं, जो आपके अनुभव को प्रभावित कर सकता है यदि आप उस आकार के अभ्यस्त नहीं हैं। इसके अतिरिक्त, यदि आपके टचपैड पर हाथ की पहचान बहुत प्रभावी नहीं है, तो अपना अंगूठा नीचे रखने से यह ठीक से काम करने से रुक सकता है।
इसलिए, अपने हाथ की स्थिति को समायोजित करने से प्रतिक्रिया समय को बेहतर बनाने में मदद मिल सकती है। आप एक समय में केवल एक उंगली से टचपैड को संचालित करने का प्रयास कर सकते हैं, जिससे समस्या अस्थायी रूप से हल हो सकती है।
ठीक करें 2. अपना टचपैड साफ़ करें
समय के साथ, आपके लैपटॉप में काफी धूल, गंदगी और त्वचा का तेल जमा हो सकता है। यदि आपने इसे काफी समय से साफ नहीं किया है, तो अब इसे पूरी तरह से साफ करने का एक अच्छा समय हो सकता है। टचपैड को मुलायम कपड़े और सफाई के घोल से धीरे से पोंछें, और यदि आवश्यक हो, तो कीबोर्ड को भी साफ करें।
इस तरह, टचपैड आपकी उंगली को अधिक सटीक रूप से पहचानने में सक्षम हो सकता है, अब धूल को वास्तविक स्पर्श समझने की भूल नहीं होगी, और इसकी प्रतिक्रिया और भी बेहतर होगी।
फिक्स 3. टचपैड संवेदनशीलता को अनुकूलित करें
सौभाग्य से, आप अपनी आवश्यकताओं के अनुसार टचपैड की गति के प्रति प्रतिक्रिया को अनुकूलित करने के लिए अपने लैपटॉप पर कुछ सेटिंग्स समायोजित कर सकते हैं। उदाहरण के तौर पर विंडोज 11 को लें।
चरण 1: पर जाएँ शुरू को खोलने के लिए सेटिंग्स .
चरण 2: ढूंढें और क्लिक करें ब्लूटूथ और डिवाइस . फिर जाएं TouchPad और खोलें टीएपीएस मेनू. यहां आप पॉइंटर प्रिसिजन और जेस्चर नियंत्रण जैसी ट्रैकपैड संवेदनशीलता को बदल सकते हैं।
चरण 3: यदि आप स्वयं को गलती से कुछ सुविधाओं, जैसे टैप-टू-सेलेक्ट, निचले-दाएं कोने (डिफ़ॉल्ट सक्षम) सुविधा, या मल्टी-टच जेस्चर को ट्रिगर करते हुए पाते हैं, तो आप थोड़ा परेशान महसूस कर सकते हैं। यदि आप इन सुविधाओं को बंद करना चाहते हैं, तो आप ऑन-स्क्रीन निर्देशों का पालन कर सकते हैं।
को देखें यह विशिष्ट पोस्ट गायब टचपैड सेटिंग्स को ठीक करने के लिए।
फिक्स 4. ड्राइवर्स को अपडेट रखें
ख़राब या ग़लत लैपटॉप ट्रैकपैड को कैसे ठीक करें? आपके लैपटॉप के टचपैड का नवीनतम ड्राइवर स्वचालित रूप से अपडेट नहीं होगा। लेकिन अगर आप अपडेट से चूक जाते हैं, तो आप अपने निर्माता की वेबसाइट (जैसे डेल या लेनोवो) पर जा सकते हैं और उनके आधिकारिक पेज पर अपना लैपटॉप मॉडल खोज सकते हैं। फिर ड्राइवर का नवीनतम संस्करण मैन्युअल रूप से डाउनलोड करें, इसे अपने सिस्टम पर इंस्टॉल करें और देखें कि क्या यह मदद करता है।
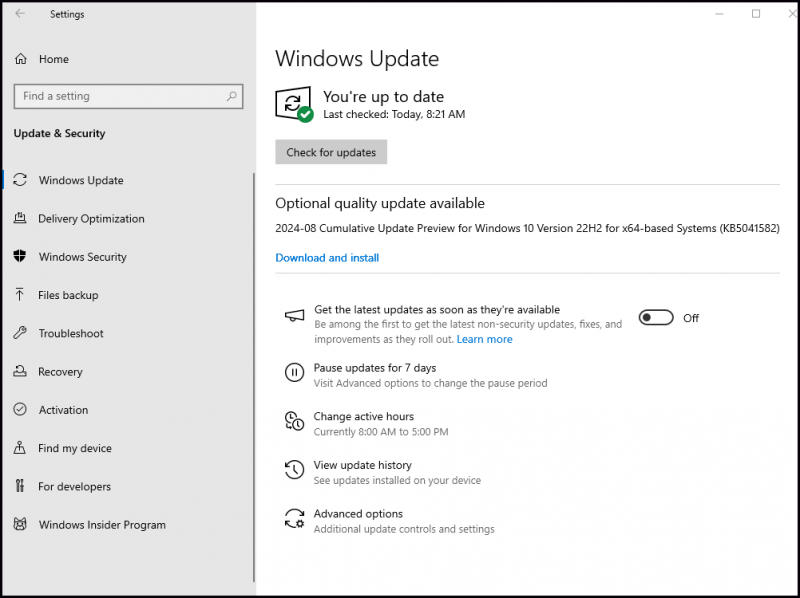
जब आप स्वयं समस्या का समाधान नहीं कर सकते, तो आप मदद के लिए इंटरनेट की ओर रुख कर सकते हैं। दूसरों द्वारा सुझाए गए किसी भी प्रायोगिक समाधान को आज़माने से पहले, आपको सतर्क रहना चाहिए और अपने कंप्यूटर का बैकअप लेना चाहिए। क्योंकि अनौपचारिक रूप से प्रमाणित ड्राइवरों के उपयोगी होने की गारंटी नहीं दी जा सकती है, और इससे स्थिति और भी खराब हो सकती है।
सुझावों: जहां तक बनाने की बात है डेटा बैकअप , हम दृढ़तापूर्वक अनुशंसा करते हैं कि आप प्रयास करें मिनीटूल शैडोमेकर . यह एक विश्वसनीय बैकअप सॉफ़्टवेयर है और आपकी फ़ाइलों, फ़ोल्डरों, डिस्क, विभाजन और ऑपरेटिंग सिस्टम की सुरक्षा के लिए बनाया गया है।मिनीटूल शैडोमेकर परीक्षण डाउनलोड करने के लिए क्लिक करें 100% स्वच्छ एवं सुरक्षित
ठीक करें 5. हार्डवेयर की जाँच करें
यदि उपरोक्त तरीकों में से कोई भी काम नहीं करता है, तो आपको अस्थिर और अनियमित टचपैड को ठीक करने के लिए हार्डवेयर की जांच करनी चाहिए। टचपैड पर किसी भी असमान क्षेत्र को देखें। पुरानी बैटरी कभी-कभी टचपैड के नीचे उभर सकती है, जिससे टचपैड विकृत हो जाता है और असामान्य व्यवहार प्रदर्शित करता है।
या फिर सफाई के दौरान गलती से लैपटॉप के अंदर पानी चला गया हो। यदि आप घाटे में हैं, तो आप इसे स्थानीय मरम्मत की दुकान पर ले जा सकते हैं या निर्माता से संपर्क कर सकते हैं।
जमीनी स्तर
हमें पूरी उम्मीद है कि ये पांच समाधान आपको अस्थिर या गलत लैपटॉप ट्रैकपैड के साथ किसी भी समस्या को हल करने में सहायता करेंगे। यदि दुर्भाग्य से, इनमें से कोई भी तरीका काम नहीं करता है, तो माउस का उपयोग करना ही एकमात्र विकल्प है।





![CMD (कमांड प्रॉम्प्ट) विंडोज 10 से प्रोग्राम कैसे चलाएं [MiniTool News]](https://gov-civil-setubal.pt/img/minitool-news-center/20/how-run-program-from-cmd-windows-10.png)




![मैं Google Chrome को मुझे साइन आउट करने से कैसे रोकूं: अंतिम मार्गदर्शिका [MiniTool News]](https://gov-civil-setubal.pt/img/minitool-news-center/12/how-do-i-stop-google-chrome-from-signing-me-out.png)
![अगर 'नेटवर्क केबल अनप्लग्ड' होता है, तो यहां आपको क्या करना चाहिए [मिनीटूल न्यूज]](https://gov-civil-setubal.pt/img/minitool-news-center/25/if-network-cable-unplugged-occurs.jpg)
![हल किया! विंडोज 10 अपग्रेड के बाद खेलों में हाई लेटेंसी / पिंग [मिनीटुल न्यूज़]](https://gov-civil-setubal.pt/img/minitool-news-center/75/solved-high-latency-ping-games-after-windows-10-upgrade.jpg)

![फ़ायरफ़ॉक्स पर सुरक्षित कनेक्शन विफल: PR_CONNECT_RESET_ERROR [MiniTool News]](https://gov-civil-setubal.pt/img/minitool-news-center/35/secure-connection-failed-firefox.png)
![मैक पर कॉपी और पेस्ट कैसे करें: उपयोगी ट्रिक्स और टिप्स [मिनीटूल टिप्स]](https://gov-civil-setubal.pt/img/data-recovery-tips/34/how-copy-paste-mac.png)
![USB से USB केबल के प्रकार और उनका उपयोग [MiniTool Wiki]](https://gov-civil-setubal.pt/img/minitool-wiki-library/46/types-usb-usb-cables.png)
![YouTube पर शीर्ष 10 सबसे अधिक नापसंद वीडियो [2021]](https://gov-civil-setubal.pt/img/youtube/99/top-10-most-disliked-video-youtube.png)

