अपने सिस्टम पर InZOI DirectX 12 त्रुटि को कैसे ठीक करें? 5 सामान्य सुधार!
How To Fix Inzoi Directx 12 Error On Your System 5 Common Fixes
InZOI खेलने का प्रयास करने वाले कई खिलाड़ियों के सामने आने वाली सबसे कष्टप्रद समस्याओं में से एक है 'DirectX 12 आपके सिस्टम पर समर्थित नहीं है'। मान लीजिए कि इस गेम को लॉन्च करते समय आपको भी यही समस्या आती है। चिंता मत करो और मिनीटूल आपको 5 सामान्य समाधानों के साथ InZOI DirectX 12 त्रुटि को ठीक करने के तरीके के बारे में बताएगा।InZOI DirectX 12 आपके सिस्टम पर समर्थित नहीं है
InZOI, क्राफ्टन द्वारा विकसित एक आगामी जीवन सिमुलेशन गेम, 2024 के अंत में विंडोज़ के लिए रिलीज़ होने वाला है। कुछ खिलाड़ियों के लिए, वे कैरेक्टर स्टूडियो डेमो खेलते हैं और 25 अगस्त को रात 9 बजे पीटी से पहले inZOI वर्ण बनाते हैं। डेमो में बनाए गए ज़ोइस का उपयोग रिलीज़ के बाद अर्ली एक्सेस में जारी रखा जा सकता है। हालाँकि, एक सामान्य समस्या अब खिलाड़ियों को निराश कर रही है, जैसे InZOI DirectX 12 त्रुटि।
कंप्यूटर स्क्रीन पर, एक त्रुटि संदेश पॉप अप होता है जिसमें लिखा होता है कि “DirectX 12 आपके सिस्टम पर समर्थित नहीं है। –dx12 या –d3d12 कमांड लाइन तर्क के बिना चलाने का प्रयास करें”। यह InZOI को लॉन्च करने से रोकता है। यदि आप अभी भी उसी समस्या से पीड़ित हैं, तो आइए जानें कि InZOI DirectX 12 समस्या को कैसे ठीक किया जाए ताकि आप एक अच्छा गेमिंग अनुभव प्राप्त करने के लिए गेम को वापस पा सकें।
#1. जांचें कि क्या आपका पीसी DirectX 12 को सपोर्ट करता है
पीसी को InZOI चलाने के लिए न्यूनतम सिस्टम आवश्यकताओं को पूरा करना चाहिए। स्टीम के अनुसार, इस गेम के लिए आपके सिस्टम को DirectX 12 का समर्थन करना आवश्यक है। इसके अलावा, आप कुछ अन्य जानकारी पा सकते हैं, जैसा कि नीचे दिखाया गया है।
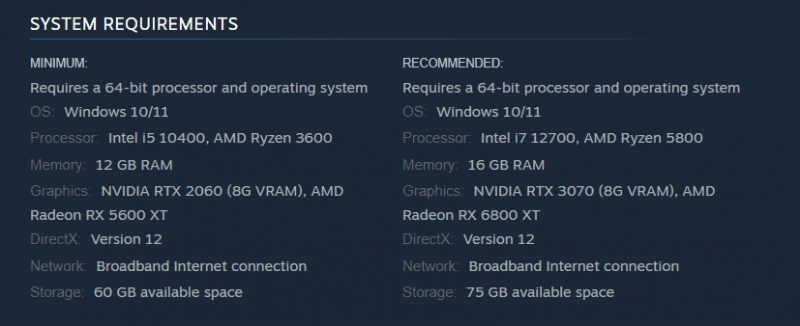
इस प्रकार, InZOI DirectX त्रुटि के मामले में अपने सिस्टम की जानकारी की जाँच करें।
चरण 1: दबाएँ विन + आर , प्रकार dxdiag , और मारा ठीक है को खोलने के लिए डायरेक्टएक्स डायग्नोस्टिक टूल .
चरण 2: देखें डायरेक्टएक्स संस्करण आइटम और यह कहना चाहिए डायरेक्टएक्स 12 .
चरण 3: सुनिश्चित करें कि आप Windows 10 या उसके बाद के संस्करण का उपयोग करते हैं क्योंकि DirectX 12 के लिए इन Windows संस्करणों की आवश्यकता होती है।
#2. विंडोज़ अपडेट करें
यदि आपका पीसी DirectX 12 का उपयोग नहीं करता है, तो Windows को अपडेट करें और आपका काम अच्छा रहेगा। इसके अलावा, यह सुनिश्चित करेगा कि कुछ संभावित समस्याओं को ठीक करने के लिए आपके पास कोई लंबित अपडेट नहीं है।
सुझावों: Windows अद्यतन स्थापित करने से पहले, अपने पीसी के लिए बैकअप बनाएं संभावित सिस्टम ब्रेकडाउन या डेटा हानि से बचने के लिए पहले से ही। इस प्रयोजन के लिए, मिनीटूल शैडोमेकर चलाएँ सर्वोत्तम बैकअप सॉफ़्टवेयर विंडोज़ 11/10 के लिए।मिनीटूल शैडोमेकर परीक्षण डाउनलोड करने के लिए क्लिक करें 100% स्वच्छ एवं सुरक्षित
चरण 1: के माध्यम से सेटिंग्स खोलें जीत + मैं आपके कीबोर्ड पर कुंजियाँ.
चरण 2: विंडोज़ 10 पर, पर जाएँ अद्यतन एवं सुरक्षा > विंडोज़ अद्यतन . विंडोज 11 पर सीधे जाएं विंडोज़ अपडेट .
चरण 3: उपलब्ध अपडेट की जांच करने के बाद, विंडोज़ स्वचालित रूप से उन्हें पीसी पर डाउनलोड और इंस्टॉल कर देगा।
फिर, अपना गेम खेलें और देखें कि क्या आपके सिस्टम में अभी भी InZOI DirectX 12 समर्थित नहीं है।
#3. ग्राफ़िक्स कार्ड ड्राइवर अपडेट करें
आपके ग्राफ़िक्स कार्ड ड्राइवर की समस्या के कारण InZOI DirectX 12 त्रुटि प्रकट होने की संभावना है। इसे अद्यतन करने से लाभ हो सकता है।
NVIDIA के लिए, यह पृष्ठ खोलें - https://www.nvidia.com/en-us/drivers/, manually do a driver search, and download and install the latest GPU driver।
AMD के लिए, #/download/drivers.html, find the latest graphics card driver and install it पर जाएं।
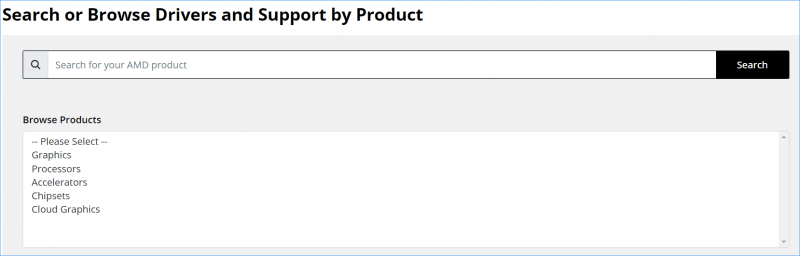
इसके बाद, आप DirectX 12 त्रुटि के बिना InZOI को आसानी से खेल सकते हैं।
#4. व्यवस्थापक विशेषाधिकारों के साथ InZOI चलाएँ
हम अत्यधिक अनुशंसा करते हैं कि आप इस गेम को व्यवस्थापक अधिकारों के साथ चलाएं ताकि गेम को सभी आवश्यक DirectX API और हार्डवेयर संसाधनों तक पहुंच प्राप्त हो।
चरण 1: स्टीम पर, पर जाएँ पुस्तकालय .
चरण 2: राइट-क्लिक करें inZOI: कैरेक्टर स्टूडियो और मारा प्रबंधित करें > स्थानीय फ़ाइलें ब्राउज़ करें .
चरण 3: गेम इंस्टॉलेशन फ़ोल्डर में - C:\प्रोग्राम फ़ाइलें (x86)\Steam\steamapps\common\inZOI , पर राइट-क्लिक करें BlueClient.exe फ़ाइल करें और चुनें गुण .
चरण 4: में अनुकूलता , के बॉक्स पर टिक करें इस प्रोग्राम को व्यवस्थापक के रूप में चलाएँ .
चरण 5: क्लिक करें लागू करें > ठीक है .
#5. InZOI को DirectX 11 का उपयोग करने के लिए बाध्य करें
आपको जांचना चाहिए कि क्या यह गेम DirectX 11 को सपोर्ट करता है, अन्यथा आप InZOI DirectX 12 त्रुटि की स्थिति में गेम को इसका उपयोग करने के लिए मजबूर करने के लिए नीचे दिए गए कदम उठा सकते हैं।
यह भी पढ़ें: डायरेक्टएक्स 11 बनाम 12: क्या अंतर है और कैसे चुनें
चरण 1: गेम की सेटिंग फ़ाइल खोलें - आमतौर पर यह config.ini, सेटिंग्स.ini, या इसी तरह की फ़ाइल होती है।
चरण 2: का मान बदलें DirectXसंस्करण को 11 और फ़ाइल को सेव करें.
चरण 3: खेल पुनः प्रारंभ करें.
अंत
ये पांच सुधार InZOI DirectX 12 त्रुटि को दूर करने में प्रभावी रूप से आपकी मदद कर सकते हैं। जब तक आपको काम करने का तरीका नहीं मिल जाता, तब तक उन्हें एक-एक करके आज़माएँ। इसके अलावा, कुछ सामान्य वर्कअराउंड आज़माने लायक हैं, उदाहरण के लिए, गेम की अखंडता की पुष्टि करना, विंडोज फ़ायरवॉल के माध्यम से गेम को अनुमति देना, ओवरले को अक्षम करना, बैकग्राउंड ऐप्स को अक्षम करना, गेम को फिर से इंस्टॉल करना आदि।
वैसे, यदि आपका गेम विंडोज पीसी पर धीरे-धीरे चलता है, तो पीसी ट्यून-अप सॉफ्टवेयर, मिनीटूल सिस्टम बूस्टर एक अच्छा सहायक होगा। पीसी के प्रदर्शन को बढ़ावा देना . लैगिंग/हकलाने की समस्या को ठीक करने के लिए इसे प्राप्त करें।
मिनीटूल सिस्टम बूस्टर परीक्षण डाउनलोड करने के लिए क्लिक करें 100% स्वच्छ एवं सुरक्षित
![[समाधान!] iPhone पर पुनः प्रयास करने के लिए YouTube लोड करने में त्रुटि टैप करें](https://gov-civil-setubal.pt/img/blog/13/youtube-error-loading-tap-retry-iphone.jpg)
![इस डिवाइस पर डाउनलोड कहां हैं (विंडोज/मैक/एंड्रॉइड/आईओएस)? [मिनीटूल टिप्स]](https://gov-civil-setubal.pt/img/data-recovery/DA/where-are-the-downloads-on-this-device-windows/mac/android/ios-minitool-tips-1.png)





![नेटफ्लिक्स त्रुटि कोड F7111-5059 कैसे ठीक करें? यहाँ 4 तरीके हैं [MiniTool News]](https://gov-civil-setubal.pt/img/minitool-news-center/93/how-fix-netflix-error-code-f7111-5059.jpg)
![M.2 बनाम अल्ट्रा M.2: क्या अंतर है और कौन सा बेहतर है? [मिनीटूल टिप्स]](https://gov-civil-setubal.pt/img/disk-partition-tips/07/m-2-vs-ultra-m-2-what-s-difference.jpg)
![विंडोज और मैक पर आईट्यून्स सिंक एरर 54 को कैसे ठीक करें [MiniTool News]](https://gov-civil-setubal.pt/img/minitool-news-center/23/how-fix-itunes-sync-error-54-windows-mac.png)









