विंडोज 11 पर चैट ऐप के साथ कैसे शुरुआत करें - त्वरित गाइड
How To Get Started With Chat App On Windows 11 Quick Guide
विंडोज़ 11 पर चैट ऐप, कई सुविधाजनक सुविधाओं के साथ उपयोगकर्ताओं को एक नया संचार अनुभव प्रदान करता है। यह उपयोगकर्ता-अनुकूल एप्लिकेशन उपयोगकर्ताओं को अधिक त्वरित और सीधे तरीकों से दोस्तों से संपर्क करने की अनुमति देता है। यह आलेख से मिनीटूल वेबसाइट ने आपको विंडोज़ 11 पर चैट ऐप के साथ शुरुआत करने के बारे में एक विस्तृत गाइड दिखाया है।
विंडोज़ 11 पर चैट ऐप क्या है? चैट, एक अंतर्निहित ऐप माइक्रोसॉफ्ट टीमें एकीकरण, विंडोज़ उपयोगकर्ताओं को न केवल पाठ संदेश और वीडियो कॉल के माध्यम से काम के अलावा दोस्तों और परिवार के साथ जुड़ने की अनुमति देता है, बल्कि बैठकें बनाने और शेड्यूल करने और समूह वीडियो और ऑडियो कॉल करने की भी अनुमति देता है। कृपया पढ़ना जारी रखें, निम्नलिखित ट्यूटोरियल आपको दिखाएगा कि विंडोज 11 पर चैट ऐप कैसे सेट अप करें और उसका उपयोग कैसे करें।
विंडोज़ 11 पर चैट कैसे सेटअप करें?
इस बहुउद्देश्यीय ऐप का उपयोग करने से पहले, आपको पहली बार चैट सेट अप करना चाहिए। आइए देखें कि विंडोज 11 पीसी पर चैट कैसे सेट करें।
चरण 1: पर जाएँ टास्कबार और के आइकन का चयन करें बात करना अनुप्रयोग। या आप दबाकर प्रोग्राम शुरू करने के लिए शॉर्टकट कुंजी का उपयोग कर सकते हैं खिड़कियाँ कुंजी और सी ऐप लॉन्च करने के लिए एक ही समय में कुंजी।
चरण 2: क्लिक करें जारी रखना मोबाइल-अनुकूल उपयोगकर्ता इंटरफ़ेस से बटन, और फिर क्लिक करें शुरू हो जाओ बटन।
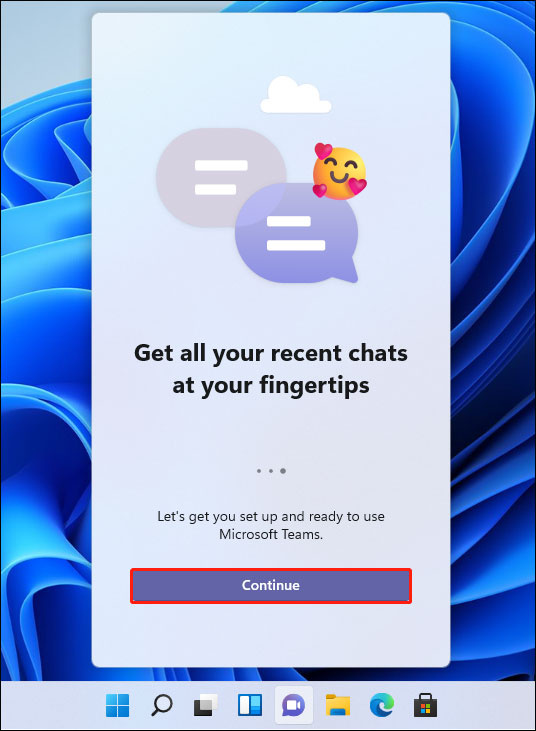
चरण 3: वह खाता चुनें जिससे आप लॉग इन करना चाहते हैं। यदि आवश्यक हो तो अपना नाम, फ़ोन और ईमेल पता दर्ज करें।
चरण 4: आप इसकी जांच कर सकते हैं Outlook.com और Skype संपर्कों को सिंक करें विकल्प।
चरण 5: अंत में, क्लिक करें चल दर बटन। एक बार हो जाने पर, आप टेक्स्ट संदेश भेजना या वीडियो कॉल करना शुरू कर सकते हैं।
संबंधित पोस्ट: विंडोज़ 11 पर माइक्रोसॉफ्ट टीम्स से चैट को कैसे अनइंस्टॉल करें
विंडोज़ 11 पर चैट का उपयोग कैसे करें?
इस भाग में, मैं आपको सिखाऊंगा कि दोस्तों के साथ चैट करने या संवाद करने के लिए कई सुविधाओं का उपयोग कैसे करें।
टेक्स्ट चैट
टेक्स्ट चैट शुरू करने के लिए, नीचे दिए गए निर्देशों का पालन करें।
स्टेप 1: इस ऐप को लॉन्च करने के बाद पर क्लिक करें बात करना ऐप के मुख पृष्ठ पर विकल्प।
चरण 2: आपके पहुंचने के बाद नई चैट विंडो, जिस व्यक्ति से आप संपर्क करना चाहते हैं उसका ईमेल पता या फ़ोन नंबर टाइप करें और दबाएँ प्रवेश करना .
सुझावों: समूह चैट बनाने के लिए और अधिक लोगों को जोड़ने के लिए आप इस चरण को दोहरा सकते हैं। क्लिक समूह का नाम जोड़ें समूह नाम बनाने के लिए उसी फ़ील्ड के दाईं ओर।चरण 3: टेक्स्ट बॉक्स में, आप अपना संदेश संपादित कर सकते हैं। आप अपने टेक्स्ट को संशोधित करने के लिए नीचे इमोजी और जीआईएफ जैसे विभिन्न टूल का उपयोग कर सकते हैं।
सुझावों: आप क्लिक कर सकते हैं संलग्न करना चित्र और अन्य प्रकार की फ़ाइलें भेजने के लिए टेक्स्ट बॉक्स के नीचे दिया गया बटन।चरण 4: एक बार जब आप अपना संदेश पूरा कर लें, तो बस क्लिक करें भेजना बटन।
समूह वीडियो कॉल
समूह वीडियो कॉल शुरू करने के लिए, नीचे दिए गए ट्यूटोरियल का अनुसरण करें।
चरण 1: चैट के मुख्य इंटरफ़ेस पर पहुंचने के बाद, क्लिक करें मिलो बाएँ कोने पर बटन.
चरण 2: के लिए टॉगल बटन सक्षम करें माइक्रोफ़ोन और वेबकैम पॉप-अप काली स्क्रीन पर.
सुझावों: आप इसके लिए गियर आइकन बटन पर क्लिक कर सकते हैं समायोजन अपनी चैट को अपनी आवश्यकताओं के अनुसार अनुकूलित करने के लिए।चरण 3: एक बार हो जाने पर, क्लिक करें अब शामिल हों बटन।
चरण 4: क्लिक करें मीटिंग लिंक कॉपी करें बटन दबाएं और इसे उन लोगों के साथ साझा करें जिन्हें आपके वीडियो चैट में शामिल होने की आवश्यकता है।
टिप्पणी: यदि आपके पास आमतौर पर महत्वपूर्ण चैटिंग रिकॉर्ड हैं, तो आप किसी दुर्भाग्यपूर्ण घटना के कारण डेटा हानि की स्थिति में उनका नियमित रूप से बैकअप ले सकते हैं मैलवेयर हमला, या बस आकस्मिक विलोपन। को बैकअप डेटा , आप एक शक्तिशाली सॉफ्टवेयर का उपयोग कर सकते हैं - मिनीटूल शैडोमेकर , जो आपको फ़ाइलों और फ़ोल्डरों, सिस्टम, विभाजन और डिस्क का बैकअप लेने और स्वचालित रूप से बैकअप के लिए योजना और शेड्यूल सेट करने की अनुमति देता है।मिनीटूल शैडोमेकर परीक्षण डाउनलोड करने के लिए क्लिक करें 100% स्वच्छ एवं सुरक्षित
अंतिम शब्द
अब, आपको चैट ऐप की व्यापक समझ हो गई है और आप जानते हैं कि विंडोज 11 पर चैट ऐप के साथ कैसे शुरुआत करें। यदि आप इस एप्लिकेशन में रुचि रखते हैं, तो आप इस परिचय निबंध को ध्यान से देख सकते हैं।
![डिवाइस ड्राइवर में त्रुटि थ्रेड के शीर्ष 8 समाधान [MiniTool News]](https://gov-civil-setubal.pt/img/minitool-news-center/28/top-8-solutions-error-thread-stuck-device-driver.png)




![UEFI के लिए विंडोज 10 पर बूट बूट मिरर कैसे करें [MiniTool News]](https://gov-civil-setubal.pt/img/minitool-news-center/13/how-mirror-boot-drive-windows-10.jpg)




![फिक्स्ड: सर्वर डीएनएस पता Google क्रोम नहीं मिल सकता है [MiniTool News]](https://gov-civil-setubal.pt/img/minitool-news-center/08/fixed-server-dns-address-could-not-be-found-google-chrome.png)




![फिक्स: एचपी प्रिंटर ड्राइवर अनुपलब्ध है विंडोज 10/11 [मिनीटूल टिप्स]](https://gov-civil-setubal.pt/img/news/32/fix-hp-printer-driver-is-unavailable-windows-10/11-minitool-tips-1.png)
![विंडोज मोड में विंडोज इंस्टालर को सक्षम करने के 2 तरीके विंडोज 10 [मिनीटूल न्यूज]](https://gov-civil-setubal.pt/img/minitool-news-center/42/2-ways-enable-windows-installer-safe-mode-windows-10.jpg)

![CMD (C, D, USB, बाहरी हार्ड ड्राइव) में ड्राइव कैसे खोलें [MiniTool News]](https://gov-civil-setubal.pt/img/minitool-news-center/88/how-open-drive-cmd-c.jpg)