अपने डेटा को सुरक्षित रखने के लिए कंप्यूटर पर डेटा हानि को कैसे रोकें? 7 युक्तियाँ!
How To Prevent Data Loss On Computer To Secure Your Data 7 Tips
किसी भी व्यवसाय या व्यक्तियों के लिए डेटा हानि को रोकना बेहद महत्वपूर्ण है। डेटा हानि की रोकथाम के तरीकों को लागू किए बिना, संवेदनशील और महत्वपूर्ण डेटा खोना बहुत आम हो जाता है। मिनीटूल कई रणनीतियों के साथ पीसी डेटा को सुरक्षित करने के तरीके पर आपका मार्गदर्शन करेगा।
डेटा हानि के बारे में
डिजिटल युग में, डेटा हानि की घटनाएं बढ़ती चिंता का विषय बन गई हैं क्योंकि कंप्यूटर विभिन्न जोखिमों के प्रति संवेदनशील होते हैं जिससे महत्वपूर्ण डेटा की हानि होती है। हम नीचे डेटा हानि के कुछ सामान्य कारणों की रूपरेखा प्रस्तुत करते हैं:
- कंप्यूटर हार्डवेयर विफलता
- मानवीय त्रुटियाँ
- साइबर हमले
- कंप्यूटर चोरी
- प्राकृतिक आपदाएं
- बिजली कटौती
- तरल रिसाव जैसी शारीरिक क्षति
परिणामों को ध्यान में रखते हुए, डेटा हानि को रोकने के लिए कार्रवाई करना महत्वपूर्ण है।
आपकी यादें, दस्तावेज़ और कड़ी मेहनत अचानक गायब हो जाती है, जो एक बुरा सपना है। उन्हें बचाने की कोशिश करने के बाद, आप केवल इस कठोर वास्तविकता को स्वीकार करते हैं कि सब कुछ चला गया है। कंपनियों के लिए, डेटा हानि का बहुत बड़ा प्रभाव पड़ेगा, उदाहरण के लिए, व्यावसायिक कार्य नष्ट हो जाएंगे, व्यवसाय की प्रतिष्ठा प्रभावित हो सकती है, उत्पादकता प्रभावित होगी, आदि।
हालाँकि, डरें नहीं क्योंकि आप अपने कंप्यूटर को मजबूत करने और उसे नुकसान से बचाने के लिए सक्रिय कदम उठा सकते हैं। आइए नीचे कुछ आवश्यक युक्तियों के माध्यम से डेटा हानि को कैसे रोकें इस पर ध्यान केंद्रित करें।
सुझावों: डेटा हानि रोकथाम (डीएलपी) के संदर्भ में, आप में से कुछ लोग डीएलपी अर्थ, उपकरण और तकनीकों के बारे में आश्चर्य करते हैं। इस संबंधित मार्गदर्शिका से जानें कि आप क्या जानना चाहते हैं - डेटा हानि निवारण सॉफ़्टवेयर, उपकरण, तकनीकें (क्या और कैसे) .#1. आपकी फाइलों का बैक अप लें
डेटा हानि को रोकने के सर्वोत्तम तरीकों में से एक पीसी बैकअप को ध्यान में रखना है। महत्वपूर्ण डेटा की प्रतियां रखने का मतलब है कि मूल डेटा के गलत हो जाने पर आपके पास फ़ाइलों और फ़ोल्डरों को सीधे पुनर्स्थापित करने का मौका है। इस तरह, इससे कोई फर्क नहीं पड़ता कि कोई हैकर डिवाइस पर हमला करता है या कंप्यूटर टूट जाता है क्योंकि आपकी जानकारी अभी भी सुरक्षित रूप से संग्रहीत है।
इष्टतम बैकअप अभ्यास होना चाहिए 3-2-1 बैकअप रणनीति , जिसका अर्थ है कि आपके पास 3 प्रतियां, 2 अंतर मीडिया पर 2 स्थानीय प्रतियां (एक बाहरी हार्ड ड्राइव पर हो सकती हैं), और 1 ऑफसाइट बैकअप (क्लाउड) है।
इसके अलावा, नियमित बैकअप/स्वचालित बैकअप सेट करें ताकि आपका डेटा बिना किसी असफलता के सुरक्षित रहे। डेटा हानि की स्थिति में नवीनतम बैकअप आपके लिए मददगार साबित होंगे।
डेटा हानि को रोकने के लिए पीसी बैकअप बनाने की बात करते हुए, उत्कृष्ट का उपयोग करें बैकअप सॉफ़्टवेयर जैसे कि मिनीटूल शैडोमेकर। यह तीन मुख्य को सपोर्ट करता है बैकअप प्रकार पूर्ण बैकअप, वृद्धिशील बैकअप और विभेदक बैकअप सहित, आपके डिस्क डेटा के लिए सर्वोत्तम सुरक्षा प्रदान करता है।
इनके अलावा, यह सर्वांगीण बैकअप और समाधान इसे आसान बनाता है बैकअप फ़ाइलें , फ़ोल्डर्स, डिस्क, विभाजन और विंडोज़, और डेटा हानि या सिस्टम क्रैश की स्थिति में डेटा और सिस्टम को पुनर्स्थापित करें। नियमित बैकअप के संदर्भ में, मिनीटूल शैडोमेकर एक महत्वपूर्ण भूमिका निभाता है - यह दैनिक, साप्ताहिक या मासिक बैकअप शेड्यूल करने या किसी इवेंट पर बैकअप बनाने की अनुमति देता है।
इसके अलावा, फ़ाइल सिंक और डिस्क क्लोनिंग शक्तिशाली विशेषताएं हैं। में HDD को SSD में क्लोन करना या विंडोज़ को दूसरी ड्राइव पर ले जाना , यह उपयोगिता चमत्कार करती है।
तैयार हो जाओ? अधिकांश सुविधाओं के साथ 30-दिवसीय नि:शुल्क परीक्षण के लिए विंडोज 11/10/8.1/8/7 या विंडोज सर्वर 2022/2019/2016 पर मिनीटूल शैडोमेकर ट्रायल संस्करण डाउनलोड और इंस्टॉल करें।
मिनीटूल शैडोमेकर परीक्षण डाउनलोड करने के लिए क्लिक करें 100% स्वच्छ एवं सुरक्षित
पीसी बैकअप द्वारा डेटा हानि को रोकने के चरण:
चरण 1: अपनी बाहरी हार्ड ड्राइव को कंप्यूटर में प्लग करें और सुनिश्चित करें कि यह पहचाना गया है। फिर, मिनीटूल शैडोमेकर लॉन्च करें और हिट करें परीक्षण रखें आगे बढ़ने के लिए।
चरण 2: सिस्टम छवि बनाने के लिए, पर जाएँ बैकअप और आप देखते हैं कि सॉफ़्टवेयर ने सिस्टम विभाजन का चयन किया है। बैकअप शुरू करने के लिए बाहरी ड्राइव चुनने के लिए आपको केवल इस चरण को छोड़कर चरण 3 पर जाना होगा।
महत्वपूर्ण दस्तावेज़ों, फ़ोटो, वीडियो और अन्य फ़ाइलों का बैकअप बनाने के लिए, पर जाएँ बैकअप > फ़ोल्डर और फ़ाइलें , उन सभी आइटम पर टिक करें जिनका आप बैकअप लेना चाहते हैं, और क्लिक करें ठीक है .

चरण 3: की ओर बढ़ें गंतव्य , एक बाहरी ड्राइव चुनें, और क्लिक करें ठीक है .
चरण 4: शेड्यूल किए गए बैकअप को कॉन्फ़िगर करने के लिए, पर जाएँ विकल्प > शेड्यूल सेटिंग्स , टॉगल सक्षम करें, और आवृत्ति तय करें - दैनिक , साप्ताहिक , महीने के ,या घटना पर . उत्पन्न करना विभेदक बैकअप या वृद्धिशील बैकअप इस बीच, पुराने बैकअप हटाएं, आगे बढ़ें विकल्प > बैकअप योजना , इसे चालू करें, और एक बैकअप योजना सेट करें।
चरण 5: अंत में, हिट करके पीसी बैकअप शुरू करें अब समर्थन देना डेटा हानि को रोकने के लिए मशीन की सुरक्षा करना।
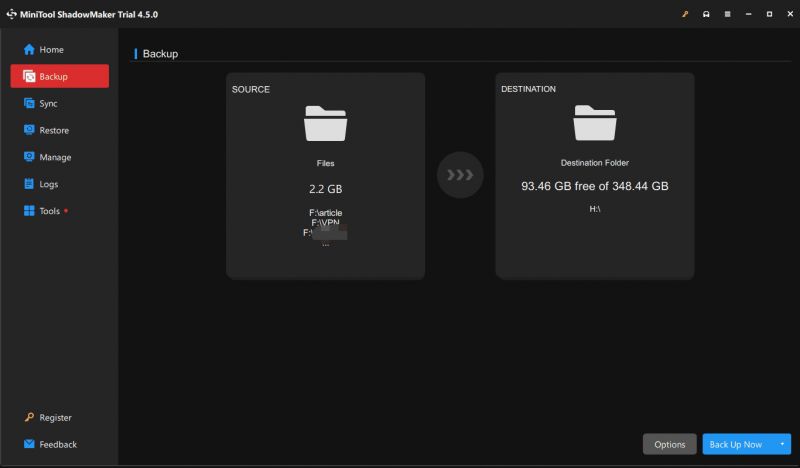 सुझावों: हम पीसी के बूट विफल होने की स्थिति में सिस्टम या फ़ाइलों को पुनर्स्थापित करने के लिए एक बूट करने योग्य यूएसबी ड्राइव बनाने का सुझाव देते हैं: पर जाएँ उपकरण > मीडिया बिल्डर , अपना यूएसबी ड्राइव चुनें, और बनाना शुरू करें।
सुझावों: हम पीसी के बूट विफल होने की स्थिति में सिस्टम या फ़ाइलों को पुनर्स्थापित करने के लिए एक बूट करने योग्य यूएसबी ड्राइव बनाने का सुझाव देते हैं: पर जाएँ उपकरण > मीडिया बिल्डर , अपना यूएसबी ड्राइव चुनें, और बनाना शुरू करें।#2. विश्वसनीय फ़ायरवॉल और एंटीवायरस सॉफ़्टवेयर का उपयोग करें
एंटीवायरस सॉफ़्टवेयर और फ़ायरवॉल वायरस, दुर्भावनापूर्ण सॉफ़्टवेयर और अन्य खतरों को कंप्यूटर डेटा तक पहुंचने से बचाने और रोकने के लिए महत्वपूर्ण हैं क्योंकि साइबर वातावरण खतरों से भरा है। एक मजबूत फ़ायरवॉल आपके कंप्यूटर तक अनधिकृत पहुंच के खिलाफ एक शक्तिशाली बाधा के रूप में काम कर सकता है, जबकि अद्यतन रखने वाला एंटीवायरस सॉफ़्टवेयर नवीनतम खतरों से बचाने में मदद करता है।
विंडोज़ 11/10 में, विंडोज़ सिक्योरिटी, अंतर्निहित एंटीवायरस प्रोग्राम को हमेशा खुला रखें। यह वास्तविक समय में विभिन्न खतरों के लिए आपके कंप्यूटर को स्कैन करता है और कुछ भी संदिग्ध पाए जाने पर आपको सचेत करता है। इसके अलावा, आप मशीन को किसी भी दुर्भावनापूर्ण प्रोग्राम और नियमित स्कैन के खतरों से बचाने के लिए मैलवेयरबाइट्स, बिटडेफ़ेंडर, नॉर्टन, मैक्एफ़ी आदि जैसे तृतीय-पक्ष एंटीवायरस प्रोग्राम चला सकते हैं।
वैसे, यदि आप लिंक पर क्लिक करते हैं या अज्ञात स्रोतों से फ़ाइलें डाउनलोड करते हैं तो सावधानी बरतें ताकि मैलवेयर संक्रमण से बचा जा सके।
#3. विंडोज और सॉफ्टवेयर को अपडेट करें
डेटा हानि को रोकने की लड़ाई जारी है और सॉफ़्टवेयर पैच और विंडोज़ अपडेट इस लड़ाई में महत्वपूर्ण हथियार हो सकते हैं। आमतौर पर, ये अपडेट ज्ञात सुरक्षा कमजोरियों के समाधान के साथ आते हैं जिनका फायदा हैकर्स आपके डेटा को नुकसान पहुंचाने या चोरी करने के लिए कर सकते हैं।
आपके विंडोज़ ऑपरेटिंग सिस्टम, एंटीवायरस सॉफ़्टवेयर, वेब ब्राउज़र और अन्य सॉफ़्टवेयर के लिए पैच और अपडेट इंस्टॉल करने से, पुराने सॉफ़्टवेयर को लक्षित करने वाले हमलों का शिकार होने का जोखिम अधिकतम रूप से कम हो जाएगा।
विंडोज़ में, पर जाकर स्वचालित अपडेट सक्षम करें सेटिंग्स . सॉफ़्टवेयर के लिए, नियमित रूप से सॉफ़्टवेयर में अपडेट की जाँच करें।
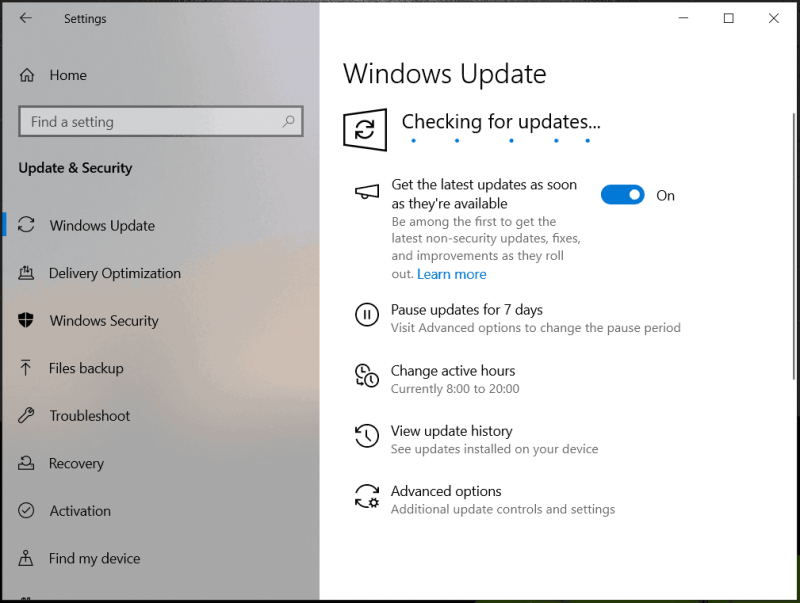
#4. अपने पासवर्ड मजबूत करें
जब 'कंप्यूटर पर डेटा हानि को कैसे रोकें' की बात आती है, तो डेटा रिसाव की रोकथाम पर विचार किया जाना चाहिए और एक आवश्यक टिप मजबूत पासवर्ड का उपयोग करना है। यह आपके डेटा को अनधिकृत पहुंच से अच्छी तरह बचाता है।
अनुमान लगाने से बचने के लिए अपने खातों के लिए जटिल पासवर्ड का उपयोग करें, उदाहरण के लिए, पासवर्ड में अपरकेस और लोअरकेस अक्षरों, संख्याओं और विशेष वर्णों का संयोजन होना चाहिए। बेहतर होगा कि आप अपनी जन्मतिथि को पासवर्ड के रूप में उपयोग न करें।
इसके अलावा, प्रत्येक खाते में एक ही पासवर्ड का उपयोग न करें। डेटा सुरक्षा से समझौता करने वाले कमजोर पासवर्ड के जोखिम को खत्म करने के लिए जटिल पासवर्ड उत्पन्न करने के लिए एक पासवर्ड मैनेजर उपयोगी है। यदि संभव हो, तो सुरक्षा की एक अतिरिक्त परत के लिए दो-कारक प्रमाणीकरण सक्षम करें।
#5. अपना डेटा एन्क्रिप्ट करें
डेटा एन्क्रिप्शन अतिरिक्त सुरक्षा सुरक्षा प्रदान करेगा, जिससे अनधिकृत व्यक्तियों को डिक्रिप्शन कुंजी के बिना इसे पढ़ने से रोका जा सकेगा। हालाँकि हैकर्स डेटा हासिल कर लेते हैं, लेकिन वे इसके साथ कुछ नहीं कर सकते।
'कंपनी में डेटा हानि को कैसे रोकें' के बारे में बात करते हुए, यह सुनिश्चित करने के लिए पहुंच स्तर निर्धारित करना आवश्यक है कि केवल जिन कर्मचारियों को पहुंच की आवश्यकता है वे ही इसका उपयोग कर सकें।
विंडोज़ 11/10 में, बिटलॉकर जैसा अंतर्निहित एन्क्रिप्शन टूल, अनधिकृत पहुंच को रोकने के लिए आपके ड्राइव को एन्क्रिप्ट करने की सुविधा प्रदान करता है।
चरण 1: खोलें कंट्रोल पैनल (द्वारा देखें वर्ग ), और आगे बढ़ें सिस्टम और सुरक्षा > बिटलॉकर ड्राइव एन्क्रिप्शन .
चरण 2: वह ड्राइव चुनें जिसे आप एन्क्रिप्ट करना चाहते हैं और हिट करें BitLocker चालू करें .
चरण 3: टिक करें ड्राइव को अनलॉक करने के लिए पासवर्ड का उपयोग करें और एक मजबूत पासवर्ड दर्ज करें और पुनः दर्ज करें।
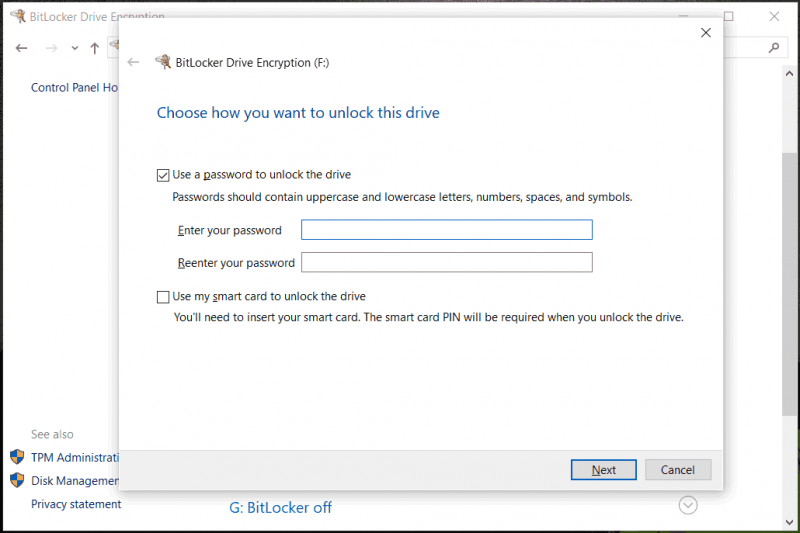
चरण 4: अपनी पुनर्प्राप्ति कुंजी सहेजें, तय करें कि आपकी ड्राइव को कितना एन्क्रिप्ट करना है और किस एन्क्रिप्शन मोड का उपयोग करना है, और एन्क्रिप्ट करना शुरू करें। अधिक जानकारी के लिए हमारी पिछली पोस्ट देखें - हार्ड ड्राइव एन्क्रिप्शन | हार्ड ड्राइव को एन्क्रिप्ट कैसे करें .
#6. पीसी को पावर सर्ज से बचाएं
अचानक बिजली कटौती या पावर सर्ज आपके कंप्यूटर हार्डवेयर के लिए खतरा पैदा करते हैं और उसे नुकसान पहुंचाते हैं। परिणामस्वरूप, डेटा संभावित रूप से नष्ट हो जाता है और कुछ घटक जल जाते हैं।
चूंकि ऐसी घटनाएं अपरिहार्य हैं, इसलिए हार्डवेयर की सुरक्षा के लिए सर्ज प्रोटेक्टर का उपयोग करना सबसे आसान और सबसे प्रभावी तरीका होगा, जो बदले में पीसी के भीतर संग्रहीत डेटा की सुरक्षा करता है। इसके अलावा, यह आपके डिवाइस के जीवनकाल को कुछ हद तक बढ़ाने में मदद करता है।
इसके अलावा, आप अचानक बिजली गुल होने की स्थिति में पीसी को बंद होने से बचाने के लिए एक निर्बाध बिजली आपूर्ति (यूपीएस) खरीदना चुन सकते हैं। आप यूपीएस के साथ कुछ मिनटों तक कंप्यूटर का उपयोग जारी रख सकते हैं, जिससे आपके काम को बचाने और इसे ठीक से बंद करने के लिए पर्याप्त समय मिल जाएगा।
#7. अपने डिवाइस को ठीक से रखें
डेटा हानि को रोकने के दूसरे तरीके में आपकी मशीन को सुरक्षित रखना शामिल है।
एक कंप्यूटर तरल पदार्थ के साथ ठीक से काम नहीं करता है। पानी या पेय आसानी से गिर सकता है और शॉर्ट सर्किट हो सकता है, जो आपके डेटा के लिए विनाशकारी होगा। बेहतर होगा कि आप पेय पदार्थ मशीन के पास न लाएँ। किसी कंपनी में, कर्मचारियों के लिए ब्रेक के समय खाने-पीने के लिए एक निर्दिष्ट क्षेत्र होना चाहिए, जिससे पीसी के पास कुछ भी लाने की संभावना कम हो।
इसके अलावा, अपनी मशीन को सुरक्षित और धूल रहित स्थान पर रखें। जमा हुई धूल अति ताप का कारण बनेगी और संभावित रूप से डेटा को नुकसान पहुंचाएगी। यदि आप पीसी को बहुत अधिक नमी वाले कमरे में रखते हैं तो उसमें जंग लग सकता है, जिससे अंततः आपका डेटा खराब हो सकता है।
इसके अलावा, संपीड़ित हवा और सूखे माइक्रोफ़ाइबर कपड़े की कैन का उपयोग करके अपने कंप्यूटर को नियमित रूप से साफ़ करें। विंडोज 11/10 को तेजी से चलाने के लिए लैपटॉप को कैसे साफ करें? 4 टिप्स लैपटॉप की अंदरूनी और बाहरी सफ़ाई कैसे करें, इसका परिचय देता है।
कंप्यूटर पर डेटा हानि को रोकने के ये सामान्य तरीके हैं। यदि आवश्यक हो तो उन्हें एक-एक करके करें। अधिक लोगों को बताने के लिए, आप इन युक्तियों को एक्स (मूल रूप से ट्विटर) पर दूसरों के साथ साझा करने के लिए निम्नलिखित बटन दबा सकते हैं।
मिनीटूल पावर डेटा रिकवरी के साथ खोया हुआ डेटा पुनर्प्राप्त करें
रोकथाम बाकी सब से बेहतर है. हालाँकि, यदि आप डेटा हानि से पीड़ित होने के लिए पर्याप्त भाग्यशाली नहीं हैं, लेकिन आपके पास बैकअप नहीं है, तो यह कैसे करें? मिनीटूल पावर डेटा रिकवरी के लिए धन्यवाद, एक उत्कृष्ट डेटा पुनर्प्राप्ति सॉफ़्टवेयर विंडोज़ 11/10/8/7 के लिए, एक महत्वपूर्ण भूमिका निभाता है।
यह आपको कई मामलों में डेटा पुनर्प्राप्त करने में सक्षम बनाता है, जैसे कि विभाजन को स्वरूपित/हटाया/रॉ, गलती से हटाना, मृत हार्ड ड्राइव, वायरस हमले और सिस्टम क्रैश। नीचे दिए गए बटन के माध्यम से परीक्षण के लिए इसका निःशुल्क संस्करण प्राप्त करें।
मिनीटूल पावर डेटा रिकवरी निःशुल्क डाउनलोड करने के लिए क्लिक करें 100% स्वच्छ एवं सुरक्षित
चरण 1: मिनीटूल पावर डेटा रिकवरी को इसके मुख्य इंटरफ़ेस पर लॉन्च करें।
चरण 2: हटाए गए या खोए हुए डेटा के लिए अपने लक्ष्य विभाजन या डिस्क को स्कैन करें।
चरण 3: पुनर्प्राप्त करने के लिए आवश्यक फ़ाइलों पर निशान लगाएं।
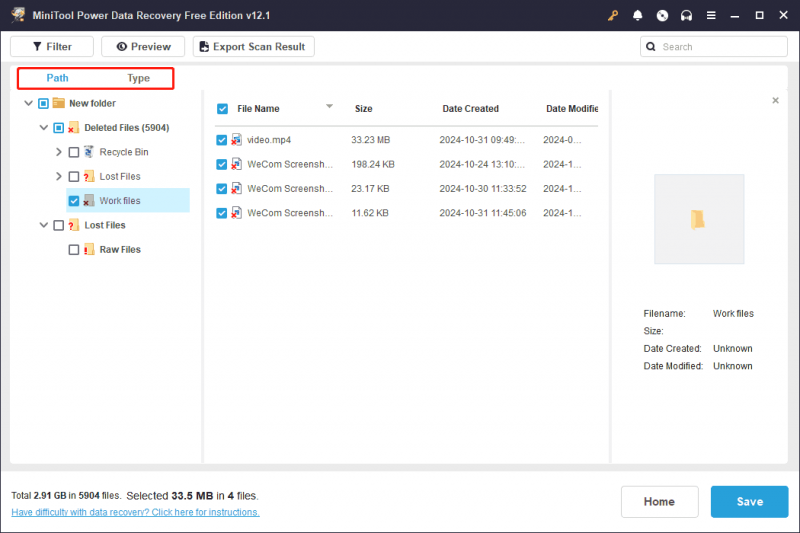
यह भी पढ़ें: [केस स्टडी] कई मामलों में खोई हुई फ़ाइलें कैसे पुनर्प्राप्त करें
चीजों को लपेटना
डेटा हानि की रोकथाम एक गर्म विषय है जिस पर कई उपयोगकर्ता ध्यान देते हैं क्योंकि कई कारकों के कारण डेटा खोना आसान है। इस व्यापक मार्गदर्शिका में, आपको यह समझ में आ गया है कि कंप्यूटर पर डेटा हानि को कैसे रोका जाए। उनमें से, मिनीटूल शैडोमेकर का उपयोग करके नियमित बैकअप सेट करना आपकी सर्वोच्च प्राथमिकता होनी चाहिए। कंप्यूटर दुर्घटना की स्थिति में आपके पास खोया हुआ डेटा वापस पाने का मौका है।
मिनीटूल शैडोमेकर परीक्षण डाउनलोड करने के लिए क्लिक करें 100% स्वच्छ एवं सुरक्षित
संपर्क करना न भूलें [ईमेल सुरक्षित] यदि आपके पास मिनीटूल सॉफ़्टवेयर के बारे में कोई सुझाव या प्रश्न हैं।
डेटा हानि रोकें अक्सर पूछे जाने वाले प्रश्न
डेटा हानि की रोकथाम के तीन प्रकार क्या हैं? एंडपॉइंट डीएलपी, क्लाउड डीएलपी और नेटवर्क डीएलपी 3 सामान्य प्रकार के डेटा हानि रोकथाम (डीएलपी) हैं। डेटा हानि को रोकने के लिए किस विधि का उपयोग किया जाता है? 1. फ़ाइलों का बैकअप लें2. एंटीवायरस सॉफ़्टवेयर का उपयोग करें
3. एक मजबूत पासवर्ड का प्रयोग करें
4. संवेदनशील डेटा एन्क्रिप्ट करें
5. पीसी को उछाल से बचाएं
6. पीसी को ठीक से रखें
7. विंडोज़ और सॉफ्टवेयर को अपडेट करें क्या डीएलपी उपयोग में आने वाले डेटा की सुरक्षा करता है? बेशक, डीएलपी उपयोग और विश्राम के दौरान डेटा की सुरक्षा करता है। इसके अलावा, यह फ़ाइल-आधारित डेटा के लीक का पता लगाता है।




![असफल हल करने के 4 तरीके - Google ड्राइव पर नेटवर्क त्रुटि [मिनीटुल न्यूज़]](https://gov-civil-setubal.pt/img/minitool-news-center/05/4-ways-solve-failed-network-error-google-drive.png)


![विंडोज 10 में मिनीटैक्स मेनू में 'मूव' और 'कॉपी टू' कैसे जोड़ें [MiniTool News]](https://gov-civil-setubal.pt/img/minitool-news-center/69/how-addmove-toandcopy-toto-context-menu-windows-10.png)









![क्रोम में सोर्स कोड कैसे देखें? (2 तरीके) [मिनीटूल न्यूज़]](https://gov-civil-setubal.pt/img/minitool-news-center/71/how-view-source-code-chrome.png)

