बुकमार्क को एक Google खाते से दूसरे Google खाते में कैसे स्थानांतरित करें?
How Transfer Bookmarks From One Google Account Another
यदि आप बुकमार्क को एक Google खाते से दूसरे में स्थानांतरित करना चाहते हैं, तो आपको पहले अपने Chrome बुकमार्क निर्यात करने होंगे और फिर उन्हें दूसरे Google खाते में आयात करना होगा। ऐसा करना बहुत आसान है. मिनीटूल सॉफ्टवेयर आपको इस पोस्ट में पूरी गाइड दिखाएगा।
इस पृष्ठ पर :- बुकमार्क को एक Google खाते से दूसरे Google खाते में कैसे स्थानांतरित करें?
- आयातित क्रोम बुकमार्क कैसे प्रबंधित करें?
- जमीनी स्तर
किसी कारण से, आप अपना पुराना Google खाता त्यागना चाहते हैं और नए खाते का उपयोग करना शुरू करना चाहते हैं। बुकमार्क जैसी कुछ महत्वपूर्ण जानकारी आपके पुराने खाते में सहेजी जाती है। क्या बुकमार्क को एक Google खाते से दूसरे में स्थानांतरित करना संभव है?
तीव्र तकनीकी विकास के इस युग में सब कुछ संभव है। Chrome आपको HTML प्रारूप में किसी फ़ाइल में बुकमार्क निर्यात करने में सक्षम बनाता है। उसके बाद, आप html फ़ाइल का उपयोग करके Chrome बुकमार्क को अपने नए Google खाते में आयात कर सकते हैं।
 पूरी गाइड - एज से क्रोम में बुकमार्क कैसे आयात करें
पूरी गाइड - एज से क्रोम में बुकमार्क कैसे आयात करेंएज से क्रोम में बुकमार्क कैसे आयात करें? यह पोस्ट आपको विश्वसनीय और विस्तृत मार्गदर्शन दिखाती है।
और पढ़ेंयहां विस्तृत चरणों के साथ मार्गदर्शिका दी गई है।
बुकमार्क को एक Google खाते से दूसरे Google खाते में कैसे स्थानांतरित करें?
चाल 1: क्रोम बुकमार्क कैसे निर्यात करें
चरण 1: Google Chrome खोलें।
चरण 2: यदि आपने साइन आउट कर दिया है तो अपने पुराने Google खाते से साइन इन करें।
चरण 3: अपने प्रोफ़ाइल चित्र के आगे 3-बिंदु मेनू पर क्लिक करें।
चरण 4: पर जाएँ बुकमार्क > बुकमार्क प्रबंधक .
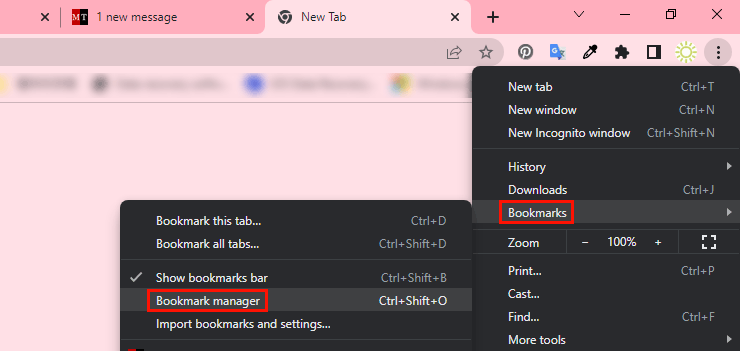
चरण 5: बुकमार्क प्रबंधक के ऊपरी दाएं कोने पर 3-बिंदु मेनू पर क्लिक करें, फिर चयन करें बुकमार्क निर्यात करें विस्तारित मेनू से.
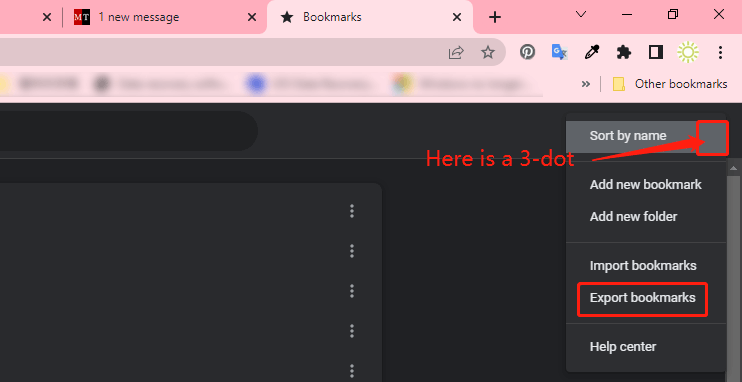
चरण 6: एक विंडो पॉप अप होगी, जिस पर आप निर्यात किए गए बुकमार्क को सहेजने के लिए एक स्थान का चयन कर सकते हैं। आपके सभी बुकमार्क HTML फ़ाइल के रूप में सहेजे जाएंगे.
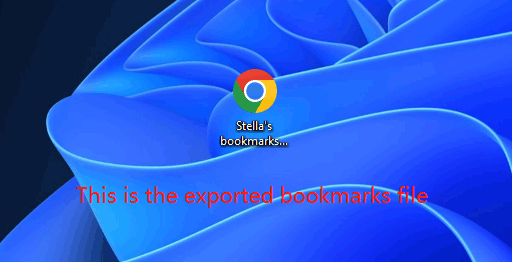
अगला चरण, आपको अपने Chrome बुकमार्क को नए खाते में आयात करना होगा।
मूव 2: क्रोम बुकमार्क कैसे आयात करें
चरण 1: अपने पुराने खाते से साइन आउट करें और अपने नए Google खाते से साइन इन करें।
चरण 2: मूव 1 में उल्लिखित विधि का उपयोग करके बुकमार्क प्रबंधक पर जाएँ।
चरण 3: बुकमार्क प्रबंधक के ऊपरी दाएं कोने पर 3-बिंदु मेनू पर क्लिक करें और चयन करें बुकमार्क आयात करें .
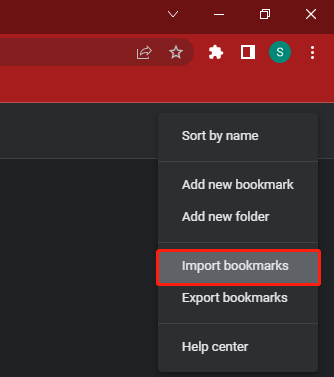
चरण 4: एक विंडो पॉप अप होगी, जिस पर आप आयातित बुकमार्क फ़ाइल को अपने नए Google खाते में जोड़ने के लिए चुन सकते हैं। फिर, आप बुकमार्क प्रबंधक और बुकमार्क बार में आयातित बुकमार्क देख सकते हैं।
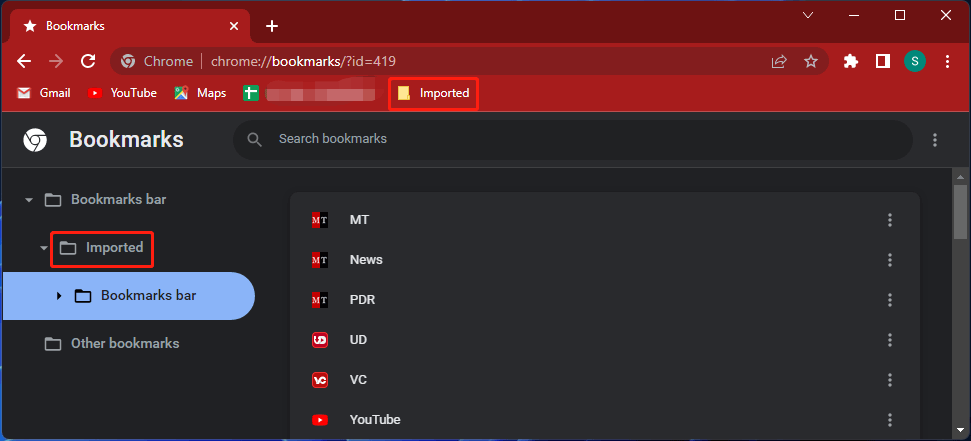
आयातित क्रोम बुकमार्क कैसे प्रबंधित करें?
आप देख सकते हैं कि पुराने खाते के सभी बुकमार्क एक फ़ोल्डर में रखे गए हैं। यदि आयातित फ़ोल्डर में कई फ़ोल्डर हैं, तो यह आपके उपयोग के अनुरूप नहीं हो सकता है। तो आप इन फ़ोल्डरों को कैसे अलग कर सकते हैं ताकि वे शीर्ष पर बुकमार्क बार में दिखाई दे सकें?
आप आयातित Chrome बुकमार्क प्रबंधित करने के लिए ऐसा कर सकते हैं:
चरण 1: बुकमार्क प्रबंधक पर जाएँ.
चरण 2: विस्तार करें बुकमार्क बार बाएँ पैनल से.
चरण 3: विस्तार करें आयातित .
चरण 4: विस्तार करें बुकमार्क बार .
चरण 5: उस फ़ोल्डर पर राइट-क्लिक करें जिसे आप शीर्ष बुकमार्क बार में ले जाना चाहते हैं और चुनें काटना .
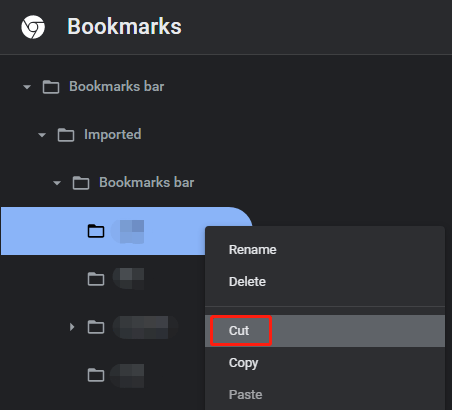
चरण 6: शीर्ष बुकमार्क बार पर राइट-क्लिक करें और चयन करें पेस्ट करें संदर्भ मेनू से.
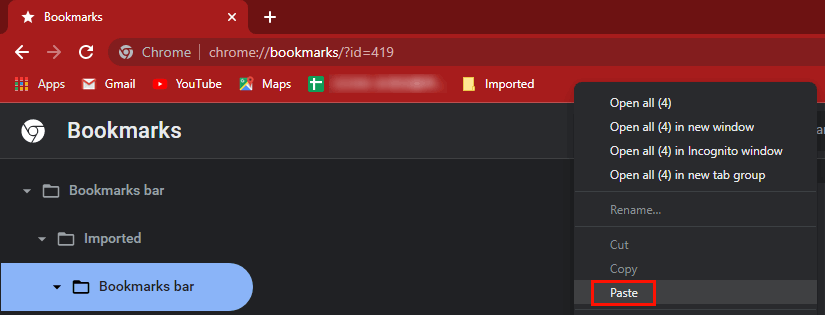
अपने सभी आवश्यक फ़ोल्डरों को शीर्ष बुकमार्क बार पर ले जाने के लिए इन चरणों को दोहराएं।
यदि आप कोई बुकमार्क हटाना चाहते हैं, तो आप बुकमार्क पर राइट-क्लिक कर सकते हैं और चयन कर सकते हैं मिटाना .
अपने Chrome बुकमार्क को सुरक्षित रखने के लिए, आप इस पोस्ट में बताए गए तरीकों का उपयोग करके उनका बैकअप ले सकते हैं: Chrome बुकमार्क को कैसे सिंक करें और Chrome बुकमार्क का बैकअप कैसे लें?
जमीनी स्तर
Chrome बुकमार्क को एक Google खाते से दूसरे में कैसे स्थानांतरित करें? यह पोस्ट आपको एक सरल मार्गदर्शिका दिखाती है. जब तक आप गाइड का सख्ती से पालन करते हैं, आप कार्य सफलतापूर्वक कर सकते हैं। यदि आपके पास कोई अन्य संबंधित समस्या है, तो आप हमें टिप्पणियों में बता सकते हैं।
![विंडोज 11/10/8/7 पर ऑन-स्क्रीन कीबोर्ड का उपयोग कैसे करें? [मिनीटूल टिप्स]](https://gov-civil-setubal.pt/img/news/B7/how-to-use-the-on-screen-keyboard-on-windows-11/10/8/7-minitool-tips-1.png)








![[अंतर] पीएसएसडी बनाम एसएसडी - यहां वह सब कुछ है जो आपको जानना आवश्यक है](https://gov-civil-setubal.pt/img/backup-tips/28/differences-pssd-vs-ssd-here-s-everything-you-need-to-know-1.jpg)
![टूटी स्क्रीन के साथ एंड्रॉइड फोन से संपर्क कैसे पुनर्प्राप्त करें? [मिनीटूल टिप्स]](https://gov-civil-setubal.pt/img/android-file-recovery-tips/75/how-recover-contacts-from-android-phone-with-broken-screen.jpg)




![अगर एचपी लैपटॉप फैन शोर और हमेशा चल रहा है तो क्या करें? [मिनीटूल न्यूज़]](https://gov-civil-setubal.pt/img/minitool-news-center/47/what-do-if-hp-laptop-fan-is-noisy.png)



