नोटपैड विंडोज 10 11 में खुलने वाली एक्सेल फाइल को कैसे ठीक करें?
Notapaida Vindoja 10 11 Mem Khulane Vali Eksela Pha Ila Ko Kaise Thika Karem
कभी-कभी, जब आप एक्सेल दस्तावेज़ खोलने का प्रयास करते हैं तो आप अपनी सभी एक्सेल फाइलों को नोटपैड में खोल सकते हैं। ऐसा क्यों होता है? इसे कैसे जोड़ेंगे? इस गाइड में से मिनीटूल वेबसाइट , हम आपको इस समस्या को हल करने के 3 प्रभावी तरीके दिखाएंगे।
मेरी सभी एक्सेल फाइलें नोटपैड में खुल रही हैं
आप में से कुछ पूछ सकते हैं, 'मेरी एक्सेल फाइलें नोटपैड में क्यों खुल रही हैं?' यह तब हो सकता है जब आपके पास फ़ाइल प्रकार जिसे आप खोलने का प्रयास कर रहे हैं, के लिए कोई डिफ़ॉल्ट एप्लिकेशन चयनित नहीं है। सौभाग्य से, इस समस्या को नीचे बताए गए समाधानों से आसानी से ठीक किया जा सकता है।
समस्या निवारण प्रक्रिया के दौरान कोई भी अप्रत्याशित डेटा हानि होने की स्थिति में कोई भी कार्रवाई करने से पहले, हम ईमानदारी से आपको अपनी फ़ाइलों का बैकअप बनाने की सलाह देते हैं। यहां, आपकी फ़ाइलों को विश्वसनीय बैकअप सॉफ्टवेयर - मिनीटूल शैडोमेकर। आप नि: शुल्क परीक्षण डाउनलोड कर सकते हैं और कोशिश कर सकते हैं।
विंडोज 10/11 पर नोटपैड में खुलने वाली एक्सेल फाइल को कैसे ठीक करें?
फिक्स 1: विकल्प के साथ ओपन का प्रयोग करें
नोटपैड में खुलने वाली एक्सेल फाइलों को ठीक करने का एक आसान तरीका विकल्प के साथ ओपन का उपयोग करना है। एक्सेल के साथ फाइल खोलने के लिए, नीचे दिए गए निर्देशों का पालन करें:
चरण 1. फ़ाइल को इसमें नेविगेट करें फाइल ढूँढने वाला और उस पर राइट क्लिक करें।
चरण 2. चुनें के साथ खोलें विकल्प और चयन करें एक्सेल कार्यक्रमों की सूची से।
- यदि आप प्रोग्राम सूची में एक्सेल देख सकते हैं, तो आप: हिट कर सकते हैं कोई अन्य ऐप्लिकेशन > अधिक ऐप्लिकेशन चुनें > उस स्थान पर नेविगेट करें जहां एक्सेल स्थापित है > चुनें प्रोग्राम फ़ाइल > मारा खुला .
- एक्सेल का डिफ़ॉल्ट स्थान है सी:\प्रोग्राम फाइल्स\माइक्रोसॉफ्ट ऑफिस\रूट\ऑफिस16\ .

फिक्स 2: फ़ाइल प्रकारों के लिए डिफ़ॉल्ट सेटिंग्स बदलें
यदि आपके पास कुछ प्रकार के लिए डिफ़ॉल्ट विकल्प नहीं चुना गया है, तो नोटपैड में खुलने वाली एक्सेल फाइलें हो सकती हैं। यदि यह स्थिति है, तो आपको फ़ाइल प्रकारों के लिए डिफ़ॉल्ट एप्लिकेशन को बदलना होगा। ऐसा करने के लिए:
चरण 1. दबाएं जीतना + मैं को खोलने के लिए विंडोज सेटिंग्स .
स्टेप 2. पर जाएं ऐप्स > डिफ़ॉल्ट ऐप्स > ऐप द्वारा डिफॉल्ट सेट करें .
चरण 3. खोजने के लिए नीचे स्क्रॉल करें एक्सेल , मारो और दबाओ प्रबंधित करना .
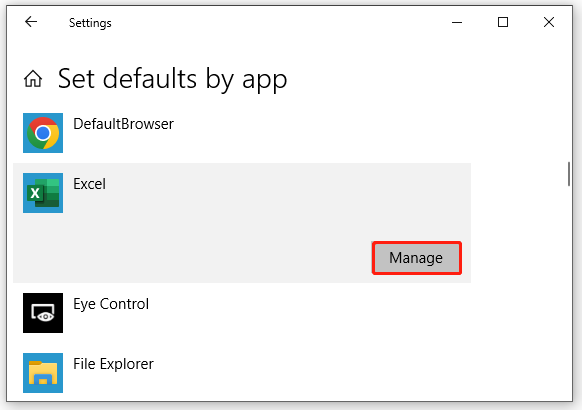
चरण 4। पॉपिंग अप विंडो में, उस एक्सटेंशन को खोजें जिसमें एक्सेल दस्तावेज़ है और उसके बगल में स्थित आइकन को हिट करें। उदाहरण के लिए, यदि आइकन नोटपैड है, तो इसे दबाएं और एक्सेल को डिफ़ॉल्ट प्रकार के रूप में चुनें। अगर कोई आइकन नहीं है, तो हिट करें एक डिफ़ॉल्ट चुनें .
चरण 5. जांचें कि एक्सेल में मौजूद है या नहीं कोई ऐप चुनें विंडो और इसे डिफ़ॉल्ट के रूप में सेट करने के लिए हिट करें। यदि मौजूद नहीं है, तो Microsoft Store में ऐप देखने के लिए चुनें और फिर Excel चुनें।
फिक्स 3: फ़ाइल एक्सटेंशन की जाँच करें
यदि नोटपैड में खुलने वाली एक्सेल फाइलें अभी भी हैं, तो दस्तावेज़ का फ़ाइल एक्सटेंशन भिन्न हो सकता है। फ़ाइल के फ़ाइल एक्सटेंशन की जांच करने का तरीका यहां दिया गया है:
चरण 1. दबाएं जीतना + और को खोलने के लिए फाइल ढूँढने वाला और फ़ाइल पर नेविगेट करें।
स्टेप 2. पर क्लिक करें देखना > टिक करें फ़ाइल नाम एक्सटेंशन > जांचें कि फ़ाइल का एक्सटेंशन एक्सेल के साथ संगत है या नहीं।
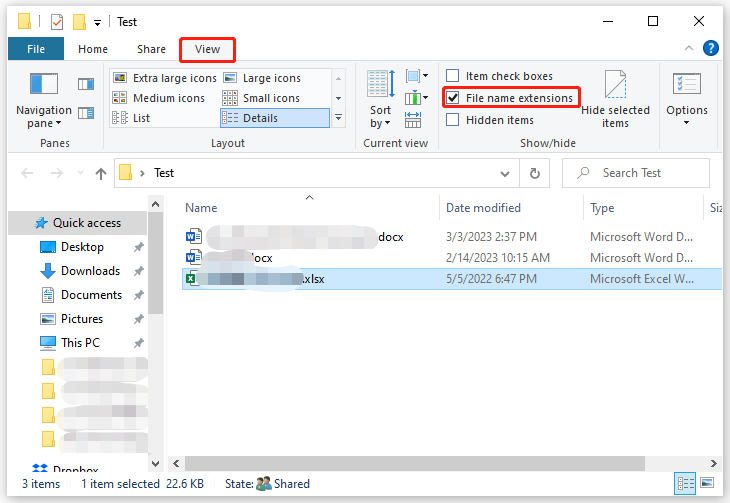
चरण 3. आदर्श रूप से, एक्सेल फ़ाइल का विस्तार है .xls , .xlsx , .xlm , या .सीएसवी . साथ ही, किसी भी सुधार की जांच करने के लिए ऊपर उल्लिखित फ़ाइल एक्सटेंशन को बदलना।




![USB फ्लैश ड्राइव के साथ U डिस्क और मुख्य अंतर क्या है [MiniTool Tips]](https://gov-civil-setubal.pt/img/disk-partition-tips/46/what-is-u-disk-main-differences-with-usb-flash-drive.jpg)


![विंडोज 10 प्रो बनाम प्रो एन: क्या उनके बीच अंतर है [MiniTool समाचार]](https://gov-civil-setubal.pt/img/minitool-news-center/15/windows-10-pro-vs-pro-n.png)
![अपने USB ड्राइव से Google Chrome OS कैसे चलाएं [MiniTool News]](https://gov-civil-setubal.pt/img/minitool-news-center/96/how-run-google-chrome-os-from-your-usb-drive.png)
![[आसान समाधान] डिज्नी प्लस ब्लैक स्क्रीन की समस्याओं को कैसे ठीक करें?](https://gov-civil-setubal.pt/img/news/C9/easy-solutions-how-to-fix-disney-plus-black-screen-issues-1.png)
![क्या मैं इंद्रधनुष छह घेराबंदी चला सकता हूं? आप यहाँ से उत्तर प्राप्त कर सकते हैं [मिनीटूल टिप्स]](https://gov-civil-setubal.pt/img/disk-partition-tips/39/can-i-run-rainbow-six-siege.jpg)






![सैमसंग MX60 बनाम महत्वपूर्ण MX500: 5 पहलुओं पर ध्यान दें [मिनीटूल टिप्स]](https://gov-civil-setubal.pt/img/backup-tips/93/crucial-mx500-vs-samsung-860-evo.png)
