रिबूट बनाम रिस्टार्ट बनाम रिबूट: रिबूट, रिस्टार्ट, रीसेट का अंतर [मिनीटूल न्यूज]
Reboot Vs Reset Vs Restart
सारांश :
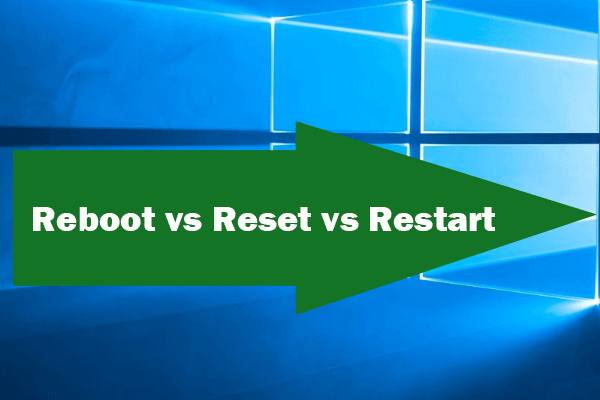
यह पोस्ट विंडोज रिबूट, पुनरारंभ और रीसेट के अंतर पर केंद्रित है। वे एक दूसरे से अलग कैसे हैं? आप यह भी सीखेंगे कि कंप्यूटर को रिबूट कैसे करें, कंप्यूटर को पुनरारंभ कैसे करें, और पीसी विंडोज को कैसे रीसेट करें 10. कंप्यूटर हार्ड ड्राइव को प्रबंधित करने के लिए, कंप्यूटर से डेटा पुनर्प्राप्त करें, विंडोज 10 कंप्यूटर, लोकप्रिय मिनीटूल सॉफ्टवेयर भी प्रदान की जाती हैं।
आप में से कुछ विंडोज रिबूट, पुनरारंभ और रीसेट से भ्रमित हो सकते हैं। विंडोज रिबूट बनाम पुनः आरंभ बनाम रीसेट, उनके अंतर क्या हैं?
यह पोस्ट मुख्य रूप से विंडोज में रिबूट, रिस्टार्ट या रीसेट करने और उनमें से अंतर को खोदने पर चर्चा करती है। विभिन्न परिस्थितियों में चुनने के लिए उनके अंतर के नीचे की जाँच करें, और कंप्यूटर को कैसे रिबूट / पुनरारंभ करें, या पीसी विंडोज 10 को रीसेट करें।
विंडोज रिबूट बनाम रीसेट बनाम पुनरारंभ - अंतर
रिबूट क्या है और कंप्यूटर / लैपटॉप को रिबूट कैसे करें?
संगणक रीबूट किसी चल रहे कंप्यूटर सिस्टम को पुनरारंभ करने की प्रक्रिया है, या तो जानबूझकर या अनजाने में। कंप्यूटर को रिबूट करने से मदद मिल सकती है विंडोज 10 की मरम्मत करें धीमी गति से आवेदन प्रतिक्रिया, एप्लिकेशन की तरह समस्याओं शब्द जवाब नहीं , सॉफ्टवेयर क्रैश, इंटरनेट कनेक्टिविटी समस्याएं, और बहुत कुछ। विंडोज में रिबूट का संचालन करने से वे फिर से ठीक से काम कर सकते हैं।
विंडोज रिबूट के दो प्रकार हैं: हार्ड (ठंडा) रिबूट, सॉफ्ट (वार्म) रिबूट।
कठिन रिबूट: दबाकर रखें शक्ति कंप्यूटर पर बटन सिस्टम की शक्ति को भौतिक रूप से बंद करने के लिए। लगभग 10 सेकंड के बाद, आप फिर कंप्यूटर चालू कर सकते हैं। यह कंप्यूटर का एक प्रारंभिक बूट है।
नरम रिबूट: आप भी दबा सकते हैं Alt + Ctrl + Delete एक रिबूट करने के लिए एक ही समय में कीबोर्ड पर चाबियाँ, और इसे नरम (गर्म) रिबूट कहा जाता है। सॉफ्ट रिबूट का मतलब है कि सिस्टम बिना बिजली के नुकसान के फिर से चालू हो जाता है।
कंप्यूटर को कैसे पुनरारंभ करें और कैसे पुनः आरंभ करें?
रिबूट बनाम पुनः आरंभ, पुनः आरंभ है और उसी चीज़ को रिबूट करना है? आप आसानी से रिबूट और पुनरारंभ के साथ भ्रमित हो सकते हैं। वे लगभग समान हैं लेकिन मामूली अंतर हैं।
अवधि पुनर्प्रारंभ करें एक रिबूट का मतलब है जब कंप्यूटर ओएस सभी कार्यक्रमों को बंद कर देता है और एक नरम रिबूट आयोजित करने से पहले सभी लंबित इनपुट और आउटपुट ऑपरेशन को समाप्त करता है।
कंप्यूटर को पुनरारंभ कैसे करें? आप क्लिक कर सकते हैं प्रारंभ -> शक्ति -> पुनः आरंभ करें अपने कंप्यूटर को तुरंत पुनः आरंभ करने के लिए।
आम तौर पर फर्मवेयर या सॉफ़्टवेयर को अपग्रेड करते समय, आपको अक्सर पुनरारंभ करने के लिए कहा जाता है। विंडोज को पुनरारंभ करना कभी-कभी विंडोज के मामूली मुद्दों को ठीक करने में मदद कर सकता है।
युक्ति: यदि आपकी लैपटॉप चालू नहीं हुआ आम तौर पर, आप करने की कोशिश कर सकते हैं विंडोज 10 को सुरक्षित मोड में शुरू करें और अपने कंप्यूटर की समस्याओं को ठीक करें जैसे कि मैलवेयर हटाएं, वायरस स्कैन चलाएं, विंडोज बूट समस्याओं की मरम्मत करें या कंप्यूटर के अन्य मुद्दों का निदान करें और उन्हें ठीक करें।
रीसेट क्या है?
रिस्टार्ट / रिबूट बनाम रीसेट, रिबूट रिबूट / पुनरारंभ से अलग है। रिबूट / रिस्टार्ट आपके कंप्यूटर की चीजों को नहीं बदलेगा, जबकि रीसेट आपके कंप्यूटर में चीजों को बदल देगा।
रीसेट करने का अर्थ है मिटाना और पुनर्स्थापित करना। एक कंप्यूटर को रीसेट करने के लिए इसे वापस स्थिति में वापस लाना है जब इसे पहली बार खरीदा गया था। इसलिए, रीसेट को अक्सर फ़ैक्टरी रीसेट कहा जाता है। यह कंप्यूटर को पोंछे ऐप्स और सेटिंग्स और सिस्टम को फ़ैक्टरी स्थिति में फिर से इंस्टॉल करें, जिसमें आपके पीसी के साथ ऐप आए थे।
इसलिए यदि आपके कंप्यूटर में गंभीर समस्याएं हैं, जिन्हें ठीक नहीं किया जा सकता है, तो आप विंडोज को एक खरोंच से पुनर्स्थापित करने के लिए पीसी विंडोज 10 को रीसेट करने का प्रयास कर सकते हैं। लेकिन रीसेट करने से पहले, यह सलाह दी जाती है कि आप अपनी विंडोज 10 महत्वपूर्ण फाइलों का बैकअप बना लें पेशेवर बैकअप सॉफ्टवेयर ।
विंडोज 10 इस पीसी सुविधा को रीसेट करें आप दो विकल्प प्रदान करते हैं। एक विकल्प आपको व्यक्तिगत फ़ाइलों को रखने और सब कुछ हटाने की सुविधा देता है। हालाँकि, यदि आपने पीसी को रीसेट करने के बाद कुछ महत्वपूर्ण फाइलें खो दी हैं, तो आप आसानी से प्राप्त कर सकते हैं फ़ैक्टरी रीसेट के बाद फ़ाइलें पुनर्प्राप्त करें विंडोज कंप्यूटर के लिए।
पीसी विंडोज 10 को कैसे रीसेट करें?
चरण 1। क्लिक प्रारंभ -> सेटिंग्स -> अद्यतन और सुरक्षा -> पुनर्प्राप्ति -> आरंभ करें (के अंतर्गत इस पीसी को रीसेट करें )।
चरण 2। एक विकल्प चुनें: मेरी फाइल रख या सब हटा दो अपनी जरूरत के आधार पर
चरण 3। चुनते हैं बस मेरी फाइल्स हटा दो या फ़ाइलें निकालें और ड्राइव को साफ़ करें अपनी वास्तविक स्थिति के अनुसार। क्लिक आगे तथा रीसेट अपने विंडोज 10 पीसी को रीसेट करने के लिए शुरू करने के लिए।
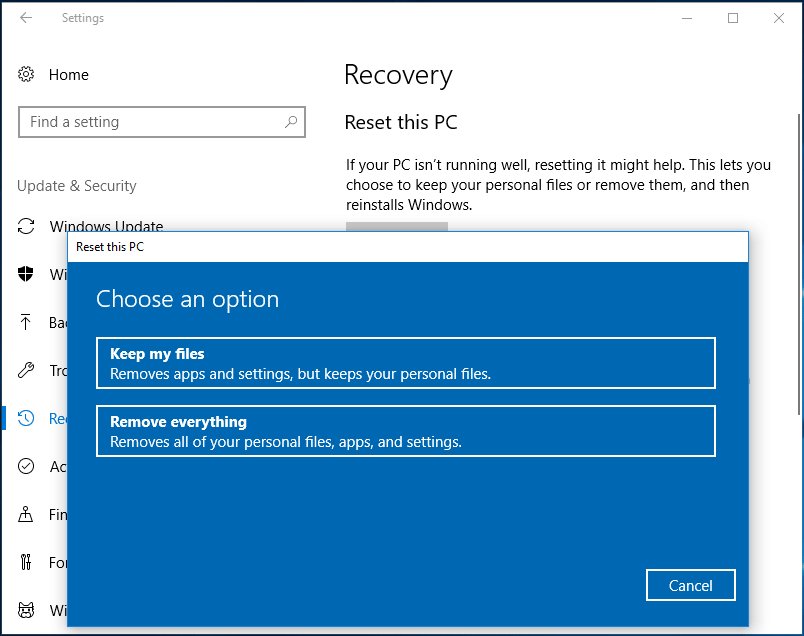
खोए हुए डेटा को कैसे पुनर्प्राप्त करें यदि आप विंडोज कंप्यूटर में डेटा हानि का सामना करते हैं
मिनीटूल पावर डेटा रिकवरी विंडोज 10/8/7 के लिए एक पेशेवर मुफ्त डेटा रिकवरी सॉफ़्टवेयर है। यह उपकरण आपको कंप्यूटर की हार्ड ड्राइव, बाहरी हार्ड ड्राइव, SSD, USB फ्लैश ड्राइव से हटाई गई फ़ाइलों या खोए हुए डेटा को पुनर्प्राप्त करने में सक्षम बनाता है, पेन ड्राइव , एसडी कार्ड, आदि। यह लगभग सभी डेटा हानि स्थितियों से निपट सकता है।
डाउनलोड करें और MinITool Power Data Recovery स्थापित करें विंडोज 10/8/7 कंप्यूटर पर, और विंडोज 10 पीसी से हटाई गई या खोई हुई फ़ाइलों को पुनर्प्राप्त करने के लिए नीचे दिए गए 2 सरल चरणों का पालन करें।
चरण 1। मिनीटूल पावर डेटा रिकवरी चलाएं, चुनें यह पी.सी. , और एक विभाजन का चयन करें। क्लिक स्कैन अपने विंडोज 10 पीसी में खो डेटा के लिए स्कैनिंग शुरू करने के लिए बटन।
चरण 2। स्कैन परिणाम की जाँच करें और अपनी खोई हुई फ़ाइलों को खोजें, क्लिक करें सहेजें बरामद फ़ाइलों को नए स्थान पर संग्रहीत करने के लिए बटन।
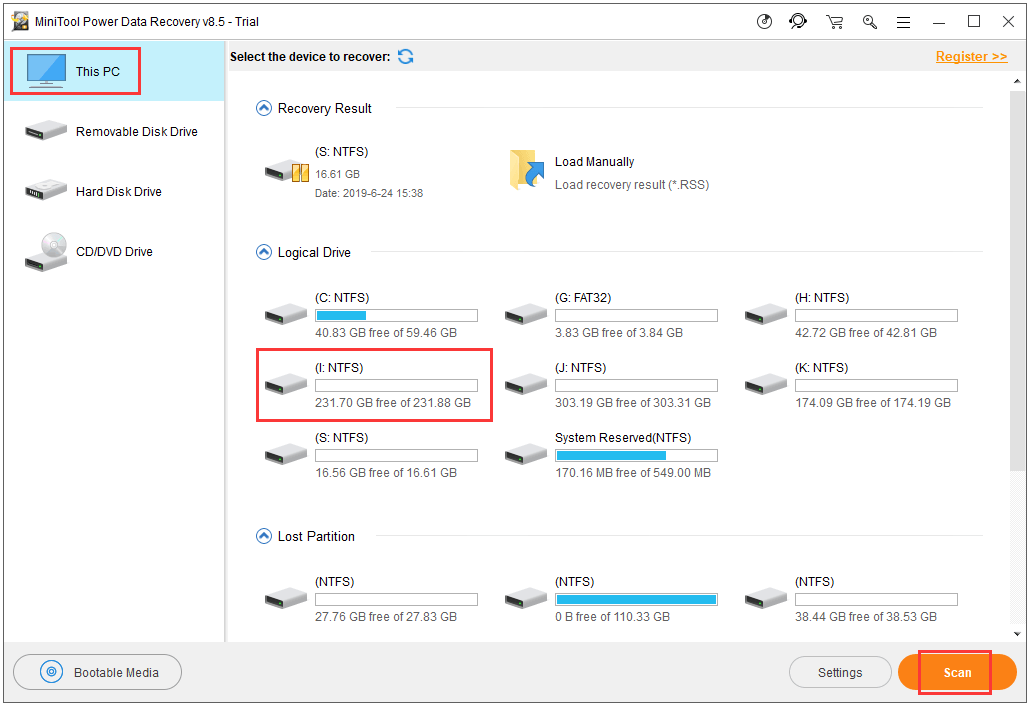
निष्कर्ष
विंडोज रिबूट बनामपुनः आरंभ, रिबूट बनामरीसेट, आशा है कि अब आप जानते हैं कि वे क्या हैं और उनके मतभेदों को जानते हैं। विंडोज 10 पीसी को रीसेट करने से पहले, आप मिनीटूल शैडोमेकर का उपयोग भी कर सकते हैं बैकअप फ़ाइलें और आपके विंडोज कंप्यूटर में फोल्डर। इसके अलावा, मिनीटूल पावर डेटा रिकवरी भी आपके हाथ में है ताकि आप खोए हुए डेटा या गलती से हटाई गई फ़ाइलों को पुनर्प्राप्त कर सकें मेरे फाइल्स को पहले जैसा कर दो ) कंप्यूटर या अन्य भंडारण उपकरणों से।
![[फिक्स्ड] सीएमडी में सीडी कमांड के साथ डी ड्राइव पर नेविगेट नहीं कर सकते हैं [MiniTool News]](https://gov-civil-setubal.pt/img/minitool-news-center/40/can-t-navigate-d-drive-with-cd-command-cmd.jpg)


![टेलीपार्टी नेटफ्लिक्स पार्टी के काम न करने को कैसे ठीक करें? [5 सिद्ध तरीके]](https://gov-civil-setubal.pt/img/news/B3/how-to-fix-teleparty-netflix-party-not-working-5-proven-ways-1.png)
![IP पता कैसे ठीक करें विंडोज 10/8/7 - 4 समाधान [मिनीटूल न्यूज़]](https://gov-civil-setubal.pt/img/minitool-news-center/29/how-fix-ip-address-conflict-windows-10-8-7-4-solutions.png)



![[हल] विंडोज अनुसूचित कार्य विंडोज 10 पर नहीं चल रहा है [MiniTool News]](https://gov-civil-setubal.pt/img/minitool-news-center/00/windows-scheduled-tasks-not-running-windows-10.jpg)










