विंडोज 10 में रीसायकल बिन भ्रष्ट? डेटा पुनर्प्राप्त करें और इसे ठीक करें! [मिनीटूल टिप्स]
Recycle Bin Corrupted Windows 10
सारांश :

'रीसायकल बिन दूषित है' क्या मतलब है? आप Windows 10/8/7 में एक दूषित रीसायकल बिन को कैसे ठीक करते हैं? इस पोस्ट से उत्तर प्राप्त करें। यहाँ, मिनीटूल समाधान आपको बताएगा कि दूषित रीसायकल बिन से हटाई गई फ़ाइलों को कैसे पुनर्प्राप्त करें और समस्या को कैसे ठीक करें।
त्वरित नेविगेशन :
रीसायकल बिन दूषित विंडोज 10/8/7
कंप्यूटर रीसायकल बिन एक स्थान जो अस्थायी रूप से हटाए गए फ़ाइलों या फ़ोल्डरों को विंडोज द्वारा सहेजने के लिए उपयोग किया जाता है और यह डेस्कटॉप पर स्थित है। यह उपकरण उपयोगकर्ताओं को फ़ाइलों को स्थायी रूप से हटाए जाने से पहले हटाए गए फ़ाइलों को पुनर्प्राप्त करने की अनुमति देता है।
हालाँकि, हाल ही में हमें विंडोज 10/8/7 यूजर्स से कुछ फीडबैक मिले हैं, जिसमें कहा गया है कि रीसायकल बिन तब डिलीट हुई फाइलों को नहीं दिखा सकता है जब वे दुर्घटना से हटाई गई फाइलों को रिकवर करने की कोशिश करते हैं। क्या आप अभी भी इस तरह के मुद्दे पर हैं?
तथ्य की बात के रूप में, यह समस्या हमेशा आपके कंप्यूटर पर होती है। रीसायकल बिन का उपयोग करते समय, आपको पढ़ने में त्रुटि संदेश प्राप्त हो सकता है ' C: पर रीसायकल बिन दूषित है। क्या आप इस ड्राइव के लिए रीसायकल बिन को खाली करना चाहते हैं? '।
सुझाव: इसके अतिरिक्त, डी ड्राइव या किसी अन्य ड्राइव पर रीसायकल बिन को Windows Server 2016 / Server 2012 R2, आदि में दूषित किया जा सकता है। 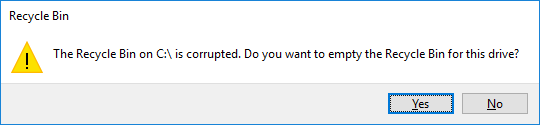
'रीसायकल बिन दूषित है' क्या मतलब है? जब यह त्रुटि होती है, तो फ़ाइल एक्सप्लोरर से हटाई गई फ़ाइलें रीसायकल बिन में दिखाई नहीं दे रही हैं या आप किसी भी फ़ाइल या फ़ोल्डर, यहां तक कि खाली रीसायकल बिन को हटाने में असमर्थ हो सकते हैं।
ठीक है, तो अगर आप गलती से अपनी हार्ड ड्राइव से कुछ फ़ाइलों को मिटा दिया है, तो आप खोई हुई फ़ाइलों को कैसे पुनर्स्थापित कर सकते हैं? या विंडोज 10/8/7 में दूषित रीसायकल बिन को कैसे ठीक करें / पुनर्स्थापित करें? पढ़ते रहिए और हम आपको बारी-बारी से जवाब देंगे।
जारी मरम्मत से पहले भ्रष्ट रीसायकल बिन से फ़ाइलें पुनर्प्राप्त करें
जैसा कि ऊपर उल्लेख किया गया है, आप संभवतः रीसायकल बिन से खोई हुई फ़ाइलों को सीधे पुनर्प्राप्त करने में विफल रहते हैं क्योंकि रीसायकल बिन के दूषित होने पर उन फ़ाइलों को नहीं दिखाया जा सकता है।
गलती से हटाई गई फ़ाइलों को वापस पाने के लिए, पेशेवर के टुकड़े को चालू करना आवश्यक है डेटा रिकवरी सॉफ़्टवेयर मदद के लिए।
मिनीटूल पावर डेटा रिकवरी
यहां पढ़ते समय, आप हमसे पूछ सकते हैं: कौन सा डेटा रिकवरी टूल दूषित रीसायकल बिन रिकवरी के लिए उपयुक्त है?
यदि आप इंटरनेट पर इस तरह के टूल को खोजते हैं, तो आपको कई विंडोज यूजर्स मिनीटेल पावर डेटा रिकवरी का उपयोग करने की सलाह देंगे, जो मिनीटूल प्रोवाइड लिमिटेड द्वारा विकसित है।
यह विश्वसनीय और है सबसे अच्छा फ़ाइल वसूली सॉफ्टवेयर विंडोज 10/8 / 8.1 / 7 के लिए, हार्ड ड्राइव, एसडी कार्ड, यूएसबी फ्लैश ड्राइव, मेमोरी स्टिक, सीडी / डीवीडी, आदि से खोई या हटाई गई फ़ाइलों को पुनर्प्राप्त करने में विशेष, सबसे महत्वपूर्ण बात, यह प्रोग्राम बिना किसी को लाए बिना डेटा रिकवरी को जल्दी से कर सकता है। डेटा को नुकसान।
क्या आप विंडोज 10/8/7 में रीसायकल बिन दूषित मुद्दे का सामना कर रहे हैं? अब, महत्वपूर्ण फ़ाइलें मिल सकती हैं या नहीं, यह जांचने के लिए MiniTool Power Data Recovery परीक्षण डाउनलोड करें। अगर हाँ, इसे प्रो संस्करण में अपग्रेड करें फ़ाइल पुनर्प्राप्ति को समाप्त करने के लिए।
अब, आइए देखें कि 'रीसायकल बिन ऑन सी: / करप्टेड' त्रुटि संदेश के मामले में फाइल रिकवरी के लिए इस सॉफ्टवेयर का उपयोग कैसे किया जाए।
चेतावनी: यदि आप विंडोज 10/8/7 में रीसायकल बिन दूषित मुद्दे का सामना कर रहे हैं, तो कृपया अपने कंप्यूटर पर किसी भी ऑपरेशन को करना बंद कर दें। अन्यथा, डेटा रिकवरी की संभावना पतली है।चरण 1: रिकवरी मॉड्यूल का चयन करें
- इस सॉफ़्टवेयर को लॉन्च करने के लिए MiniTool Power Data Recovery आइकन पर डबल-क्लिक करें।
- 'रीसायकल बिन ऑन सी: / करप्टेड' प्राप्त होने पर रिकवरी बिन से हटाई गई फ़ाइलों को पुनर्प्राप्त करने के लिए कौन से रिकवरी मॉड्यूल का चयन किया जाना चाहिए? यहाँ, यह पी.सी. सुविधा उपलब्ध है और इसे डिफ़ॉल्ट रूप से चुना जाता है।
- डेटा रिकवरी शुरू करने के लिए एक पार्टीशन चुनें। यहां, उदाहरण के तौर पर C ड्राइव लें और क्लिक करें स्कैन अगले कदम के लिए।
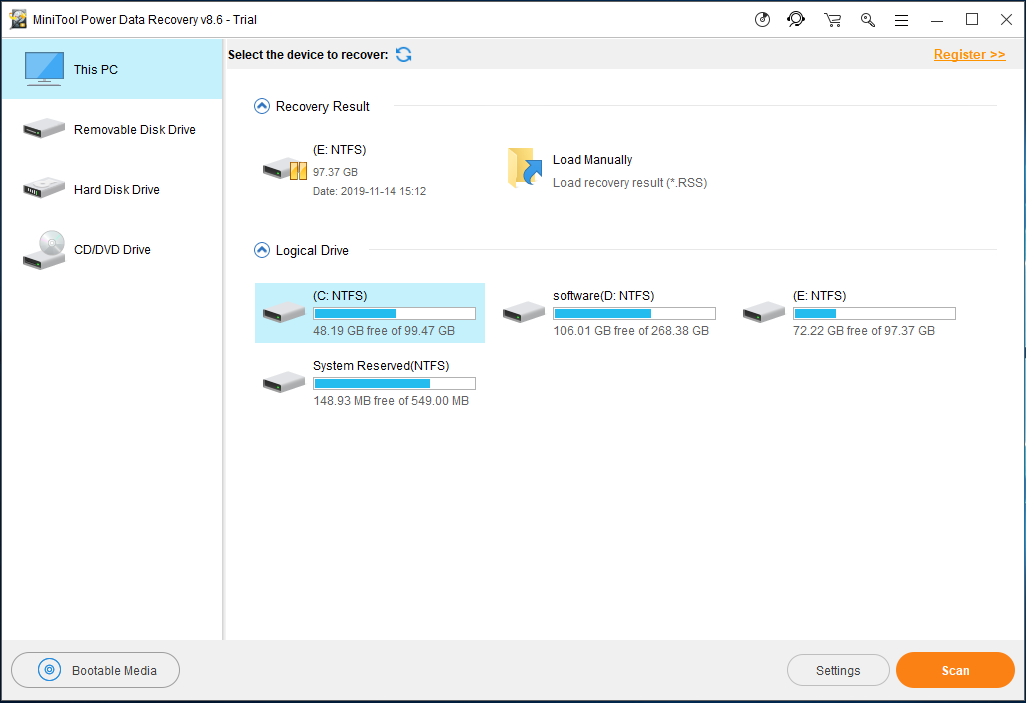
मिनीटूल पावर डेटा रिकवरी आपको कुछ उन्नत सेटिंग्स बनाने का विकल्प प्रदान करता है। बस क्लिक करें समायोजन स्कैन से पहले विकल्प, और इस सॉफ़्टवेयर को केवल अपनी ज़रूरी फ़ाइलों को स्कैन करके बनाएं फ़ाइल सिस्टम और फ़ाइल प्रकार।
उदाहरण के लिए, यदि आप केवल चाहते हैं ठीक शब्द दस्तावेज़ , कृपया जाँच करें डाक्यूमेंट फाइल का प्रकार।
इसके अलावा, आप इस फ़ोल्डर को खोल सकते हैं, और फ़ाइल एक्सटेंशन जैसे .doc, .docx, आदि के अनुसार कुछ फ़ाइलों की जांच कर सकते हैं। ठीक बटन पर जाने के लिए।
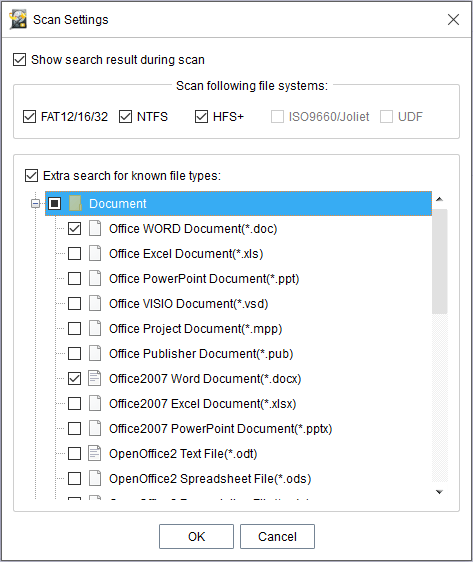
चरण 2: स्कैन ऑपरेशन करना
- अब, यह प्रोग्राम आपके द्वारा चुने गए विभाजन को स्कैन कर रहा है और यह स्कैन करते समय स्कैन परिणाम को सूचीबद्ध करता है। आपको स्कैन प्रक्रिया के दौरान पुनर्प्राप्त करने के लिए फ़ाइलों को चुनने की अनुमति है। लेकिन सबसे अच्छा वसूली परिणाम प्राप्त करने के लिए, यह अनुशंसित नहीं है।
- यदि बहुत सी मौजूदा, खोई या हटाई गई फ़ाइलें हैं, तो इसमें अधिक समय लग सकता है। इस प्रकार, कृपया धैर्य रखें।
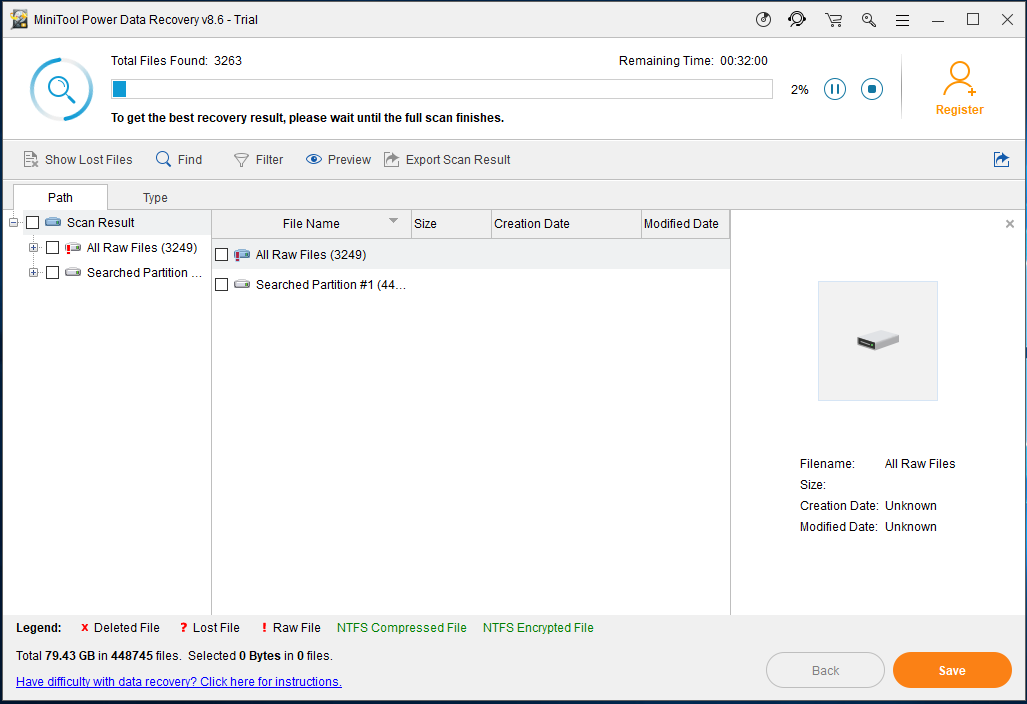
चरण 3: पुनर्स्थापित करने के लिए आइटम की जाँच करें
- स्कैन पूरा करने के बाद, स्कैन परिणाम को बाईं ओर देखा जा सकता है। रीसायकल बिन और साथ ही रीसायकल बिन से स्थायी रूप से हटाई गई फ़ाइलों को सहेजा जा सकता है।
- रीसायकल बिन डेटा को पुनर्स्थापित करने के लिए, आपको रीसायकल बिन फ़ोल्डर ढूंढना बेहतर था और इसे अपनी ज़रूरत की फ़ाइलों को खोजने के लिए खोलें।
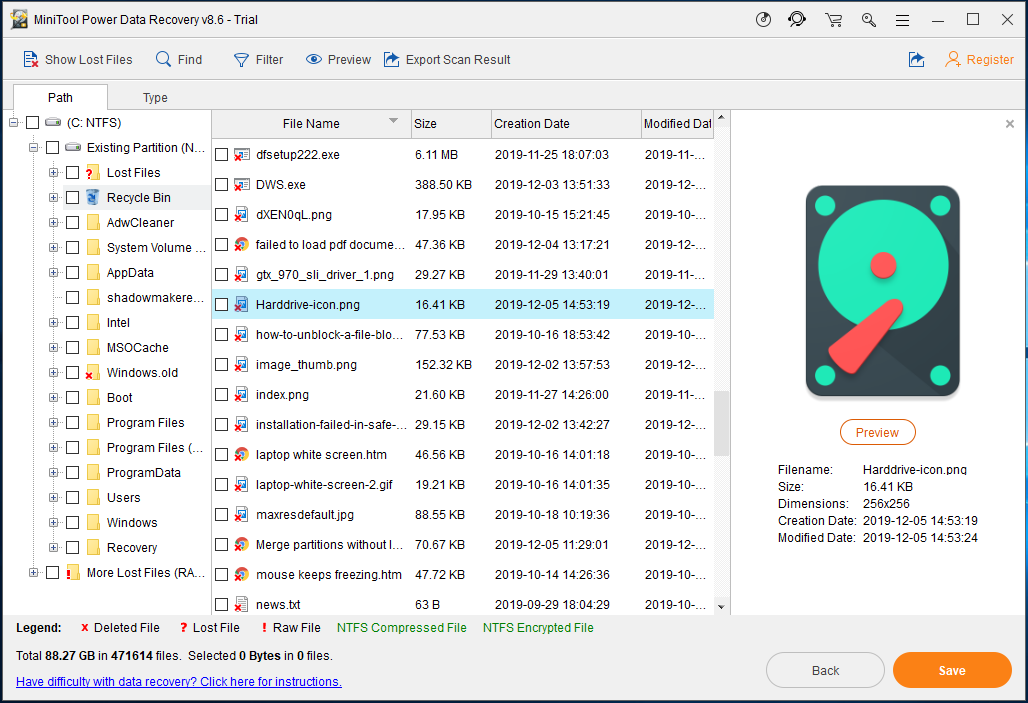
1. आप फ़ाइल प्रकारों द्वारा अपनी आवश्यक फ़ाइलों को खोजने के लिए टाइप सेक्शन में प्रवेश कर सकते हैं। इसके अलावा, फाइंड एंड फिल्टर विकल्प भी जल्दी से अपनी मनचाही फाइलों को खोजने में मददगार होते हैं।
2. यदि आप परीक्षण संस्करण का उपयोग कर रहे हैं और उन फ़ाइलों को खोजें जिनकी आपको आवश्यकता है, तो यहां प्राप्त करें प्रो संस्करण रिकवरी ऑपरेशन को पूरा करने के लिए स्कैन परिणाम विंडो में लाइसेंस और सॉफ्टवेयर को पंजीकृत करें।
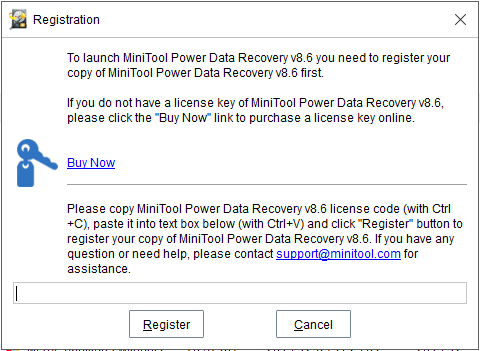
चरण 4: एक भंडारण पथ निर्दिष्ट करें
- पॉप-आउट विंडो में, आपके द्वारा जाँच की गई फ़ाइलों को सहेजने के लिए आपको एक निर्देशिका चुननी चाहिए।
- फ़ाइल ओवरराइटिंग से बचने के लिए आपने मूल फ़ाइल संग्रहण स्थान को बेहतर नहीं चुना था।
- अंत में, क्लिक करें ठीक बटन।
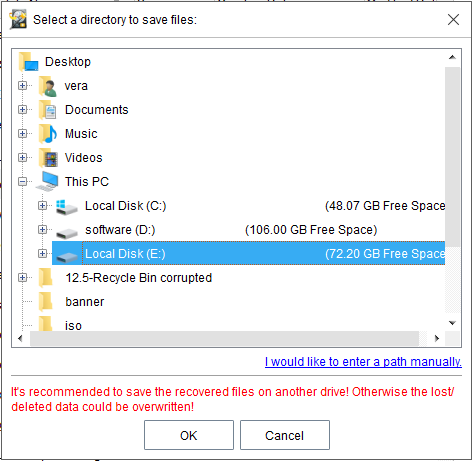



![विंडोज 11 एजुकेशन आईएसओ डाउनलोड करें और इसे पीसी पर इंस्टॉल करें [मिनीटूल टिप्स]](https://gov-civil-setubal.pt/img/news/0A/windows-11-education-download-iso-and-install-it-on-pc-minitool-tips-1.png)
![डिस्क क्लीनअप में डिलीट करने के लिए क्या सुरक्षित है? यहाँ जवाब है [MiniTool युक्तियाँ]](https://gov-civil-setubal.pt/img/data-recovery-tips/02/what-is-safe-delete-disk-cleanup.jpg)



![विंडोज 10 पर विंडोज आइडेंटिटी वेरिफिकेशन इश्यू कैसे तय करें [MiniTool News]](https://gov-civil-setubal.pt/img/minitool-news-center/06/how-fix-windows-identity-verification-issue-windows-10.jpg)
![[शुरुआती मार्गदर्शिका] वर्ड में दूसरी पंक्ति को इंडेंट कैसे करें?](https://gov-civil-setubal.pt/img/news/33/how-indent-second-line-word.png)
![[हल] कैसे एक मृत लैपटॉप हार्ड ड्राइव से डेटा पुनर्प्राप्त करने के लिए (2021) [MiniTool युक्तियाँ]](https://gov-civil-setubal.pt/img/data-recovery-tips/52/how-recover-data-from-dead-laptop-hard-drive.jpg)
![अगर Win10 पर कीबोर्ड नंबर कीज़ काम नहीं कर रही हैं तो क्या करें? [मिनीटूल न्यूज़]](https://gov-civil-setubal.pt/img/minitool-news-center/86/what-do-if-keyboard-number-keys-are-not-working-win10.jpg)







