सरल मार्गदर्शिका: हटाई गई फ़ाइलों को पुनर्प्राप्त करने के लिए ऑटोप्सी का उपयोग कैसे करें
Simple Guide How To Use Autopsy To Recover Deleted Files
क्या आपको पता है ऑटोप्सी क्या है और क्या है? हटाई गई फ़ाइलों को पुनर्प्राप्त करने के लिए ऑटोप्सी का उपयोग कैसे करें विंडोज़ पर? यदि नहीं, तो आप इस सरल मार्गदर्शिका को पढ़ सकते हैं मिनीटूल इस फ़ाइल पुनर्स्थापना उपकरण और इसका उपयोग करने के चरणों के बारे में विस्तृत जानकारी प्राप्त करने के लिए।शव-परीक्षा का संक्षिप्त परिचय
ऑटोप्सी विंडोज़ और अन्य प्लेटफ़ॉर्म के लिए एक ओपन-सोर्स डिजिटल फोरेंसिक टूल है। इसमें कई डिजिटल विश्लेषण और डेटा पुनर्प्राप्ति क्षमताएं हैं, जिनमें छवि मेटाडेटा निकालना, ईमेल पार्स करना, फ़ोन नंबर चिह्नित करना आदि शामिल हैं। इस पोस्ट में हम जिस चीज़ पर ध्यान केंद्रित करना चाहते हैं वह इसका डेटा पुनर्प्राप्ति फ़ंक्शन है। यह NTFS, FAT, ext2, ext3, ext4, आदि जैसे कई फ़ाइल सिस्टम वाले डिस्क से फ़ाइलों को पुनर्प्राप्त करने का समर्थन करता है।
हटाई गई फ़ाइलों को पुनर्प्राप्त करने के लिए ऑटोप्सी डेटा रिकवरी सॉफ़्टवेयर का उपयोग करने से पहले, आपको इसे पहले अपने कंप्यूटर पर डाउनलोड और इंस्टॉल करना चाहिए। जाओ यह पृष्ठ और मारा 64-बिट डाउनलोड करें .exe फ़ाइल प्राप्त करने के लिए बटन।
हटाई गई फ़ाइलों को पुनर्प्राप्त करने के लिए ऑटोप्सी का उपयोग कैसे करें
एक बार जब आप ऑटोप्सी को डाउनलोड और इंस्टॉल कर लेते हैं, तो आप इसे लॉन्च कर सकते हैं और अपनी फ़ाइलों को पुनर्प्राप्त करने के लिए नीचे दिए गए चरणों का पालन कर सकते हैं।
सुझावों: यदि आपको हटाने योग्य डिस्क से फ़ाइलें पुनर्प्राप्त करने की आवश्यकता है, तो आपको इसे अपने कंप्यूटर से कनेक्ट करना चाहिए।चरण 1. विंडोज़ सर्च बॉक्स में टाइप करें ऑटोप्सी , और फिर क्लिक करें व्यवस्थापक के रूप में चलाएं सॉफ़्टवेयर नाम के नीचे दाएँ पैनल से।
चरण 2. ऑटोप्सी के मुख्य इंटरफ़ेस पर, हिट करें मामला > नया मामला . केस का नाम और आधार निर्देशिका निर्दिष्ट करें, और क्लिक करें अगला .
चरण 3. जब आप प्रवेश करते हैं डेटा स्रोत जोड़ें विंडो, चयन करें डेटा स्रोत नाम के आधार पर नया होस्ट नाम बनाएं और क्लिक करें अगला .
चरण 4. से डेटा स्रोत प्रकार का चयन करें डिस्क छवि या वीएम फ़ाइल , स्थानीय डिस्क , तार्किक फ़ाइलें , वगैरह।
चरण 5. पिछले चरण में चयनित डेटा स्रोत प्रकार के आधार पर, आपको यहां जिस विकल्प का चयन करने की आवश्यकता है वह अलग है। यदि आपने चयन किया है स्थानीय डिस्क पिछले चरण में, यहां आपको उस डिस्क का चयन करना होगा जिससे आप डेटा पुनर्प्राप्त करना चाहते हैं, और फिर हिट करें ठीक है .

चरण 6. पर क्लिक करें अगला > अगला > खत्म करना .
चरण 7. फ़ाइल स्कैनिंग शुरू हो जाएगी, और आप स्कैन पूर्णता प्रतिशत देखने के लिए निचले दाएं कोने में प्रगति पट्टी पर क्लिक कर सकते हैं। एक बार स्कैन पूरा हो जाने पर, आप सूचीबद्ध फ़ाइलों को देखने और पुनर्प्राप्त करने का प्रयास कर सकते हैं। किसी फ़ाइल को पुनर्स्थापित करने के लिए, उस पर राइट-क्लिक करें, चुनें फ़ाइलों को निकालें , और इसे संग्रहीत करने के लिए एक स्थान चुनें।
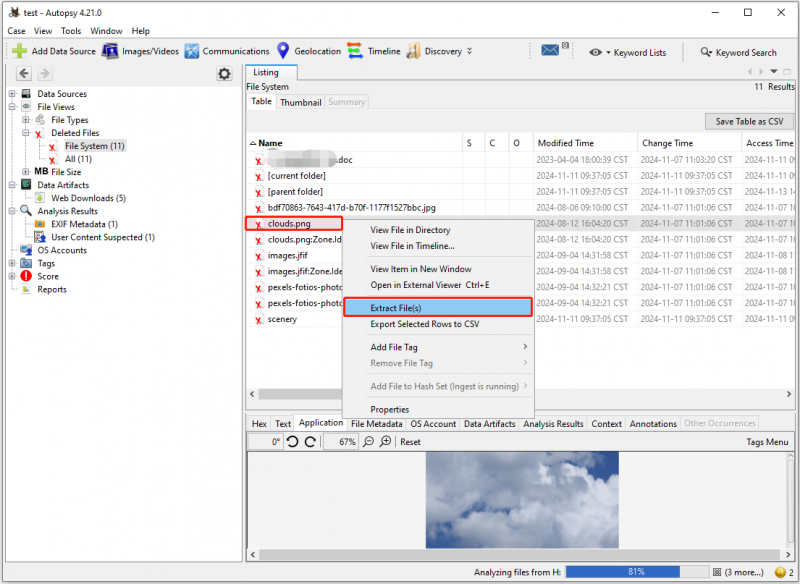
अब आप पुनर्प्राप्त फ़ाइलों को देखने के लिए चयनित स्थान पर जा सकते हैं। यदि आप फ़ाइल पर डबल-क्लिक करके उसे खोलने में असमर्थ हैं, तो आप इसे क्रोम या अन्य ब्राउज़र में खोल सकते हैं और फिर इसे मैन्युअल रूप से सहेज सकते हैं।
सुरक्षित डेटा रिकवरी के लिए ऑटोप्सी विकल्प
हालाँकि ऑटोप्सी कुछ हद तक डेटा को पुनर्प्राप्त करने में मदद कर सकती है, लेकिन यह एक समर्पित डेटा रिकवरी टूल नहीं है, इसलिए इसके कुछ स्पष्ट नुकसान हैं। उदाहरण के लिए, इसका इंटरफ़ेस जटिल है, और यदि आप पेशेवर नहीं हैं, तो आपको इसका उपयोग करना मुश्किल हो सकता है। इसके अलावा, इसका स्कैनिंग समय बहुत लंबा है, और डेटा रिकवरी अनियंत्रित है। इसलिए, यदि आपको फ़ाइलों को आसानी से और प्रभावी ढंग से पुनर्प्राप्त करने की आवश्यकता है, तो इसका उपयोग करने की अनुशंसा की जाती है मिनीटूल पावर डेटा रिकवरी .
एक पेशेवर डेटा रिकवरी टूल के रूप में काम करते हुए, मिनीटूल पावर डेटा रिकवरी सभी फ़ाइल स्टोरेज मीडिया से सभी प्रकार की फ़ाइलों को पुनर्प्राप्त करने में अच्छा है। इसमें सबसे उन्नत एल्गोरिदम, डेटा रिकवरी तकनीक और सहज ज्ञान युक्त इंटरफ़ेस है, इसलिए यह आपको आसान सुविधाएं प्रदान करता है सुरक्षित डेटा पुनर्प्राप्ति .
1 जीबी फ़ाइलों को निःशुल्क पुनर्प्राप्त करने के लिए आप इसका निःशुल्क संस्करण डाउनलोड कर सकते हैं।
मिनीटूल पावर डेटा रिकवरी निःशुल्क डाउनलोड करने के लिए क्लिक करें 100% स्वच्छ एवं सुरक्षित
चरण 1. मिनीटूल फ़ाइल पुनर्स्थापना उपकरण चलाएँ। इसके मुख्य इंटरफ़ेस पर, उस ड्राइव/डिवाइस/स्थान का चयन करें जिससे आपको फ़ाइलें पुनर्प्राप्त करने की आवश्यकता है और क्लिक करें स्कैन .

चरण 2. का उपयोग करें पथ , प्रकार , फ़िल्टर , और खोज आवश्यक फ़ाइलें ढूँढ़ने की सुविधाएँ। साथ ही, आपको पुष्टि के लिए अधिकांश प्रकार की फ़ाइलों का पूर्वावलोकन करने की अनुमति है।
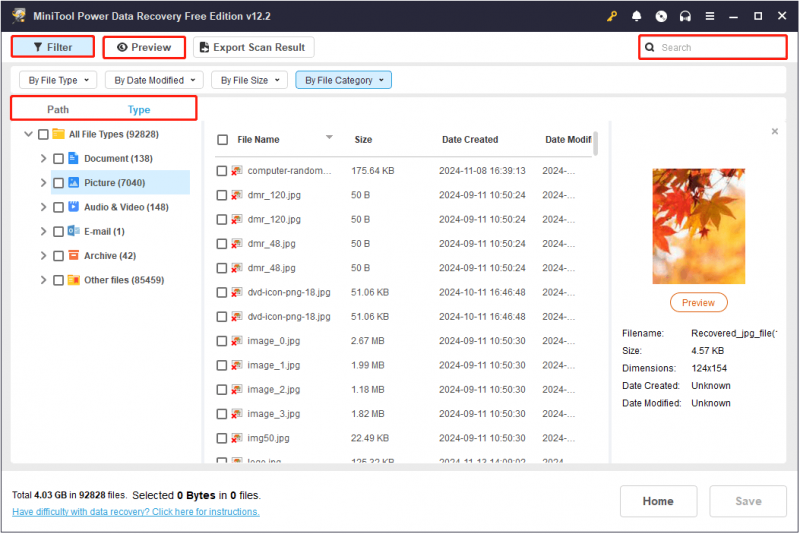
चरण 3. उन सभी फ़ाइलों पर टिक करें जिन्हें आप पुनर्प्राप्त करना चाहते हैं, और फिर क्लिक करें बचाना बटन। उसके बाद, बरामद वस्तुओं को संग्रहीत करने के लिए एक स्थान चुनें।
संबंधित पोस्ट: विंडोज़ फ़ाइल रिकवरी टूल और सर्वोत्तम विकल्प का उपयोग कैसे करें
जमीनी स्तर
अब आपको पता होना चाहिए कि विंडोज़ पर हटाई गई फ़ाइलों को पुनर्प्राप्त करने के लिए ऑटोप्सी का उपयोग कैसे करें। यदि आप कोई विकल्प चाहते हैं, तो आप मिनीटूल पावर डेटा रिकवरी का उपयोग कर सकते हैं।






![[ट्यूटोरियल] FAT32 पार्टिशन को दूसरी ड्राइव पर कैसे कॉपी करें?](https://gov-civil-setubal.pt/img/partition-disk/30/tutorial-how-to-copy-fat32-partition-to-another-drive-1.jpg)


![Microsoft सेटअप बूटस्ट्रैपर्स को ठीक करने के 4 तरीके काम करना बंद कर चुके हैं [MiniTool News]](https://gov-civil-setubal.pt/img/minitool-news-center/78/4-methods-fix-microsoft-setup-bootstrapper-has-stopped-working.jpg)



![रिकवरी मोड में iPhone अटक गया? MiniTool आपका डेटा पुनर्प्राप्त कर सकता है [MiniTool Tips]](https://gov-civil-setubal.pt/img/ios-file-recovery-tips/17/iphone-stuck-recovery-mode.jpg)





![डिवाइस मैनेजर में त्रुटि कोड 21 - इसे कैसे ठीक करें [MiniTool News]](https://gov-civil-setubal.pt/img/minitool-news-center/83/error-code-21-device-manager-how-fix-it.png)