क्या होगा यदि स्टारफ़ील्ड सेव गेम बनाने में विफल रहा? इसे 4 तरीकों से ठीक करें!
What If Starfield Failed To Create Save Game Fix It In 4 Ways
उन उपयोगकर्ताओं के लिए जो कई घंटों तक पीसी पर स्टारफ़िल्ड खेलते हैं, सेव गेम बनाने में विफल त्रुटि को पूरा करने से ज्यादा निराशाजनक कुछ भी नहीं है। यदि आप भी उसी त्रुटि का सामना कर रहे हैं, तो एकत्र किए गए इन सुधारों को आज़माएँ मिनीटूल अपनी प्रगति को बचाने के लिए इसे ठीक करने के लिए यहां क्लिक करें।स्टारफ़ील्ड सेव गेम बनाने में विफल रहा
अंतरिक्ष-थीम वाली सेटिंग में होने वाले एक एक्शन रोल-प्लेइंग गेम के रूप में, स्टारफ़ील्ड ने 6 सितंबर, 2023 को आधिकारिक तौर पर रिलीज़ होने के बाद से बहुत लोकप्रियता हासिल की है। कई गेम प्रेमी इसे खेलने के लिए पीसी पर इंस्टॉल करना चुनते हैं।
हालाँकि, यह गेम हमेशा ठीक से काम नहीं कर सकता है और इसमें सामान्य त्रुटि होती है सेव गेम बनाने में विफल कंप्यूटर स्क्रीन पर दिखाई दे सकता है. यह आपको काफी निराश करता है, खासकर जब आप इस गेम पर घंटों-घंटों तक गेमप्ले करते हैं लेकिन अंततः, आप इन-गेम प्रगति को नहीं बचा सकते हैं, और समय और ऊर्जा बर्बाद हो जाती है।
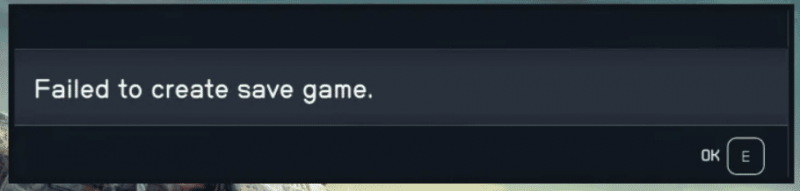
इस समस्या को ठीक करने से पहले, इस कष्टप्रद समस्या के पीछे के कारकों के बारे में जानना बेहतर होगा ताकि आप समस्या का समाधान कर सकें। उनमें मुख्य रूप से अनुमतियों की कमी, आपकी डिस्क से संबंधित समस्याएं, तृतीय-पक्ष एप्लिकेशन और सेवाएं, दूषित आवश्यक गेम फ़ाइलें और बहुत कुछ शामिल हो सकते हैं। इसके बाद, आइए देखें कि स्टारफ़ील्ड पर गेम-सेविंग समस्या का समाधान कैसे किया जाए।
सेव गेम बनाने में विफल स्टारफ़ील्ड को कैसे ठीक करें
कुछ सरल जाँच करें
सबसे पहले, आपको यह सुनिश्चित करने के लिए कुछ सरल जांच करने की आवश्यकता है कि कोई भी छोटी समस्या स्टारफील्ड को सेव गेम बनाने से नहीं रोक सकती है। ये त्वरित सेटिंग करें:
- सुनिश्चित करें कि आप पीसी के व्यवस्थापक उपयोगकर्ता हैं।
- सुनिश्चित करें कि आपने Starfield का वास्तविक गेम संस्करण इंस्टॉल किया है।
- पुष्टि करें कि हार्ड ड्राइव अच्छी तरह से काम करती है (रन करें)। chkdsk ) और जिस ड्राइव पर गेम इंस्टॉल है उसमें पर्याप्त डिस्क स्थान है।
- व्यवस्थापक अधिकारों के साथ स्टारफ़ील्ड चलाएँ - चुनने के लिए इस गेम पर राइट-क्लिक करें गुण , जाओ अनुकूलता , जाँच करना इस प्रोग्राम को व्यवस्थापक के रूप में चलाएँ , और परिवर्तन सहेजें।
- गेम और गेम क्लाइंट को नवीनतम संस्करण में अपडेट करना याद रखें।
विंडोज़ सुरक्षा में स्टारफ़ील्ड नियंत्रित फ़ोल्डर एक्सेस की अनुमति दें
जिन उपयोगकर्ताओं को स्टारफ़ील्ड स्टीम फ़ोरम पर समान त्रुटि थी, उनके अनुसार उन्होंने Windows सुरक्षा में Starfiled.exe को अनुमतियाँ देकर इस समस्या को ठीक किया। इसलिए, यदि आप एक सेव गेम नहीं बना सकते तो अभी एक मौका लें।
चरण 1: खोलें विंडोज़ सुरक्षा Windows 11/10 के खोज बॉक्स में इस ऐप को खोजकर।
चरण 2: क्लिक करें वायरस और खतरे से सुरक्षा > सेटिंग्स प्रबंधित करें .
चरण 3: क्लिक करने के लिए नीचे स्क्रॉल करें नियंत्रित फ़ोल्डर पहुंच प्रबंधित करें और टैप करें नियंत्रित फ़ोल्डर पहुंच के माध्यम से सभी ऐप .
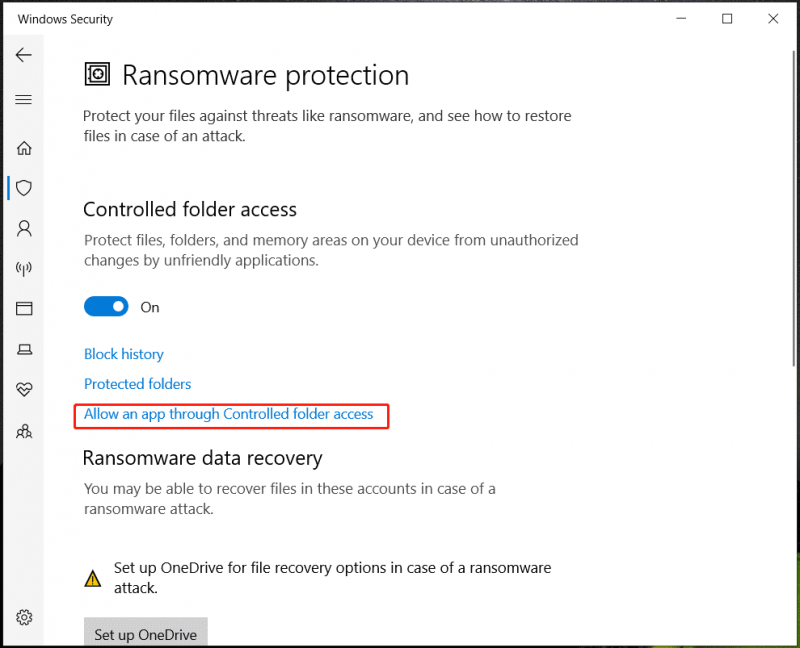
चरण 4: यहां Starfield.exe जोड़ने के लिए अपने पीसी को ब्राउज़ करें।
दस्तावेज़ फ़ोल्डर के लिए OneDrive सिंक अक्षम करें
डिफ़ॉल्ट रूप से, स्टारफ़िल्ड अपनी गेम फ़ाइलों को दस्तावेज़ फ़ोल्डर में माय गेम्स में सहेजता है, और विशिष्ट स्टारफ़िल्ड सेव स्थान पथ है C:\उपयोगकर्ता\(आपका उपयोगकर्ता नाम)\Documents\My गेम्स\Starfield . यदि OneDrive सक्षम है, तो दस्तावेज़ फ़ोल्डर डिफ़ॉल्ट रूप से OneDrive से समन्वयित होता है। इससे यह हो सकता है सेव गेम बनाने में विफल गलती। इसे ठीक करने के लिए, दस्तावेज़ों के लिए OneDrive सिंक अक्षम करें।
चरण 1: OneDrive के आइकन पर राइट-क्लिक करें और पर जाएँ समायोजन .
चरण 2: के अंतर्गत सिंक और बैकअप टैब, पर टैप करें बैकअप प्रबंधित करें .
चरण 3: के लिए बटन स्विच करें दस्तावेज़ बंद करें और क्लिक करें परिवर्तनों को सुरक्षित करें .
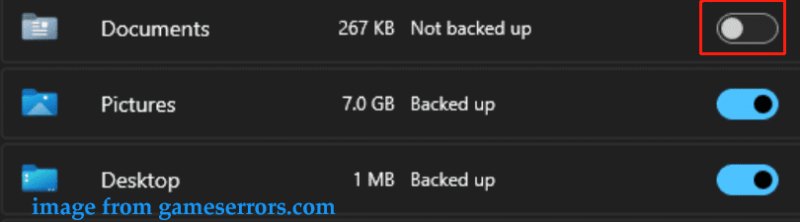
उपयोगकर्ता पथ बदलें
यदि आप अभी भी भागते हैं स्टारफ़ील्ड सेव गेम बनाने में विफल रहा आपके विंडोज 11/10 पीसी पर, शायद OneDrive ने दस्तावेज़ जैसे उपयोगकर्ता फ़ोल्डरों का पथ बदल दिया है। आपको विंडोज़ रजिस्ट्री में उपयोगकर्ता पथ को डिफ़ॉल्ट सेटिंग्स में बदलने की आवश्यकता है।
संबंधित पोस्ट: विंडोज 10 पर यूजर फोल्डर को दूसरी ड्राइव पर कैसे ले जाएं
सुझावों: ग़लतियों के कारण सिस्टम अनबूटेबल हो सकता है, इसलिए एक सिस्टम पुनर्स्थापना बिंदु बनाएं या रजिस्ट्री कुंजियों का बैकअप लें आगे बढ़ने के पहले।चरण 1: टाइप करें regedit खोज बॉक्स में जाएं और क्लिक करें रजिस्ट्री संपादक इस टूल को खोलने के लिए.
चरण 2: इस पथ पर नेविगेट करें: कंप्यूटर\HKEY_CURRENT_USER\Software\Microsoft\Windows\CurrentVersion\Explorer\User शैल फ़ोल्डर्स .
चरण 3: प्रदर्शित होने वाली वस्तु को देखें C:\Users\Username\OneDrive\Documents , उस पर राइट-क्लिक करें, और उसका मान डेटा बदलें सी:\उपयोगकर्ता\आपका उपयोगकर्ता नाम\दस्तावेज़ .
इसके अलावा, उन सभी फ़ाइलों के लिए भी यही कार्य करें जिनके पथ में OneDrive है और उन्हें डिफ़ॉल्ट पर रीसेट करें।
कुछ उदाहरण देखें:
से
- C:\Users\YourUsername\OneDrive\Documents
- C:\Users\YourUsername\OneDrive\Pictures
- C:\उपयोगकर्ता\आपका उपयोगकर्ता नाम\OneDrive\वीडियो
को
- सी:\उपयोगकर्ता\आपका उपयोगकर्ता नाम\दस्तावेज़
- सी:\उपयोगकर्ता\आपका उपयोगकर्ता नाम\चित्र
- सी:\उपयोगकर्ता\आपका उपयोगकर्ता नाम\वीडियो
मिनीटूल शैडोमेकर परीक्षण डाउनलोड करने के लिए क्लिक करें 100% स्वच्छ एवं सुरक्षित
निर्णय
इन्हें ठीक करने के लिए सामान्य समाधान हैं सेव गेम बनाने में विफल एक पीसी पर. यदि आप स्टारफ़ील्ड के लिए कोई सेव गेम नहीं बना सकते, तो उन्हें आज़माएँ और आप परेशानी से छुटकारा पा सकते हैं। यदि आपको कुछ अन्य उपयोगी समाधान मिलते हैं, तो हमें बताने के लिए हमारी सहायता टीम से संपर्क करें। धन्यवाद।



![विंडोज 11 एजुकेशन आईएसओ डाउनलोड करें और इसे पीसी पर इंस्टॉल करें [मिनीटूल टिप्स]](https://gov-civil-setubal.pt/img/news/0A/windows-11-education-download-iso-and-install-it-on-pc-minitool-tips-1.png)
![डिस्क क्लीनअप में डिलीट करने के लिए क्या सुरक्षित है? यहाँ जवाब है [MiniTool युक्तियाँ]](https://gov-civil-setubal.pt/img/data-recovery-tips/02/what-is-safe-delete-disk-cleanup.jpg)



![विंडोज 10 पर विंडोज आइडेंटिटी वेरिफिकेशन इश्यू कैसे तय करें [MiniTool News]](https://gov-civil-setubal.pt/img/minitool-news-center/06/how-fix-windows-identity-verification-issue-windows-10.jpg)
![[शुरुआती मार्गदर्शिका] वर्ड में दूसरी पंक्ति को इंडेंट कैसे करें?](https://gov-civil-setubal.pt/img/news/33/how-indent-second-line-word.png)
![विंडोज 10/8/7 में ACPI BIOS त्रुटि को ठीक करने के लिए एक पूर्ण गाइड [MiniTool Tips]](https://gov-civil-setubal.pt/img/backup-tips/59/full-guide-fix-acpi-bios-error-windows-10-8-7.jpg)



![WindowsApps फ़ोल्डर को कैसे हटाएँ और अनुमति प्राप्त करें [MiniTool युक्तियाँ]](https://gov-civil-setubal.pt/img/data-recovery-tips/64/how-delete-windowsapps-folder-get-permission.png)




