बाहरी हार्ड ड्राइव पर विभाजन हटाने के शीर्ष 3 तरीके
Top 3 Ways To Remove Partition On External Hard Drive
यदि आप चाहते हैं बाहरी हार्ड ड्राइव पर विभाजन हटाएँ डिस्क संग्रहण स्थान को पुनर्व्यवस्थित करने या डिस्क डेटा को साफ़ करने के लिए, लेकिन यह नहीं जानते कि यह कैसे करें, तो आप सही जगह पर आए हैं। यह मिनीटूल ट्यूटोरियल बताता है कि डिस्क प्रबंधन, डिस्कपार्ट और का उपयोग करके बाहरी हार्ड ड्राइव को कैसे अलग किया जाए मिनीटूल विभाजन विज़ार्ड .बाहरी हार्ड ड्राइव से विभाजन हटाने का उद्देश्य
आमतौर पर, बाहरी हार्ड ड्राइव की क्षमता बहुत बड़ी होती है, जो सैकड़ों जीबी से लेकर कई टीबी तक होती है। इसलिए, फ़ाइलों, प्रोग्रामों और ऑपरेटिंग सिस्टम को बेहतर ढंग से व्यवस्थित करने के लिए, हम हार्ड ड्राइव को विभिन्न तार्किक भागों में विभाजित करने की अनुशंसा करेंगे, जो डिस्क विभाजन हैं। हालाँकि, डिस्क को विभाजित करने के बाद आपको निम्नलिखित उद्देश्यों के लिए विभाजन को हटाने की आवश्यकता हो सकती है:
- डिस्क संग्रहण स्थान को पुनर्व्यवस्थित करें: यदि डिस्क में महत्वपूर्ण डेटा नहीं है, तो डिस्क भंडारण स्थान को पुनः प्राप्त करने के लिए, विभाजन का आकार बदलने की तुलना में विभाजन को सीधे हटाना या प्रारूपित करना अधिक कुशल है।
- डेटा हटाएँ: डिस्क विभाजन को हटाने से विभाजन में सभी डेटा को एक ही बार में सीधे हटाया जा सकता है, जिससे डेटा साफ़ करने में समय की बचत होती है। देखना बाहरी हार्ड ड्राइव से फ़ाइलों को स्थायी रूप से कैसे हटाएं .
- ऑपरेटिंग सिस्टम को अनइंस्टॉल करें: यदि विंडोज़ सिस्टम बाहरी हार्ड ड्राइव पर स्थापित है, तो संबंधित विभाजन को हटाना ऑपरेटिंग सिस्टम को अनइंस्टॉल करने का एक तरीका है।
- विभाजन समस्याओं को सुधारें: कभी-कभी, जब किसी विभाजन में कोई समस्या होती है, तो विभाजन को हटाकर या स्वरूपित करके समस्या को ठीक किया जा सकता है।
अब, आपको बाहरी हार्ड ड्राइव पर विभाजन को हटाने के लिए निम्नलिखित तरीकों से आगे बढ़ना होगा।
बाहरी हार्ड ड्राइव विंडोज 10/11 पर विभाजन कैसे हटाएं
तरीका 1. डिस्क प्रबंधन का उपयोग करें
किसी बाहरी हार्ड ड्राइव को विभाजित करने का सबसे आसान तरीका डिस्क प्रबंधन टूल का उपयोग करना है।
चरण 1. बाहरी हार्ड ड्राइव को अपने कंप्यूटर में डालें।
चरण 2. लक्ष्य अवांछित विभाजन पर राइट-क्लिक करें और चुनें वॉल्यूम हटाएँ संदर्भ मेनू से विकल्प। अगला, चयन करें हाँ सरल वॉल्यूम हटाएँ विंडो में।
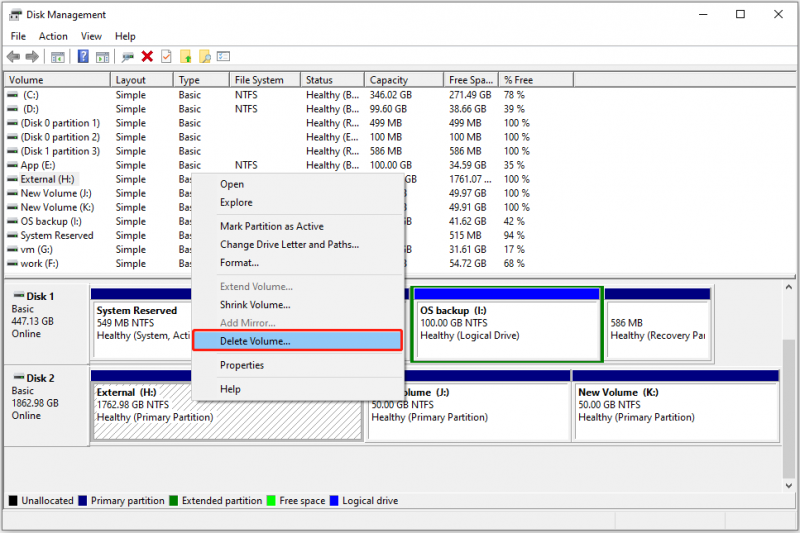
चरण 3. सभी अवांछित विभाजनों को हटाने के लिए उसी प्रक्रिया को दोहराएँ।
तरीका 2. डिस्कपार्ट कमांड लाइन्स का उपयोग करें
यदि आप बाहरी हार्ड ड्राइव विभाजन को हटाने के लिए कमांड लाइन का लाभ लेना पसंद करते हैं, तो आप निम्न चरणों का उल्लेख कर सकते हैं:
चरण 1. दबाएँ विंडोज़ + आर रन विंडो को ऊपर लाने के लिए कुंजी संयोजन। फिर टाइप करें डिस्कपार्ट टेक्स्ट मेनू में और दबाएँ प्रवेश करना .
चरण 2. चयन करें हाँ जब आप उपयोगकर्ता खाता नियंत्रण विंडो देखते हैं।
चरण 3. इसके बाद, निम्न कमांड टाइप करें और दबाएँ प्रवेश करना प्रत्येक आदेश के बाद:
- सूची डिस्क
- डिस्क का चयन करें * ( * बाहरी हार्ड ड्राइव की डिस्क संख्या का प्रतिनिधित्व करता है)
- सूची विभाजन
- विभाजन का चयन करें* (प्रतिस्थापित करें * अवांछित विभाजन संख्या के साथ)
- विभाजन हटाएँ
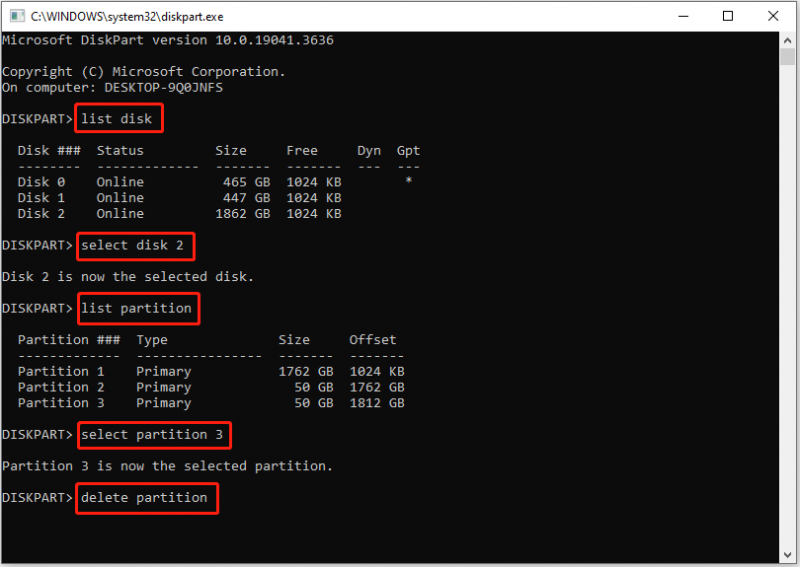
बाहरी हार्ड ड्राइव से सभी विभाजन एक साथ कैसे हटाएँ? आप निम्न कमांड लाइन टाइप कर सकते हैं:
- सूची डिस्क
- डिस्क का चयन करें * (प्रतिस्थापित करें * लक्ष्य बाह्य डिस्क संख्या के साथ)
- साफ
तरीका 3. मिनीटूल पार्टीशन विज़ार्ड का उपयोग करें
कभी-कभी, कुछ उपयोगकर्ताओं ने बताया कि वे बाहरी हार्ड ड्राइव पर विभाजन को हटाने में असमर्थ हैं डिस्क प्रबंधन के सभी विकल्प धूसर हो गए , डिस्कपार्ट क्लीन काम नहीं कर रहा है, आदि। ऐसी स्थितियों में, आप इसका उपयोग करके विभाजन को हटाने का विकल्प चुन सकते हैं मुफ़्त विभाजन प्रबंधक , मिनीटूल विभाजन विज़ार्ड।
यह पेशेवर विभाजन जादू लगभग सभी डिस्क और विभाजन प्रबंधन कार्यों को कवर करता है जो विंडोज़ अंतर्निहित उपकरण कर सकते हैं, और कई अतिरिक्त सुविधाएँ प्रदान करता है, जैसे हार्ड ड्राइव क्लोन , हार्ड ड्राइव डेटा रिकवरी, सिस्टम ड्राइव प्रारूप, आदि।
अब, आज़माने के लिए मिनीटूल पार्टिशन विज़ार्ड डाउनलोड और इंस्टॉल करें।
मिनीटूल पार्टीशन विज़ार्ड निःशुल्क डाउनलोड करने के लिए क्लिक करें 100% स्वच्छ एवं सुरक्षित
चरण 1. बाहरी हार्ड ड्राइव को अपने कंप्यूटर से कनेक्ट करें।
चरण 2. इसके मुख्य इंटरफ़ेस में प्रवेश करने के लिए स्थापित मिनीटूल विभाजन प्रबंधन उपकरण लॉन्च करें।
चरण 3. अवांछित विभाजन का चयन करें, फिर बाएँ मेनू को नीचे स्क्रॉल करें और चुनें विभाजन हटाएँ .
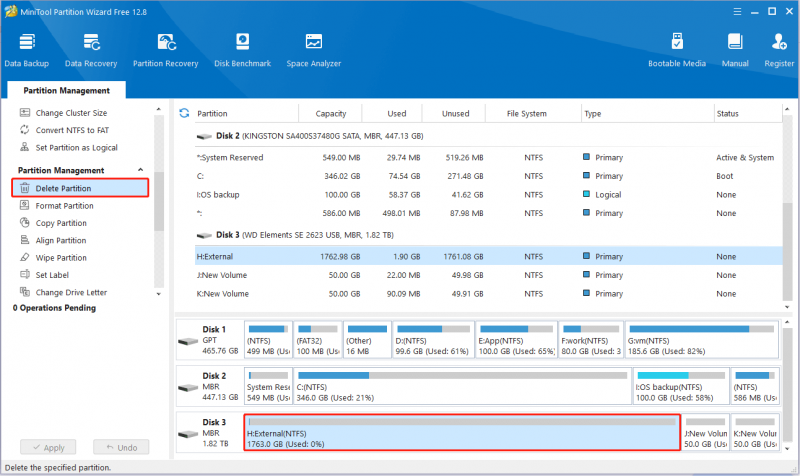
चरण 4. क्लिक करें आवेदन करना निचले बाएँ कोने में बटन.
यदि आपको बाहरी हार्ड ड्राइव पर सभी विभाजनों को एक साथ हटाने की आवश्यकता है, तो आप संपूर्ण डिस्क का चयन कर सकते हैं और क्लिक कर सकते हैं सभी विभाजन हटाएँ बटन।
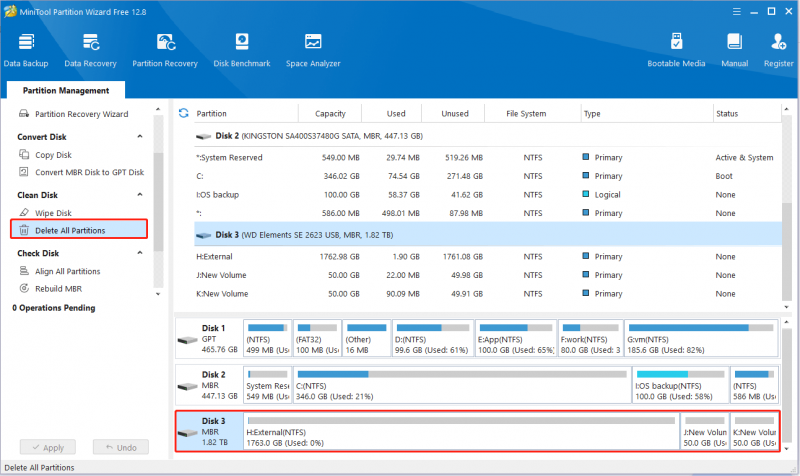
अगला, चयन करें हाँ पॉप-अप विंडो में. उसके बाद क्लिक करें आवेदन करना .
अग्रिम पठन:
यदि कोई विभाजन गलती से हटा दिया गया है और आप ऐसा करना चाहते हैं हटाए गए विभाजन से डेटा पुनर्प्राप्त करें , आप उपयोग कर सकते हैं मिनीटूल पावर डेटा रिकवरी इस कार्य को पूरा करने के लिए. यह बाहरी हार्ड ड्राइव, आंतरिक हार्ड ड्राइव, यूएसबी फ्लैश ड्राइव, एसडी कार्ड और अन्य फ़ाइल स्टोरेज डिवाइस से डेटा पुनर्प्राप्त करने में मदद कर सकता है।
पुनर्प्राप्ति के लिए विभिन्न फ़ाइल प्रकार उपलब्ध हैं, जैसे वर्ड दस्तावेज़, एक्सेल स्प्रेडशीट, पीपीटी, चित्र, वीडियो, ऑडियो फ़ाइलें इत्यादि।
मिनीटूल पावर डेटा रिकवरी निःशुल्क डाउनलोड करने के लिए क्लिक करें 100% स्वच्छ एवं सुरक्षित
जमीनी स्तर
एक शब्द में, यह पोस्ट आपको यह दिखाने के लिए लिखी गई है कि डिस्क प्रबंधन, डिस्कपार्ट कमांड और मिनीटूल पार्टीशन विज़ार्ड की मदद से बाहरी हार्ड ड्राइव पर विभाजन को कैसे हटाया जाए। आप वह तरीका चुन सकते हैं जो आपको पसंद हो।
यदि आपको मिनीटूल सहायता टीम से किसी सहायता की आवश्यकता हो, तो कृपया संपर्क करें [ईमेल सुरक्षित] .
![विंडोज 10 पर रिकवरी विकल्पों का उपयोग कैसे करें [परिसर और कदम] [मिनीटूल टिप्स]](https://gov-civil-setubal.pt/img/backup-tips/63/how-use-recovery-options-windows-10-premise.jpg)
![विंडोज 10 को रीबूट कैसे करें? (3 उपलब्ध तरीके) [MiniTool News]](https://gov-civil-setubal.pt/img/minitool-news-center/45/how-reboot-windows-10-properly.png)




![त्वरित सुधार 'रिबूट और उचित बूट डिवाइस का चयन करें' विंडोज में [MiniTool युक्तियाँ]](https://gov-civil-setubal.pt/img/disk-partition-tips/48/quick-fixreboot-select-proper-boot-devicein-windows.jpg)
![Google Chrome पर 'ERR_NAME_NOT_RESOLVED' त्रुटि के लिए सुधार [MiniTool News]](https://gov-civil-setubal.pt/img/minitool-news-center/02/fixes-err_name_not_resolved-error-google-chrome.png)
![ओएस के बिना हार्ड डिस्क से डेटा पुनर्प्राप्त करने के लिए कैसे - विश्लेषण और सुझाव [MiniTool टिप्स]](https://gov-civil-setubal.pt/img/data-recovery-tips/45/how-recover-data-from-hard-disk-without-os-analysis-tips.png)
![Battle.net गेम डाउनलोड करते समय धीमी गति से डाउनलोड करें? 6 सुधारों का प्रयास करें [मिनीटूल युक्तियाँ]](https://gov-civil-setubal.pt/img/news/8C/battle-net-download-slow-when-downloading-a-game-try-6-fixes-minitool-tips-1.png)
![Keyloggers का पता कैसे लगाएं? पीसी से उन्हें कैसे निकालें और रोकें? [मिनीटूल टिप्स]](https://gov-civil-setubal.pt/img/backup-tips/D1/how-to-detect-keyloggers-how-remove-and-prevent-them-from-pc-minitool-tips-1.png)
![गेमिंग के लिए SSD या HDD? इस पोस्ट से उत्तर प्राप्त करें [MiniTool Tips]](https://gov-civil-setubal.pt/img/disk-partition-tips/25/ssd-hdd-gaming.jpg)






![नेटफ्लिक्स त्रुटि कोड प्राप्त करें: M7111-1331? यहाँ है कि इसे कैसे ठीक करें! [मिनीटूल न्यूज़]](https://gov-civil-setubal.pt/img/minitool-news-center/57/get-netflix-error-code.jpg)
