विंडोज 10 ब्राइटनेस स्लाइडर मिसिंग के लिए टॉप 6 सॉल्यूशंस [मिनीटूल न्यूज]
Top 6 Solutions Windows 10 Brightness Slider Missing
सारांश :
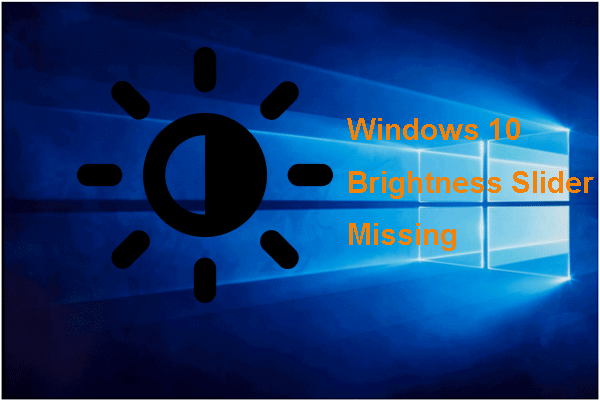
Windows 10 चमक स्लाइडर की त्रुटि के कारण क्या होता है? विंडोज 10 के मुद्दे को कैसे ठीक करें कोई चमक स्लाइडर नहीं? इस पोस्ट से मिनीटूल आपको समाधान दिखाएगा। इसके अलावा, आप अधिक विंडोज टिप्स और समाधान खोजने के लिए मिनीटूल पर जा सकते हैं।
विंडोज 10 ब्राइटनेस स्लाइडर मिसिंग के कारण क्या है?
कुछ उपयोगकर्ताओं ने बताया कि वे विंडोज 10 ब्राइटनेस स्लाइडर के लापता होने की त्रुटि के कारण आते हैं। कोई भी चमक स्लाइडर उपयोगकर्ताओं के लिए बड़ी असुविधा का कारण नहीं बनता है क्योंकि उन्हें हर बार स्क्रीन की चमक को बदलने के लिए विंडोज सेटिंग्स के अंदर गहरी सेटिंग्स चमक की खोज करनी पड़ती है।
फिर विंडोज 10 ब्राइटनेस स्लाइडर के गुम होने का क्या कारण हो सकता है? सामान्य तौर पर, यह समस्या कई कारणों से हो सकती है, जैसे:
- पुराने ग्राफिक्स ड्राइवर;
- डिवाइस ड्राइवर में मॉनिटर ड्राइवर अक्षम है;
- ब्राइटनेस सेटिंग्स को अधिसूचना केंद्र से हटा दिया गया था।
तो, क्या आप जानते हैं कि विंडोज 10 चमक स्लाइडर की त्रुटि को कैसे हल करें? निम्नलिखित अनुभाग में, हम आपको समाधान दिखाएंगे।
कैसे हल करें विंडोज 10 ब्राइटनेस स्लाइडर मिसिंग?
- मॉनिटर ड्राइवर को पुनर्स्थापित करें
- ग्राफिक्स ड्राइवर अपडेट करें
- क्विक एक्टीविटीज़ पर लौटें ब्राइटनेस सेटिंग
- अपनी पावर सेटिंग्स बदलें
- एक सामान्य PnP मॉनिटर ड्राइवर स्थापित करें
- विंडोज 10 को नवीनतम संस्करण में अपडेट करें
विंडोज 10 ब्राइटनेस स्लाइडर मिसिंग के लिए शीर्ष 6 समाधान
इस अनुभाग में, हम आपको बिना चमक वाले स्लाइडर विंडोज 10 के समाधान दिखाएंगे।
समाधान 1. मॉनिटर ड्राइवर को पुनर्स्थापित करें
विंडोज 10 की चमक स्लाइडर की त्रुटि को ठीक करने के लिए, आप डिवाइस मैनेजर में डिवाइस को सक्षम करने का विकल्प चुन सकते हैं।
अब, यहाँ ट्यूटोरियल है।
- दबाएँ खिड़कियाँ कुंजी और आर खोलने के लिए एक साथ कुंजी Daud संवाद।
- फिर टाइप करें devmgmt.msc बॉक्स में और क्लिक करें ठीक जारी रखने के लिए।
- डिवाइस मैनेजर विंडो में, अपना मॉनिटर ड्राइवर चुनें और उसे राइट-क्लिक करें।
- उसके बाद चुनो डिवाइस की स्थापना रद्द करें जारी रखने के लिए।
- इसके बाद, क्लिक करें इस उपकरण के लिए ड्राइवर सॉफ़्टवेयर हटाएं और क्लिक करें ठीक जारी रखने के लिए।
- उसके बाद, क्लिक करें हार्डवेयर परिवर्तन के लिए स्कैन करें जारी रखने के लिए।
- यह डिफ़ॉल्ट मॉनिटर ड्राइवर स्थापित करेगा।
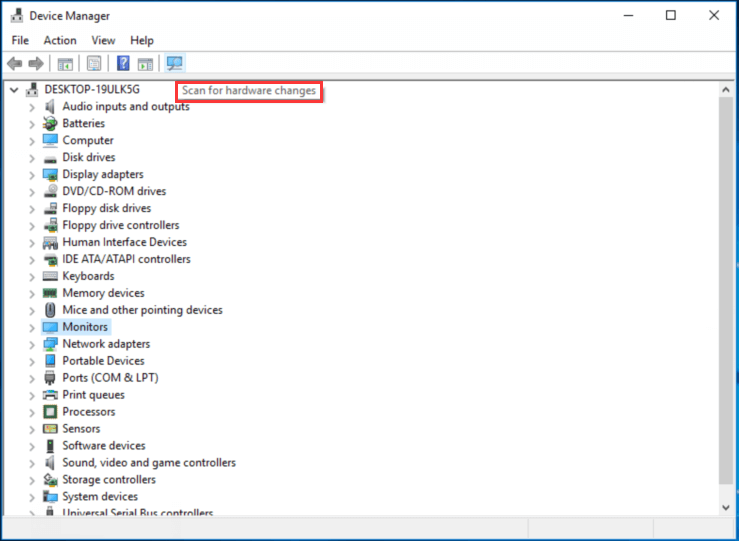
जब सभी चरण समाप्त हो जाते हैं, तो अपने कंप्यूटर को रिबूट करें और जांचें कि क्या विंडोज 10 चमक स्लाइडर की त्रुटि गायब है।
समाधान 2. अद्यतन ग्राफिक्स ड्राइवर
विंडोज 10 की चमक स्लाइडर समस्या को ठीक करने के लिए, आप ग्राफिक्स ड्राइवर को अपडेट करने का विकल्प चुन सकते हैं।
अब, यहाँ ट्यूटोरियल है।
- दबाएँ खिड़कियाँ कुंजी और आर खोलने के लिए एक साथ कुंजी Daud संवाद।
- फिर टाइप करें devmgmt.msc बॉक्स में और क्लिक करें ठीक जारी रखने के लिए ।
- डिवाइस मैनेजर विंडो में, अपने ग्राफिक्स ड्राइवर का चयन करें और चुनें ड्राइवर अपडेट करें जारी रखने के लिए।
- उसके बाद चुनो अपडेट किए गए ड्राइवर सॉफ़्टवेयर के लिए स्वचालित रूप से खोजें जारी रखने के लिए।
- फिर जारी रखने के लिए ऑन-स्क्रीन विज़ार्ड का पालन करें।
सभी चरणों के समाप्त होने के बाद, अपने कंप्यूटर को रिबूट करें और जांचें कि क्या विंडोज 10 की कोई चमक स्लाइडर तय नहीं है।
समाधान 3. त्वरित क्रियाओं के लिए ब्राइटनेस सेटिंग पर लौटें
विंडोज 10 चमक स्लाइडर के लापता होने के मुद्दे को ठीक करने के लिए, आप त्वरित कार्यों के लिए चमक वापस करने का विकल्प चुन सकते हैं।
अब, यहाँ ट्यूटोरियल है।
- दबाएँ खिड़कियाँ कुंजी और मैं खोलने के लिए एक साथ कुंजी समायोजन ।
- विंडोज सेटिंग्स विंडो में, चुनें प्रणाली ।
- पॉप-अप विंडो में, चुनें सूचनाएं और कार्य ।
- दाएं-पैनल पर, का पता लगाएं त्वरित क्रियाओं को जोड़ें या निकालें ।
- नीचे स्क्रॉल करें और खोजें चमक , और फिर इसे स्विच करें पर ।
सभी चरणों के समाप्त होने के बाद, अपने कंप्यूटर को रिबूट करें और जांचें कि क्या कोई चमक स्लाइडर विंडोज 10 की त्रुटि तय नहीं है।
 विंडोज 10 में स्क्रीन ब्राइटनेस कैसे एडजस्ट करें? गाइड का पालन करें!
विंडोज 10 में स्क्रीन ब्राइटनेस कैसे एडजस्ट करें? गाइड का पालन करें! आंखों के तनाव से बचने के लिए एक अच्छा विकल्प स्क्रीन चमक को समायोजित करना है। विंडोज 10 पर चमक कैसे बदलें? इस पोस्ट में कई तरीके दिए गए हैं।
अधिक पढ़ेंसमाधान 4. अपनी पावर सेटिंग्स बदलें
विंडोज 10 की चमक स्लाइडर की त्रुटि को हल करने के लिए, आप अपनी पावर सेटिंग्स को बदलना चुन सकते हैं।
अब, यहाँ ट्यूटोरियल है।
- नियंत्रण कक्ष खोलें।
- तब दबायें ऊर्जा के विकल्प ।
- क्लिक योजना सेटिंग्स बदलें ।
- तब दबायें उन्नत बिजली सेटिंग्स बदलें ।
- निम्नलिखित विकल्प सक्षम करें: चमक प्रदर्शित करें , मंद प्रदर्शन चमक , तथा अनुकूली चमक सक्षम करें।
- आखिर में क्लिक करें लागू तथा ठीक परिवर्तनों को बचाने के लिए।
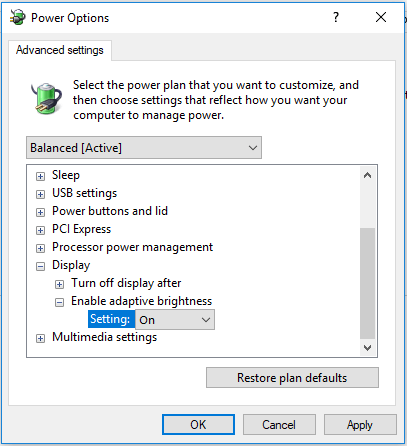
एक बार सभी चरण समाप्त हो जाने के बाद, अपने कंप्यूटर को रिबूट करें और जांचें कि क्या विंडोज 10 चमक स्लाइडर का मुद्दा गायब है।
समाधान 5. एक सामान्य PnP मॉनिटर ड्राइवर स्थापित करें
विंडोज 10 कोई चमक स्लाइडर की त्रुटि को ठीक करने के लिए, आप एक जेनेरिक PnP मॉनिटर ड्राइवर स्थापित करना चुन सकते हैं।
अब, यहाँ ट्यूटोरियल है।
- खुला हुआ डिवाइस मैनेजर।
- इसका विस्तार करें मॉनिटर ड्राइवर और राइट-क्लिक करें।
- उसके बाद चुनो ड्राइवर अपडेट करें जारी रखने के लिए।
- अगला, चुनें ड्राइवर सॉफ़्टवेयर के लिए मेरा कंप्यूटर ब्राउज़ करें ।
- विकल्प पर क्लिक करें मुझे अपने कंप्यूटर पर उपलब्ध ड्राइवरों की सूची से चुनने दें ।
- को चुनिए सामान्य PnP मॉनिटर और क्लिक करें आगे जारी रखने के लिए।
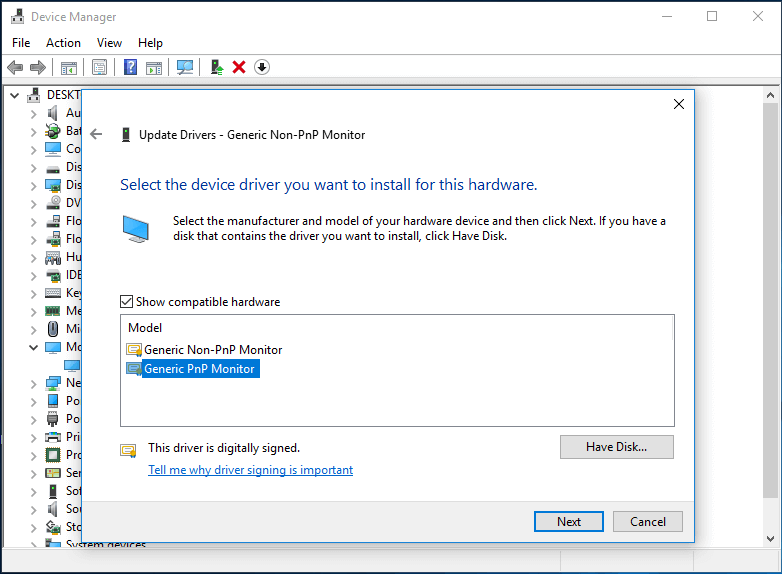
फिर प्रक्रिया समाप्त होने की प्रतीक्षा करें। जब सभी चरण समाप्त हो जाएं, तो अपने कंप्यूटर को रिबूट करें और जांचें कि क्या कोई चमक स्लाइडर विंडोज 10 की त्रुटि तय नहीं है।
समाधान 6. नवीनतम संस्करण के लिए विंडोज 10 अपडेट करें
जैसा कि सर्वविदित है, विंडोज अपडेट कुछ पैच को अपडेट करने और कुछ बग्स को ठीक करने में सक्षम है। तो, विंडोज 10 की चमक स्लाइडर समस्या को ठीक करने के लिए, आप अपने विंडोज 10 को नवीनतम संस्करण में अपडेट करने का विकल्प चुन सकते हैं।
अब, यहाँ ट्यूटोरियल है।
- दबाएँ खिड़कियाँ कुंजी और मैं खोलने के लिए एक साथ कुंजी समायोजन ।
- उसके बाद चुनो अद्यतन और सुरक्षा जारी रखने के लिए।
- फिर जाना है विंडोज सुधार टैब और क्लिक करें अद्यतन के लिए जाँच जारी रखने के लिए।
सभी लंबित अद्यतनों को स्थापित करने के बाद, अपने कंप्यूटर को पुनरारंभ करें और जांचें कि क्या विंडोज 10 चमक स्लाइडर की त्रुटि गायब है।
 विंडोज 10 एडेप्टिव ब्राइटनेस मिसिंग / नॉट फिक्सिंग
विंडोज 10 एडेप्टिव ब्राइटनेस मिसिंग / नॉट फिक्सिंग विंडोज 10 अनुकूली चमक को ठीक करने का तरीका जांचें, विंडोज 10 अनुकूली चमक काम नहीं कर रही है या मुद्दों को बंद नहीं कर रही है। 4 विधियाँ प्रदान की गई हैं।
अधिक पढ़ेंयोग करने के लिए, इस पोस्ट में बिना चमक वाले स्लाइडर विंडोज के मुद्दे को ठीक करने के 6 तरीके दिखाए गए हैं। 10. यदि आप एक ही त्रुटि पर आते हैं, तो इन समाधानों को आज़माएं। यदि आपके पास इसे ठीक करने का कोई बेहतर विचार है, तो टिप्पणी क्षेत्र में साझा करें।

![फ़ायरवॉल विंडोज 10 के माध्यम से प्रोग्राम को कैसे अनुमति दें या ब्लॉक करें [MiniTool News]](https://gov-civil-setubal.pt/img/minitool-news-center/18/how-allow-block-program-through-firewall-windows-10.jpg)
![Microsoft साउंड मैपर क्या है और मिसिंग मैपर को कैसे ठीक करें [मिनीटुल न्यूज़]](https://gov-civil-setubal.pt/img/minitool-news-center/71/what-is-microsoft-sound-mapper.png)
![एसर रिकवरी करना चाहते हैं? इन नुस्खों को जानिए [MiniTool Tips]](https://gov-civil-setubal.pt/img/data-recovery-tips/31/want-do-acer-recovery.jpg)




![कैसे बदलें जब उत्पाद कुंजी बदलें काम नहीं करता है [MiniTool News]](https://gov-civil-setubal.pt/img/minitool-news-center/05/how-fix-when-change-product-key-does-not-work.png)





![अवास्ट (सॉफ्टवेयर या वेबसाइट) पर एक अपवाद कैसे जोड़ें [MiniTool News]](https://gov-civil-setubal.pt/img/minitool-news-center/88/how-add-an-exception-avast-software.jpg)

![विंडोज 11 रिलीज की तारीख: 2021 के अंत में अपेक्षित सार्वजनिक रिलीज [मिनीटूल न्यूज]](https://gov-civil-setubal.pt/img/minitool-news-center/58/windows-11-release-date.png)


