विंडोज 10 में पसंदीदा फोल्डर को बुकमार्क करने के 4 तरीके
Vindoja 10 Mem Pasandida Pholdara Ko Bukamarka Karane Ke 4 Tarike
जब आप अपने कंप्यूटर पर विभिन्न प्रकार के फोल्डर देखते हैं, तो क्या आप विंडोज 10 में पसंदीदा फोल्डर को बुकमार्क करना चाहते हैं? इस पोस्ट में से मिनीटूल , आप फ़ोल्डर्स को बुकमार्क करने के कई उपयोगी तरीके प्राप्त कर सकते हैं, और फिर आप उन्हें किसी भी समय त्वरित रूप से एक्सेस कर सकते हैं।
Google Chrome या Microsoft Edge में बुकमार्क या पसंदीदा फ़ोल्डर में आवश्यक वेबपृष्ठों को जोड़ने की तरह, आप अपने पसंदीदा फ़ोल्डरों को त्वरित रूप से एक्सेस करने के लिए उन्हें बुकमार्क कर सकते हैं। यहां आप सीख सकते हैं कि विंडोज 10 में पसंदीदा फ़ोल्डर कैसे जोड़ना है।
विंडोज 10 में फोल्डर को बुकमार्क कैसे करें
तरीका 1. क्विक एक्सेस के लिए फोल्डर्स को पिन करें
पसंदीदा फ़ोल्डरों को बुकमार्क करने का सबसे आसान और सबसे सामान्य तरीका उन्हें पिन करना है त्वरित ऐक्सेस . त्वरित पहुँच विंडोज़ में एक शक्तिशाली सुविधा है जो आपके अक्सर उपयोग किए जाने वाले फ़ोल्डरों और हाल ही में एक्सेस की गई फ़ाइलों को प्रदर्शित करती है। आप अपने पसंदीदा फ़ोल्डरों को त्वरित पहुँच में पिन करने के लिए नीचे दिए गए चरणों का पालन कर सकते हैं।
चरण 1. दबाएं विंडोज + ई फ़ाइल एक्सप्लोरर खोलने के लिए कुंजी संयोजन।
चरण 2। उस फ़ोल्डर का पता लगाएँ जिसे आप त्वरित पहुँच में जोड़ना चाहते हैं और इसे चुनने के लिए राइट-क्लिक करें त्वरित पहुँच के लिए पिन करें (या आप इसे सीधे क्विक एक्सेस सेक्शन में खींच सकते हैं)।

अब आप देख सकते हैं कि चयनित फ़ोल्डर बाएँ फलक में त्वरित पहुँच अनुभाग में प्रदर्शित होता है। अगर आप इसे क्विक एक्सेस से हटाना चाहते हैं, तो आप इसे राइट-क्लिक कर सकते हैं और चुन सकते हैं त्वरित पहुँच से अनपिन करें .
तरीका 2. फोल्डर्स को टास्कबार पर पिन करें
टास्कबार प्रोग्राम के लिए एक्सेस प्वाइंट है जो आपके डेस्कटॉप पर सभी खुले हुए एप्लिकेशन और फाइलों को प्रदर्शित करता है। इसलिए, अपने पसंदीदा फ़ोल्डरों को विंडोज टास्कबार पर पिन करना अक्सर उपयोग किए जाने वाले फ़ोल्डरों को जल्दी से खोजने का एक उपयोगी तरीका है।
चरण 1. फ़ोल्डर को राइट-क्लिक करें और चुनें शॉर्टकट बनाएं .
चरण 2. अब आप देख सकते हैं कि फ़ोल्डर का शॉर्टकट बन गया है। और आप शॉर्टकट को टास्कबार पर खींच सकते हैं या चुनने के लिए राइट-क्लिक कर सकते हैं टास्कबार में पिन करें .
तरीका 3. स्टार्ट मेन्यू में फोल्डर्स को पिन करें
क्विक एक्सेस और विंडोज टास्कबार के अलावा, आप अपने पसंदीदा फोल्डर को शुरुआत की सूची . फिर आप इसे अन्य एप्लिकेशन की तरह स्टार्ट मेन्यू से खोल सकते हैं।
इस क्रिया का संचालन सरल है। आपको केवल फ़ोल्डर को राइट-क्लिक करने और चयन करने की आवश्यकता है शुरू करने के लिए दबाए .
तरीका 4. फोल्डर्स शॉर्टकट बनाएं
फ़ोल्डर शॉर्टकट के साथ, आप फ़ोल्डर को उन स्थानों पर रख सकते हैं जहां उन्हें एक्सेस करना सबसे आसान है। आप फ़ाइल एक्सप्लोरर में सभी फ़ोल्डरों के लिए शॉर्टकट बना सकते हैं। जिस तरह से 2 में चर्चा की गई है, आप फ़ोल्डर को राइट-क्लिक करके और चयन करके एक फ़ोल्डर शॉर्टकट बना सकते हैं शॉर्टकट बनाएं .
या यदि आप अपने डेस्कटॉप पर शॉर्टकट बनाना चाहते हैं तो आप निम्नानुसार कर सकते हैं।
चरण 1. अपने डेस्कटॉप पर, किसी रिक्त क्षेत्र पर राइट-क्लिक करें और चुनें नया > छोटा रास्ता .
चरण 2. स्रोत फ़ोल्डर का स्थान पथ इनपुट करें और क्लिक करें अगला .
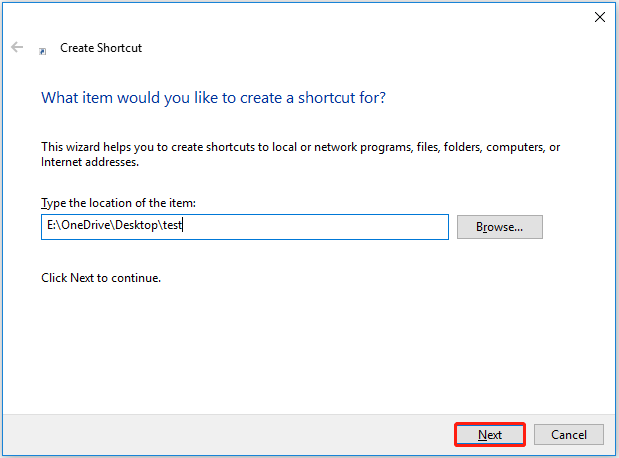
चरण 3. शॉर्टकट को एक नाम दें और क्लिक करें खत्म करना . अब आप बनाए गए शॉर्टकट को अपने डेस्कटॉप पर देख सकते हैं।
इसके अलावा, कुछ तीसरे पक्ष फ़ाइल प्रबंधकों पसंदीदा फ़ोल्डरों को प्रबंधित और बुकमार्क करने में आपकी सहायता कर सकता है। आप अपनी जरूरत के हिसाब से इनका इस्तेमाल कर सकते हैं।
खोए हुए पसंदीदा फ़ोल्डरों को पुनर्प्राप्त करने के लिए बोनस टिप
गूगल पर सर्च करने पर आप पाएंगे कि कई यूजर्स डेटा लॉस का सामना कर रहे हैं। यदि आप एक ही समस्या का सामना कर रहे हैं, जैसे कि अपने पसंदीदा फ़ोल्डरों को खोना। तुम्हे क्या करना चाहिए? क्या खोए हुए फोल्डर को वापस पाने का कोई तरीका है? बिल्कुल हाँ।
यहाँ, का एक टुकड़ा पेशेवर डेटा रिकवरी सॉफ़्टवेयर , आपको मिनीटूल पावर डेटा रिकवरी की सिफारिश की जाती है। यह उपयोग में आसान डेटा रिस्टोर टूल है जो आपको सभी फाइल स्टोरेज डिवाइस में ईमेल, चित्र, दस्तावेज, वीडियो आदि को पुनर्प्राप्त करने में मदद कर सकता है।
इसके अलावा, मिनीटूल पावर डेटा रिकवरी 1 जीबी से अधिक का डेटा मुफ्त में रिकवर करने का समर्थन करता है। आप मुफ्त संस्करण डाउनलोड करने के लिए नीचे दिए गए बटन पर क्लिक कर सकते हैं और कोशिश कर सकते हैं।
विंडोज 11/10/8/7 पर फ़ोल्डर्स को पुनर्प्राप्त करने के लिए इस टूल का उपयोग करने के लिए विस्तृत गाइड के लिए, आप इस पोस्ट को देख सकते हैं: विंडोज़ पर हटाए गए फ़ोल्डरों को कैसे पुनर्प्राप्त करें?
जमीनी स्तर
अब मुझे विश्वास है कि आप जान गए होंगे कि विंडोज 10 में किसी फ़ोल्डर को बुकमार्क कैसे करना है और मिनीटूल पावर डेटा रिकवरी के साथ खोए हुए या हटाए गए फ़ोल्डरों को कैसे पुनर्प्राप्त करना है। यदि आपको पसंदीदा फ़ोल्डर को बुकमार्क करने के लिए कोई अन्य अच्छा समाधान मिला है, तो आप उन्हें नीचे टिप्पणी क्षेत्र में साझा कर सकते हैं।



![आपके Google होम के साथ संवाद नहीं कर सकता: 7 उपयोगी समाधान [MiniTool News]](https://gov-civil-setubal.pt/img/minitool-news-center/92/could-not-communicate-with-your-google-home.png)




![PS4 कंसोल पर त्रुटि SU-41333-4 को ठीक करने के 5 तरीके [मिनीटूल]](https://gov-civil-setubal.pt/img/tipps-fur-datentr-gerverwaltung/01/5-wege-den-fehler-su-41333-4-auf-der-ps4-konsole-zu-beheben.jpg)

![[चरण-दर-चरण मार्गदर्शिका] विंडोज़/मैक के लिए बॉक्स ड्राइव डाउनलोड और इंस्टॉल करें [मिनीटूल टिप्स]](https://gov-civil-setubal.pt/img/news/0A/step-by-step-guide-box-drive-download-install-for-windows/mac-minitool-tips-1.png)

![क्रोम ओएस फ्लेक्स को कैसे हटाएं और विंडोज़ को कैसे पुनर्स्थापित करें [दो तरीके]](https://gov-civil-setubal.pt/img/partition-disk/78/how-to-delete-chrome-os-flex-and-reinstall-windows-two-methods-1.png)




![विंडोज 10 सभी रैम का उपयोग नहीं कर रहा है? इसे ठीक करने के लिए 3 समाधान आज़माएं! [मिनीटुल न्यूज़]](https://gov-civil-setubal.pt/img/minitool-news-center/21/windows-10-not-using-all-ram.png)

