विंडोज 11 इंस्टालर आईएसओ डाउनलोड और यूएसबी से ओएस कैसे स्थापित करें
Vindoja 11 Instalara A I Esa O Da Unaloda Aura Yu Esabi Se O Esa Kaise Sthapita Karem
विंडोज 11 स्थापित करने की योजना? क्या कोई विंडोज 11 इंस्टॉलर है? मिनीटूल आपको विंडोज 11 इंस्टॉलर डाउनलोड और यूएसबी ड्राइव से आईएसओ के माध्यम से सिस्टम को कैसे स्थापित किया जाए, इस पर एक विस्तृत गाइड देता है। चलिए अब शुरू करते हैं।
बिल्कुल नए ऑपरेटिंग सिस्टम के रूप में, विंडोज 11 ने बहुत लोकप्रियता हासिल की है और अधिक से अधिक लोग इस ओएस को विंडोज 10 (इसका अंतिम संस्करण - 22H2 से जीवन समाप्त हो जाएगा 14 अक्टूबर, 2025 को)।
इस ऑपरेटिंग सिस्टम को स्थापित करने से पहले, आपको चाहिए जांचें कि पीसी विंडोज 11 के साथ संगत है या नहीं . यदि आपका हार्डवेयर विनिर्देश सिस्टम आवश्यकताओं को पूरा नहीं कर सकता है, तो आप इस सिस्टम को तब तक स्थापित नहीं कर सकते जब तक कि आप इसके लिए कुछ उपाय न करें विंडोज 11 सिस्टम आवश्यकताओं को बायपास करें . यदि विंडोज 11 आपके पीसी पर चल सकता है, तो इसे स्थापित करने का प्रयास करें।
तो यह काम कैसे करें? क्या स्थापना के लिए विंडोज 11 इंस्टॉलर है? विंडोज 11 इंस्टालर आईएसओ कैसे प्राप्त करें और यूएसबी फ्लैश ड्राइव से सिस्टम को कैसे स्थापित करें, यह जानने के लिए अगले भाग पर जाएं।
विंडोज 11 इंस्टालर डाउनलोड
विंडोज 11 इंस्टालर आईएसओ डाउनलोड
आप आधिकारिक वेबसाइट से विंडोज़ आईएसओ छवि डाउनलोड कर सकते हैं और इसे ऑफ़लाइन इंस्टॉलर के रूप में उपयोग कर सकते हैं। Windows 11 ISO का पूर्ण संस्करण प्राप्त करने के लिए, इन चरणों का पालन करें:
चरण 1: अपने पीसी पर क्रोम, फ़ायरफ़ॉक्स, एज या अन्य ब्राउज़र खोलें और इस पृष्ठ पर जाएँ: https://www.microsoft.com/software-download/windows11।
चरण 2: नीचे स्क्रॉल करें x64 उपकरणों के लिए विंडोज 11 डिस्क इमेज (आईएसओ) डाउनलोड करें अनुभाग।
चरण 3: के ड्रॉप-डाउन तीर पर क्लिक करें डाउनलोड का चयन करें और चुनें विंडोज 11 (x64 उपकरणों के लिए बहु-संस्करण आईएसओ) . तब दबायें अब डाउनलोड करो .

चरण 4: वही भाषा चुनें जो आपके द्वारा उपयोग की जा रही भाषा के समान हो और क्लिक करें पुष्टि करना .
चरण 5: क्लिक करें 64-बिट डाउनलोड विंडोज 11 आईएसओ का पूर्ण संस्करण डाउनलोड करना शुरू करने के लिए बटन। ध्यान दें कि यह डाउनलोड लिंक निर्माण के समय से केवल 24 घंटों के लिए वैध है।
विंडोज 11 इंस्टालर आईएसओ प्राप्त करने के लिए मीडिया क्रिएशन टूल चलाएं
इसके अलावा, आप मीडिया क्रिएशन टूल का उपयोग करके विंडोज 11 इंस्टॉलर डाउनलोड फाइल प्राप्त कर सकते हैं।
स्टेप 1: विंडोज 11 के डाउनलोड पेज पर जाएं विंडोज 11 इंस्टॉलेशन मीडिया बनाएं अनुभाग और क्लिक करें अब डाउनलोड करो इस मीडिया क्रिएशन टूल को प्राप्त करने के लिए।
चरण 2: इस टूल को अपने पीसी पर चलाएं और लाइसेंस शर्तों को स्वीकार करें।
चरण 3: जारी रखने के लिए एक भाषा और संस्करण चुनें।
चरण 4: चुनें iso-file और क्लिक करें अगला . पीसी पर आईएसओ फाइल को किसी स्थान पर सहेजें। उसके बाद, यह टूल ISO इमेज डाउनलोड करना शुरू कर देता है।
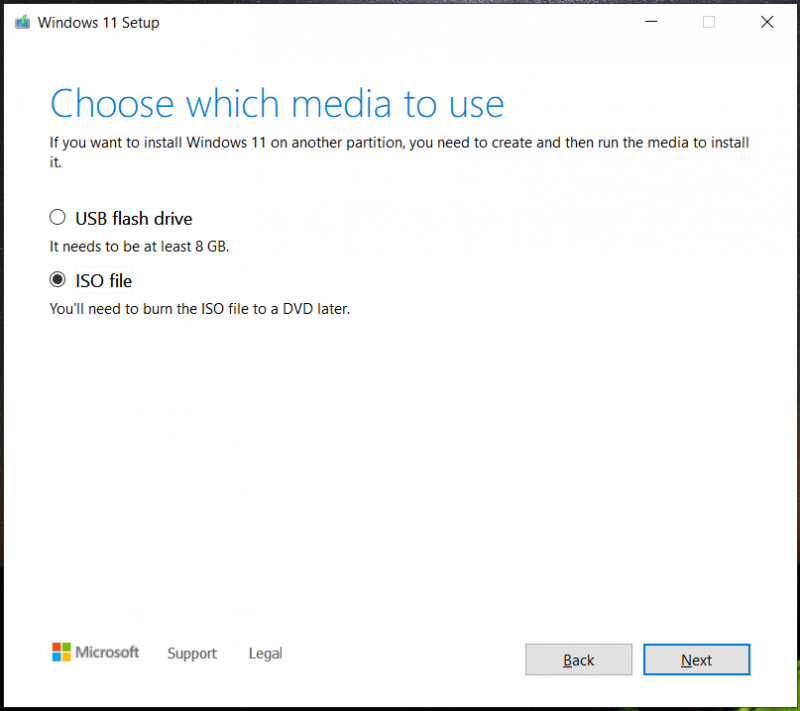
विंडोज 11 इंस्टालर आईएसओ डाउनलोड करने के अलावा, आप चुन सकते हैं उ स बी फ्लैश ड्राइव सीधे Windows 11 USB इंस्टॉलर प्राप्त करने के लिए। यह बूट करने योग्य यूएसबी ड्राइव बनाने में मदद कर सकता है जिसका उपयोग विंडोज 11 की साफ स्थापना के लिए किया जा सकता है।
यूएसबी विंडोज 11 इंस्टॉलर बनाएं
ISO छवि प्राप्त करने के बाद, आपको एक Windows 11 USB इंस्टॉलर बनाने की आवश्यकता है ताकि आप Windows 11 को USB ऑफ़लाइन से स्थापित कर सकें। यदि आप बूट करने योग्य USB ड्राइव बनाने के लिए मीडिया क्रिएशन टूल चलाते हैं, तो इस भाग को छोड़ दें। यदि आप इसे आईएसओ डाउनलोड करने के लिए उपयोग करते हैं, तो पढ़ना जारी रखें।
चरण 1: रूफस को ऑनलाइन डाउनलोड करने के लिए जाएं और इसे चलाएं।
चरण 2: USB फ्लैश ड्राइव को अपने पीसी से कनेक्ट करें और इसे चुनें।
चरण 3: आपके द्वारा डाउनलोड की गई आईएसओ छवि को ढूंढें, इसे चुनें और क्लिक करें शुरू ऑफ़लाइन Windows 11 USB इंस्टॉलर प्राप्त करने के लिए बटन।
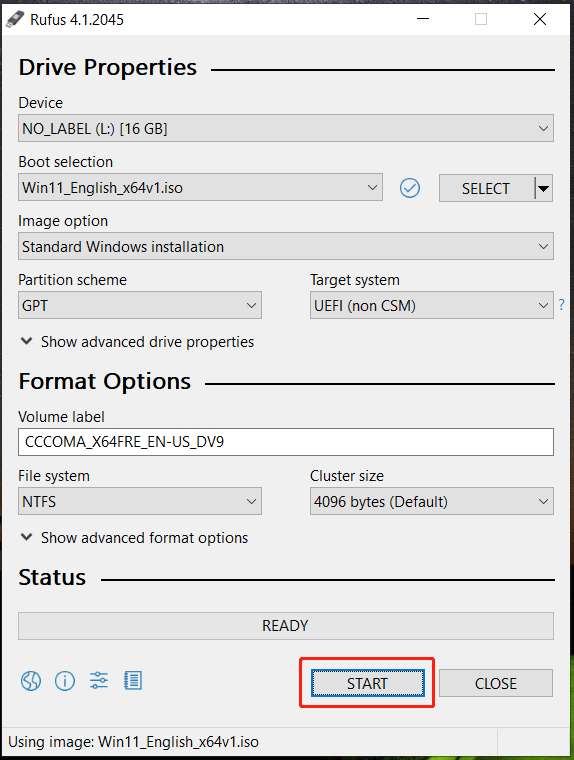
रूफस आपको एक डाउनलोड बटन देता है जो आपको विंडोज 11 इंस्टालर आईएसओ प्राप्त करने की अनुमति देता है। बस के बगल में स्थित ड्रॉप-डाउन तीर पर क्लिक करें चुनना और चुनें डाउनलोड करना . फिर, बटन पर क्लिक करें, चुनें विंडोज़ 11 , क्लिक करें जारी रखना , जारी रखने के लिए एक रिलीज़ चुनें, एक संस्करण, भाषा और आर्किटेक्चर चुनें, और क्लिक करें डाउनलोड करना बटन। विंडोज 11 इंस्टॉलर डाउनलोड खत्म करने के बाद, आईएसओ को अपने यूएसबी ड्राइव में बर्न करने के लिए ऊपर दिए गए चरणों का पालन करें।
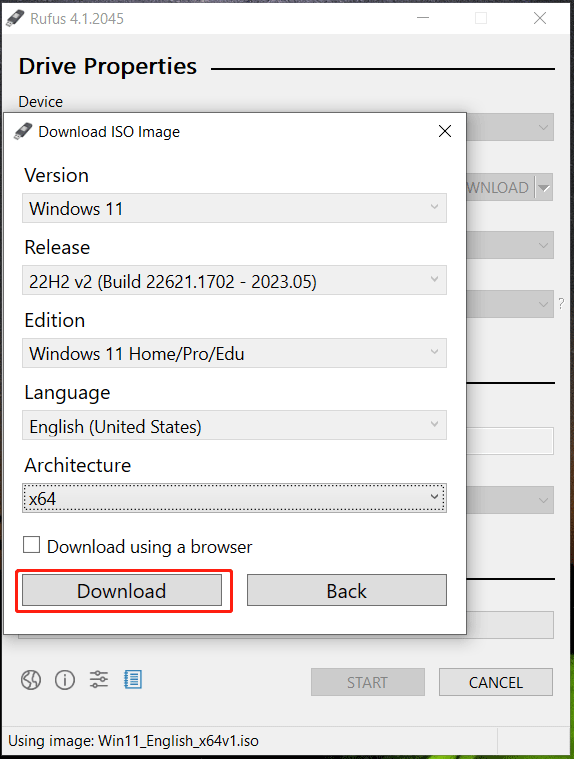
अब आपको बूट करने योग्य विंडोज 11 इंस्टॉलर मिलता है। इसमें से विंडोज 11 को ऑफलाइन कैसे इंस्टॉल करें? ऑपरेशन सरल हैं।
स्थापना से पहले, आपकी महत्वपूर्ण फ़ाइलों, विशेष रूप से डेस्कटॉप पर सहेजे गए डेटा के लिए बैकअप बनाने की अनुशंसा की जाती है। ऐसा इसलिए है क्योंकि क्लीन इंस्टॉलेशन आपकी C ड्राइव की फाइलों को डिलीट कर सकता है। डाटा को सुरक्षित रखने के लिए फ्री में चलाएं पीसी बैकअप सॉफ्टवेयर - डेटा बैकअप सेट करने के लिए मिनीटूल शैडोमेकर।
आपको केवल पीसी को BIOS में पुनरारंभ करने की आवश्यकता है, USB ड्राइव को पहले बूट क्रम के रूप में बदलें, और फिर बूट प्रारंभ करें। भाषा, समय और कीबोर्ड लेआउट कॉन्फ़िगर करें, फिर पर क्लिक करें अब स्थापित करें स्क्रीन पर विज़ार्ड्स का पालन करके क्लीन इंस्टॉलेशन शुरू करने के लिए बटन। विवरण जानने के लिए, हमारी पिछली पोस्ट देखें - यूएसबी से विंडोज 11 कैसे इनस्टॉल करें? यहाँ चरणों का पालन करें .
निर्णय
विंडोज 11 इंस्टॉलर डाउनलोड आईएसओ और इस ऑपरेटिंग सिस्टम को स्थापित करने के लिए यूएसबी विंडोज 11 इंस्टॉलर कैसे बनाएं, इसकी सारी जानकारी है। कार्रवाई करने के लिए बस दिए गए निर्देशों का पालन करें।



![Synology बैकअप कैसे करें? यहाँ एक पूर्ण गाइड है! [मिनीटूल टिप्स]](https://gov-civil-setubal.pt/img/backup-tips/82/how-do-synology-backup.png)
![निजी में ब्राउज़ करने के लिए सुरक्षित मोड में क्रोम कैसे शुरू करें [MiniTool News]](https://gov-civil-setubal.pt/img/minitool-news-center/74/how-start-chrome-safe-mode-browse-private.png)
![[हल] विंडोज १० में सिस्टम रिस्टोर क्या करता है? [मिनीटूल समाचार]](https://gov-civil-setubal.pt/img/minitool-news-center/83/what-does-system-restore-do-windows-10.png)
![लॉन्च करने में 3 तरीके त्रुटि 30005 32 के साथ विफल फ़ाइल बनाएँ [MiniTool News]](https://gov-civil-setubal.pt/img/minitool-news-center/68/3-ways-launch-error-30005-create-file-failed-with-32.png)

![आपके माइक्रोफ़ोन से आवाज़ रिकॉर्ड करने के लिए शीर्ष 8 निःशुल्क माइक रिकॉर्डर [स्क्रीन रिकॉर्ड]](https://gov-civil-setubal.pt/img/screen-record/54/top-8-free-mic-recorders-record-voice-from-your-microphone.png)

![कैसे करें बैकअप ड्राइवर्स विंडोज 10? कैसे पुनर्स्थापित करें? गाइड प्राप्त करें! [मिनीटुल न्यूज़]](https://gov-civil-setubal.pt/img/minitool-news-center/67/how-backup-drivers-windows-10.png)
![Windows अद्यतन काम से परेशान? यहाँ क्या करना है [MiniTool News]](https://gov-civil-setubal.pt/img/minitool-news-center/33/bothered-windows-update-not-working.png)



![[आसान सुधार!] विंडोज डिफेंडर त्रुटि कोड 0x80016सीएफए](https://gov-civil-setubal.pt/img/news/C8/easy-fixes-windows-defender-error-code-0x80016cfa-1.png)



