विंडोज 11/10/8/7 पर ऑन-स्क्रीन कीबोर्ड का उपयोग कैसे करें? [मिनीटूल टिप्स]
Vindoja 11/10/8/7 Para Ona Skrina Kiborda Ka Upayoga Kaise Karem Minitula Tipsa
ऑन-स्क्रीन कीबोर्ड एक वर्चुअल कीबोर्ड है जो विंडोज 11/10/8/7 पर उपलब्ध है। यदि आप अपने विंडोज कंप्यूटर पर इसे खोलना और उपयोग करना नहीं जानते हैं, तो आप इस पोस्ट को यहां से पढ़ सकते हैं मिनीटूल सॉफ्टवेयर कुछ संबंधित जानकारी प्राप्त करने के लिए।
विंडोज 11/10/8/7 पर ऑन-स्क्रीन कीबोर्ड क्या है?
भौतिक बाहरी कीबोर्ड कंप्यूटर के लिए केवल एक प्रकार का कीबोर्ड है। विंडोज़ में एक अंतर्निर्मित ऑन-स्क्रीन कीबोर्ड (ओएसके) भी है जिसे भौतिक कीबोर्ड के विकल्प के रूप में उपयोग किया जा सकता है।
ऑन-स्क्रीन कीबोर्ड एक विज़ुअल कीबोर्ड है, जिसमें सभी मानक कुंजियाँ होती हैं। यह आपके कंप्यूटर की स्क्रीन पर दिखाई दे रहा है। टाइप करने के लिए कुंजियों को क्लिक करने के लिए आप अपने माउस या किसी अन्य पॉइंटिंग डिवाइस का उपयोग कर सकते हैं। आप वर्चुअल कीबोर्ड पर कुंजियों के माध्यम से साइकिल चलाने के लिए एक भौतिक एकल कुंजी या कुंजियों के समूह का भी उपयोग कर सकते हैं।

विंडोज 11/10/8/7 पर ऑन-स्क्रीन कीबोर्ड का उपयोग कैसे करें?
विंडोज ऑन-स्क्रीन कीबोर्ड का उपयोग करने के लिए, आपको पहले इसे खोलना होगा। इस भाग में, हम परिचय देंगे कि विंडोज 11/10/8/7 पर ऑन-स्क्रीन कीबोर्ड कैसे खोलें, फिर आपको बताएंगे कि इसे भौतिक कीबोर्ड के उपयोग के रूप में कैसे उपयोग किया जाए।
विंडोज 11/10/8/7 पर ऑन-स्क्रीन कीबोर्ड कैसे खोलें?
कोई फर्क नहीं पड़ता कि आप किस विंडोज ऑपरेटिंग सिस्टम का उपयोग कर रहे हैं, आप केवल खोज सुविधा का उपयोग खोज करने के लिए कर सकते हैं स्क्रीन कीबोर्ड पर और इसे खोलने के लिए ऑन-स्क्रीन कीबोर्ड चुनें।
विभिन्न ऑपरेटिंग सिस्टम के लिए, OSK खोलने के अन्य तरीके भी हैं।
विंडोज 11 में ऑन-स्क्रीन कीबोर्ड कैसे खोलें?
चरण 1: दबाएं विंडोज + आई सेटिंग ऐप खोलने के लिए।
चरण 2: क्लिक करें सरल उपयोग बाएं पैनल से।
चरण 3: खोजने के लिए नीचे स्क्रॉल करें कीबोर्ड नीचे परस्पर क्रिया . फिर, जारी रखने के लिए कीबोर्ड पर क्लिक करें।
चरण 4: अंडर ऑन-स्क्रीन कीबोर्ड, एक्सेस कुंजियां, और प्रिंट स्क्रीन , के लिए बटन चालू करें स्क्रीन कीबोर्ड पर .
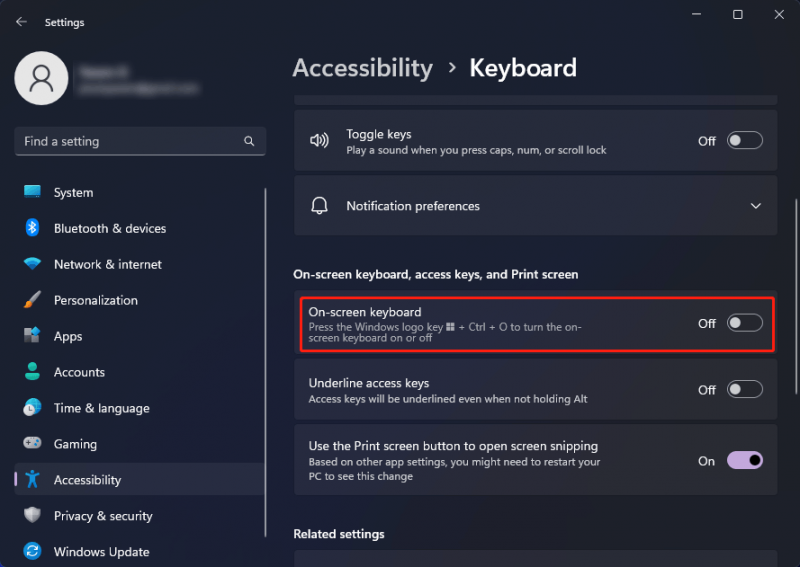
इन चरणों के बाद, ऑन-स्क्रीन कीबोर्ड तुरंत दिखाई देगा। आप इसे अपनी इच्छानुसार कहीं भी खींच सकते हैं और टेक्स्ट दर्ज कर सकते हैं। ऑन-स्क्रीन कीबोर्ड हर समय शीर्ष पर रहेगा।
यदि आप साइन-इन स्क्रीन से ऑन-स्क्रीन कीबोर्ड खोलना चाहते हैं, तो आप क्लिक कर सकते हैं सरल उपयोग साइन-इन स्क्रीन के निचले-दाएँ कोने में बटन, फिर चुनें स्क्रीन कीबोर्ड पर .
विंडोज 10 पर ऑन-स्क्रीन कीबोर्ड कैसे खोलें?
चरण 1: दबाएं विंडोज + आई सेटिंग ऐप खोलने के लिए।
चरण 2: यहां जाएं एक्सेस में आसानी> कीबोर्ड .
चरण 3: नीचे दिए गए बटन को चालू करें ऑन-स्क्रीन कीबोर्ड का उपयोग करें .
यदि आप साइन-इन स्क्रीन से ऑन-स्क्रीन कीबोर्ड खोलना चाहते हैं, तो आप क्लिक कर सकते हैं उपयोग की सरलता साइन-इन स्क्रीन के निचले-दाएँ कोने में बटन, और फिर चुनें स्क्रीन कीबोर्ड पर .
विंडोज 8 पर ऑन-स्क्रीन कीबोर्ड कैसे खोलें?
चरण 1: स्क्रीन के दाहिने किनारे से स्वाइप करें, फिर टैप करें खोज . यदि आप माउस का उपयोग कर रहे हैं, तो आप स्क्रीन के निचले दाएं कोने पर क्लिक कर सकते हैं, माउस पॉइंटर को ऊपर ले जा सकते हैं, फिर क्लिक करें खोज इसे खोलने के लिए।
चरण 2: सर्च बॉक्स में ऑन-स्क्रीन कीबोर्ड टाइप करें, फिर चुनें स्क्रीन कीबोर्ड पर इसे खोलने के लिए।
प्रवेश करना स्क्रीन कीबोर्ड पर खोज बॉक्स में, और फिर ऑन-स्क्रीन कीबोर्ड पर टैप या क्लिक करें।
यदि आप साइन-इन स्क्रीन से ऑन-स्क्रीन कीबोर्ड खोलना चाहते हैं, तो आप क्लिक कर सकते हैं उपयोग की सरलता साइन-इन स्क्रीन के निचले-दाएँ कोने में बटन, और फिर टैप करें या चुनें स्क्रीन कीबोर्ड पर .
विंडोज 7 पर ऑन-स्क्रीन कीबोर्ड कैसे खोलें?
चरण 1: पर क्लिक करें शुरू चिह्न।
चरण 2: चुनें सभी प्रोग्राम > एक्सेसरीज़ > एक्सेस में आसानी .
चरण 3: क्लिक करें स्क्रीन कीबोर्ड पर इसे खोलने के लिए।
OSK खोलने के बाद, आप जो काम करना चाहते हैं उसे करने के लिए आप कुंजियों को टैप या क्लिक कर सकते हैं। लेकिन आप अपनी आवश्यकताओं के अनुसार ऑन-स्क्रीन कीबोर्ड में जानकारी दर्ज करने के तरीके को भी बदल सकते हैं।
विंडोज़ ऑन-स्क्रीन कीबोर्ड में जानकारी कैसे दर्ज की जाती है, इसे बदलने के तरीके
आप ऑन-स्क्रीन कीबोर्ड पर विकल्प कुंजी पर क्लिक कर सकते हैं और उन विकल्पों का चयन कर सकते हैं जिनका आप उपयोग करना चाहते हैं।
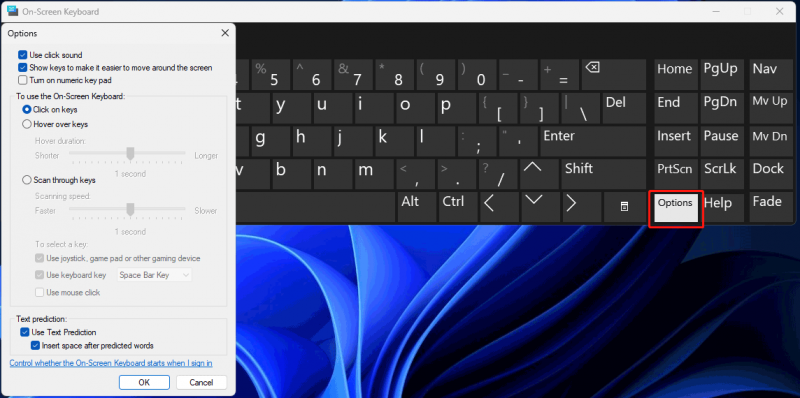
विकल्प कुंजी पर क्लिक करने के बाद, आप पॉप-अप इंटरफ़ेस पर निम्न विकल्पों का उपयोग कर सकते हैं।
- क्लिक ध्वनि का प्रयोग करें : यदि आप कोई कुंजी दबाते समय ध्वनि सुनना चाहते हैं तो आप इस विकल्प का चयन कर सकते हैं।
- स्क्रीन के चारों ओर घूमना आसान बनाने के लिए कुंजियाँ दिखाएं : यदि आप टाइप करते समय कुंजियों को हाइलाइट करना चाहते हैं तो आप इस विकल्प का चयन कर सकते हैं।
- संख्यात्मक कुंजी पैड चालू करें : यदि आप संख्यात्मक कीबोर्ड का उपयोग करना चाहते हैं, तो आप संख्यात्मक कीबोर्ड प्रदर्शित करने के लिए OSK का विस्तार करने के लिए इस विकल्प का चयन कर सकते हैं।
- चाबियों पर क्लिक करें : यदि आप टेक्स्ट दर्ज करने के लिए ऑन-स्क्रीन कुंजियों को क्लिक या टैप करना पसंद करते हैं तो आपको इस मोड का चयन करना चाहिए।
- चाबियों पर होवर करें : यदि आप किसी कुंजी को इंगित करने के लिए माउस या जॉयस्टिक का उपयोग करते हैं तो आपको इस मोड का उपयोग करना चाहिए। जब आप निर्दिष्ट समय के लिए उन पर होवर करते हैं तो आपके द्वारा इंगित किए जाने वाले वर्ण स्वचालित रूप से दर्ज हो जाएंगे।
- चाबियों के माध्यम से स्कैन करें : यदि आप चाहते हैं कि OSK लगातार कीबोर्ड को स्कैन करे, तो आपको इस मोड का चयन करना चाहिए।
- पाठ भविष्यवाणी का प्रयोग करें : यह विकल्प तब उपयोगी होता है जब आप चाहते हैं कि OSK आपको टाइप करते समय शब्दों का सुझाव दे ताकि आपको प्रत्येक पूर्ण शब्द टाइप करने की आवश्यकता न पड़े।
जमीनी स्तर
विंडोज ऑन-स्क्रीन कीबोर्ड क्या है? अपने विंडोज कंप्यूटर पर ऑन-स्क्रीन कीबोर्ड का उपयोग कैसे करें। इस पोस्ट को पढ़ने के बाद आपको इसका जवाब पता होना चाहिए।
यदि आप अपने विंडोज़ कंप्यूटर पर अपनी फ़ाइलें पुनर्प्राप्त करना चाहते हैं, तो आप मिनीटूल पावर डेटा रिकवरी का प्रयास कर सकते हैं। इस विंडोज डेटा रिकवरी सॉफ्टवेयर विभिन्न प्रकार के डेटा संग्रहण उपकरणों से सभी प्रकार की फ़ाइलों को पुनर्प्राप्त करने में आपकी सहायता कर सकता है, जब तक कि वे अधिलेखित न हों।
यदि आपके पास अन्य संबंधित मुद्दे हैं, तो आप हमें टिप्पणियों में बता सकते हैं।






![बाहरी ड्राइव या NAS, जो आपके लिए बेहतर है [MiniTool News]](https://gov-civil-setubal.pt/img/minitool-news-center/72/external-drive-nas.jpg)



![CHKDSK / एफ या / आर | CHKDSK / F और CHKDSK / R के बीच अंतर [मिनीटूल टिप्स]](https://gov-civil-setubal.pt/img/data-recovery-tips/09/chkdsk-f-r-difference-between-chkdsk-f.jpg)




![विंडोज 11/10 के लिए CCleaner ब्राउज़र को कैसे डाउनलोड और इंस्टॉल करें [मिनीटूल टिप्स]](https://gov-civil-setubal.pt/img/news/5E/how-to-download-and-install-ccleaner-browser-for-windows-11/10-minitool-tips-1.png)



