ई-मशीन रिकवरी डिस्क बनाने के तरीके (Windows XP Vista 7 8)
Ways To Create Emachines Recovery Disk Windows Xp Vista 7 8
जब आप अपने कंप्यूटर का उपयोग करते हैं तो सिस्टम विफलता जैसी कुछ प्रमुख समस्याओं का अनुभव होना बहुत आम है। इस तरह, पुनर्प्राप्ति डिस्क बनाना एक अच्छा विचार हो सकता है। इस आलेख में, मिनीटूल आपको Windows 11/10/8/7 में eMachines पुनर्प्राप्ति डिस्क बनाने के कुछ आसान तरीके दिखाता है।
संक्षिप्त परिचय
वास्तव में, ई-मशीन ब्रांड ने 2013 से उत्पादन बंद कर दिया है। पीसी को पुनर्स्थापित करने के लिए इसका ई-मशीन रिकवरी मैनेजमेंट सॉफ्टवेयर है जिसे हम आज का एसर ई-रिकवरी मैनेजमेंट कहते हैं। इसके अलावा, पुनर्प्राप्ति प्रबंधन सुविधा डिस्क निर्माण में सहायता करती है।
सिस्टम क्रैश जैसे संभावित परिदृश्यों के साथ, आपको एक ईमशीन रिकवरी डिस्क बनानी चाहिए ताकि आप भविष्य में सिस्टम को पुनर्स्थापित कर सकें। आइए eMachines पुनर्प्राप्ति डिस्क के निर्माण के बारे में सामग्री पर एक नज़र डालें।
ईमशीन रिकवरी डिस्क बनाएं
कुछ आपात स्थितियों या हार्ड डिस्क विफलताओं का अनुभव होने पर अपने कंप्यूटर को पुनर्प्राप्त करने के लिए, आप ईमशीन कंप्यूटर पर विंडोज 7/8 या अन्य संस्करणों के लिए एक रिकवरी डिस्क बना सकते हैं।
चरण 1: अपने कंप्यूटर पर eMachines पुनर्प्राप्ति प्रबंधन खोलें।
चरण 2: चुनें बैकअप टैब करें और फिर चुनें फ़ैक्टरी डिफ़ॉल्ट डिस्क बनाएं जारी रखने के लिए।
चरण 3: एक खाली सीडी, यूएसबी या डीवीडी प्लग इन करें। ऑप्टिकल ड्राइव का चयन करें, और क्लिक करें शुरू सृजन करने के लिए बटन.
सुझावों: आपको एक खाली सीडी, यूएसबी, या डीवीडी ड्राइव का उपयोग करने की आवश्यकता है क्योंकि निर्माण प्रक्रिया ड्राइव पर पहले से सहेजे गए किसी भी डेटा को मिटा देगी। इसके अलावा, कभी-कभी डिस्क में डिफ़ॉल्ट डिस्क पर संग्रहीत संपूर्ण डेटा के लिए पर्याप्त जगह नहीं होती है। इस तरह, कंप्यूटर एक बार डिस्क भर जाने पर उसे बाहर निकाल देगा और आपको दूसरी डिस्क पर स्विच करना होगा।चरण 4: जब पहली डिस्क खत्म होने के बाद बाहर निकल जाए, तो बनाने के लिए दूसरी डिस्क डालें और उपरोक्त चरणों को तब तक दोहराएं जब तक कि रिकवरी डिस्क पूरी तरह से तैयार न हो जाए।
विंडोज़ ओएस पुनर्स्थापित करें
ई-मशीन रिकवरी डिस्क सफलतापूर्वक बनाने के बाद, आप नीचे दिए गए सरल ट्यूटोरियल का उपयोग करके विंडोज ओएस को फ़ैक्टरी सेटिंग्स पर पुनर्स्थापित करने के लिए इसका उपयोग कर सकते हैं।
चरण 1: ई-मशीन रिकवरी प्रबंधन लॉन्च करें। जाओ पुनर्स्थापित करना , और चुनें फ़ैक्टरी डिफ़ॉल्ट पर सिस्टम को पूरी तरह से पुनर्स्थापित करें दाहिनी ओर से.
चरण 2: फिर क्लिक करें ठीक है और पुनर्स्थापित करने के लिए दिए गए संकेतों का पालन करें।
दूसरी ओर, ईमशीन रिकवरी सेंटर विंडोज सिस्टम को भी पुनर्स्थापित कर सकता है। जाओ प्रारंभ > सभी प्रोग्राम > ई-मशीन पुनर्प्राप्ति केंद्र > पुनर्प्राप्ति . फिर क्लिक करें अगला पुनर्स्थापना प्रक्रिया निष्पादित करने के लिए बटन।
कमियों
जैसा कि आप जानते हैं, eMachines पुनर्प्राप्ति प्रबंधन का उपयोग करना वास्तव में एक बढ़िया विकल्प है। हालाँकि, इस टूल की कुछ सीमाएँ हैं, उदाहरण के लिए,
- सॉफ़्टवेयर काम करने में विफल रहता है.
- उपकरण पुनर्स्थापना प्रक्रिया में अटक जाता है.
- पुनर्स्थापना विकल्प धूसर हो गया।
- eMachines पुनर्प्राप्ति प्रबंधन Windows 10/11 में उपलब्ध नहीं है।
मिनीटूल शैडोमेकर चलाएँ
लंबे समय तक, आप Windows 7/8/Vista, विशेषकर Windows 10/11 में सिस्टम पुनर्स्थापना या eMachines पुनर्प्राप्ति डिस्क बनाने से निराश महसूस कर सकते हैं। इस प्रकार, एक निःशुल्क का उपयोग करना विंडोज़ बैकअप सॉफ़्टवेयर , अर्थात्, मिनीटूल शैडोमेकर, आपको थोड़ा अधिक आराम महसूस करा सकता है।
यह डिस्क बैकअप, पार्टीशन बैकअप, का विशेषज्ञ है। फ़ाइल बैकअप , फ़ोल्डर बैकअप, सिस्टम बैकअप, फ़ाइल सिंक, डिस्क क्लोनिंग (उदाहरण के लिए, HDD को SSD में क्लोन करना ), और अधिक।
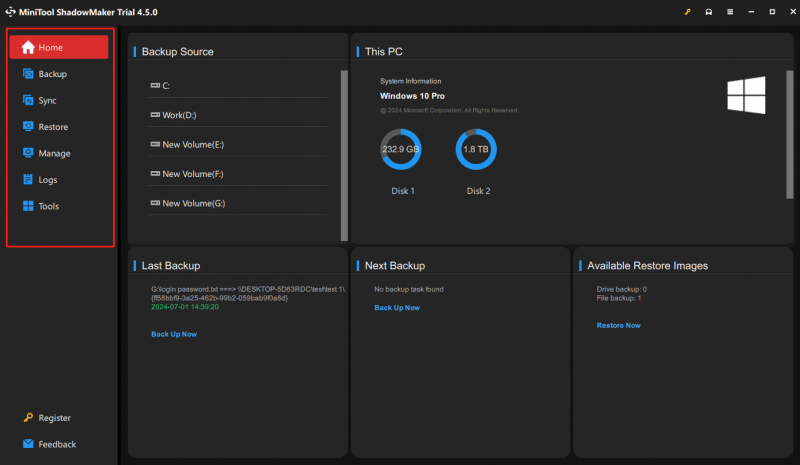
यदि आप हर चीज का बैकअप चाहते हैं और अपने डेटा को विंडोज 11/10/8/7 में सुरक्षित रखना चाहते हैं, तो मिनीटूल शैडोमेकर आपको कभी निराश नहीं करेगा। इसे मात्र आजमाएं।
मिनीटूल शैडोमेकर परीक्षण डाउनलोड करने के लिए क्लिक करें 100% स्वच्छ एवं सुरक्षित
जमीनी स्तर
संक्षेप में, आप इस सरल और स्पष्ट गाइड से ई-मशीन रिकवरी डिस्क बनाने का तरीका बता सकते हैं। इसमें ई-मशीन रिकवरी मैनेजमेंट का उपयोग करके इसे बनाने और सिस्टम को पुनर्स्थापित करने का तरीका साझा किया गया है। सुविधा के साथ, आप आसानी से फ़ैक्टरी डिफ़ॉल्ट सिस्टम को डिस्क पर बर्न कर सकते हैं और अपने पीसी को उसकी मूल फ़ैक्टरी सेटिंग्स पर पुनर्स्थापित कर सकते हैं। खैर, हमें उम्मीद है कि मार्गदर्शिका मददगार रही होगी। इन संदेशों को पढ़ने और साझा करने के लिए धन्यवाद।
![हार्ड ड्राइव संलग्नक क्या है और इसे अपने पीसी पर कैसे स्थापित करें? [मिनीटुल विकी]](https://gov-civil-setubal.pt/img/minitool-wiki-library/04/what-is-hard-drive-enclosure.jpg)


![क्रोम, फायरफॉक्स, एज आदि पर पॉप-अप ब्लॉकर को डिसेबल कैसे करें। [मिनीटूल न्यूज]](https://gov-civil-setubal.pt/img/minitool-news-center/31/how-disable-pop-up-blocker-chrome.png)
![AVG सुरक्षित ब्राउज़र क्या है? इसे कैसे डाउनलोड/इंस्टॉल/अनइंस्टॉल करें? [मिनीटूल टिप्स]](https://gov-civil-setubal.pt/img/news/3F/what-is-avg-secure-browser-how-to-download/install/uninstall-it-minitool-tips-1.png)





![बूट सेक्टर वायरस का परिचय और इसे हटाने का तरीका [MiniTool News]](https://gov-civil-setubal.pt/img/minitool-news-center/70/introduction-boot-sector-virus.jpg)
![बाहरी हार्ड ड्राइव लोड करने के लिए हमेशा के लिए ले जाता है? उपयोगी समाधान प्राप्त करें! [मिनीटूल टिप्स]](https://gov-civil-setubal.pt/img/data-recovery-tips/93/external-hard-drive-takes-forever-load.jpg)

![मध्य माउस बटन काम नहीं कर रहा है? यहाँ 4 समाधान हैं! [मिनीटुल न्यूज़]](https://gov-civil-setubal.pt/img/minitool-news-center/37/middle-mouse-button-not-working.png)
![रजिस्ट्री संपादक (Regedit) विंडोज 10 (5 तरीके) कैसे खोलें [MiniTool News]](https://gov-civil-setubal.pt/img/minitool-news-center/46/how-open-registry-editor-windows-10.jpg)
![मैं अपने कंप्यूटर पर हाल की गतिविधि की जांच कैसे करूं? इस गाइड को देखें [मिनीटूल न्यूज]](https://gov-civil-setubal.pt/img/minitool-news-center/86/how-do-i-check-recent-activity-my-computer.png)



