विंडोज 10 में Google क्रोम मेमोरी लीक को ठीक करने के लिए क्या करें [मिनीटूल न्यूज]
What Do Fix Google Chrome Memory Leak Windows 10
सारांश :
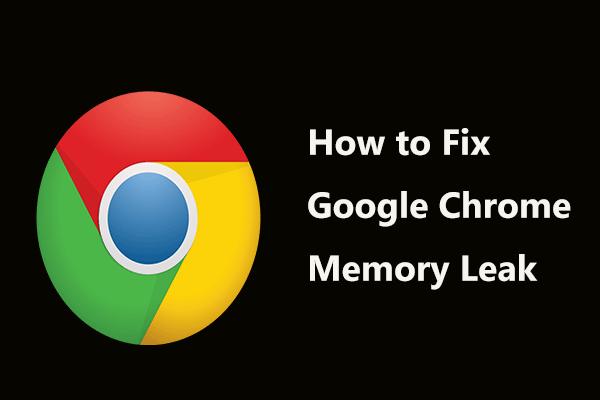
Google Chrome लोकप्रिय वेब ब्राउज़र में से एक है और Chrome मेमोरी लीक आम मुद्दों में से एक है। आज हम इस समस्या के बारे में बात करेंगे मिनीटूल वेबसाइट। यदि आप पाते हैं कि टास्क मैनेजर में क्रोम के कई टैब हैं और क्रोम बहुत मेमोरी का उपयोग करता है, तो समस्या को आसानी से ठीक करने के लिए नीचे दिए गए इन समाधानों का पालन करें।
Google Chrome मेमोरी लीक
चूंकि Chrome तेज़ है और अन्य Google सेवाओं से भरा हुआ है, इसलिए कई उपयोगकर्ता इस वेब ब्राउज़र का उपयोग करना चुनते हैं। लेकिन कुछ उपयोगकर्ताओं के अनुसार, कुछ महीनों के भारी उपयोग के बाद क्रोम धीमा है। यह मेमोरी लीक से संबंधित हो सकता है।
कभी-कभी ब्राउज़र टैब धीरे-धीरे लोड होते हैं और कुछ मिनटों तक खाली रहते हैं। ऐसा इसलिए है क्योंकि कई टैब खोलने से अधिक रैम का उपयोग होता है। जब आप टास्क मैनेजर में जाते हैं, तो आप पा सकते हैं कि क्रोम के बारे में कई प्रक्रियाएँ हैं। निम्नलिखित आकृति में, आप 34 प्रक्रियाएँ देख सकते हैं और मेमोरी लगभग 1GB है।
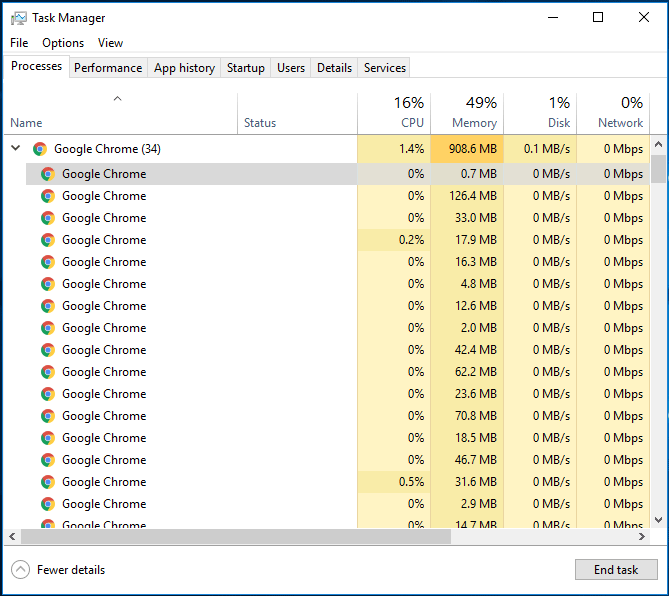
यह पहचानने के लिए कि कौन सा टैब या कार्य कितनी रैम का उपयोग कर रहा है, आप क्रोम में प्रत्येक टैब पर जा सकते हैं और दबा सकते हैं Shift + Esc Google Chrome में चलने वाली प्रत्येक प्रक्रिया या कार्य को देखने के लिए अंतर्निहित कार्य प्रबंधक को खोलना।
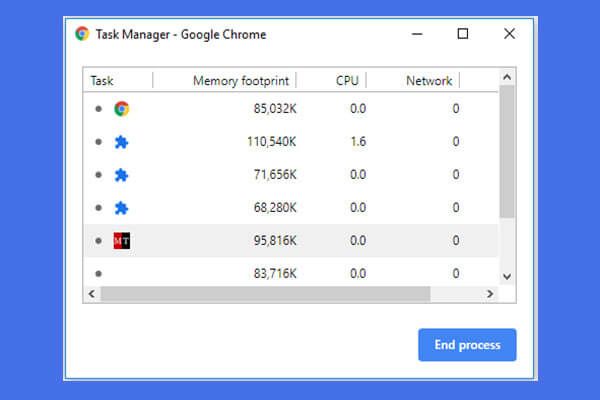 Google Chrome टास्क मैनेजर कैसे खोलें और उपयोग करें (3 चरण)
Google Chrome टास्क मैनेजर कैसे खोलें और उपयोग करें (3 चरण) यह मार्गदर्शिका आपको दिखाती है कि Google Chrome कार्य प्रबंधक को कैसे खोलें और उपयोग करें। Chrome चल रही प्रक्रियाओं को देखने और नियंत्रित करने के लिए Chrome अंतर्निहित कार्य प्रबंधक को खोलने के 3 चरण।
अधिक पढ़ें टिप: Chrome इतनी मेमोरी का उपयोग क्यों कर रहा है? आप इस पोस्ट से उत्तर प्राप्त कर सकते हैं - क्रोम इतनी रैम का उपयोग क्यों करता है? यहाँ जवाब है!फिर भी, क्या क्रोम मेमोरी उपयोग को कम करने और मेमोरी लीक मुद्दे को ठीक करने का कोई तरीका है? समाधान आपके लिए नीचे हैं।
क्रोम मेमोरी लीक फिक्स
Google Chrome पर फ़्लैश ब्लॉक करें
Google Chrome में फ़्लैश को अवरुद्ध करके मेमोरी लीक समस्या को ठीक करना उपयोगी है।
चरण 1: क्रोम में, टाइप करें क्रोम: // सेटिंग्स / सामग्री / फ्लैश पता पट्टी के लिए।
चरण 2: फ़्लैश चलाने से साइटों को ब्लॉक करें।
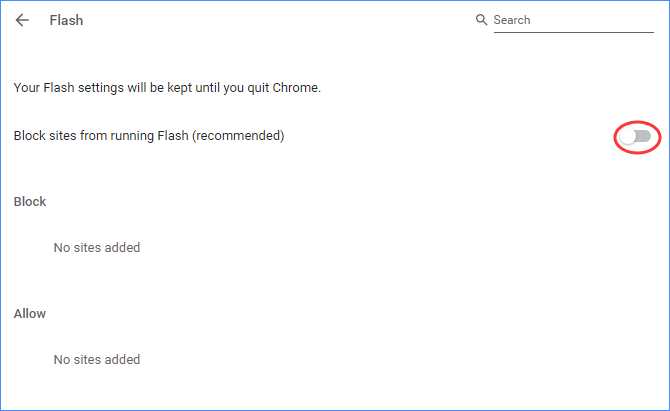
अनावश्यक एक्सटेंशन अक्षम करें
Google Chrome में अनावश्यक या अवांछित एक्सटेंशन को अक्षम करने से बड़ी रैम को बचाया जा सकता है और ब्राउज़र की गति बढ़ सकती है।
चरण 1: पर जाएं क्रोम: // एक्सटेंशन एड्रेस बार में।
चरण 2: बंद करने के लिए टॉगल बदलकर सभी अवांछित एक्सटेंशन अक्षम करें।
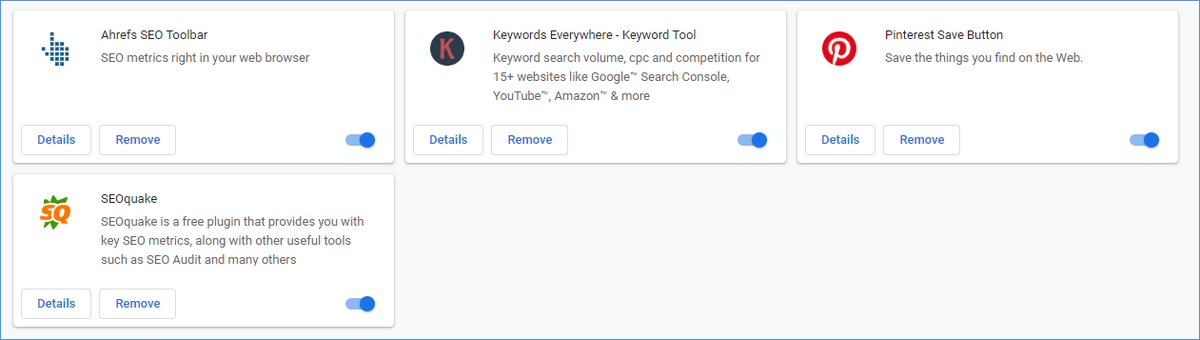
ब्राउज़र को पुनरारंभ करें और देखें कि क्या Chrome मेमोरी लीक ठीक हो गई है। यदि नहीं, तो अन्य तरीकों का प्रयास करें।
हार्डवेयर त्वरण अक्षम करें
हार्डवेयर त्वरण को अक्षम करने के माध्यम से क्रोम मेमोरी लीक को कैसे ठीक करें? चरण नीचे हैं:
चरण 1: क्रोम में, तीन-डॉट मेनू पर क्लिक करें और चुनें समायोजन ।
चरण 2: पर जाएं उन्नत> प्रणाली और का विकल्प अक्षम करें जब उपलब्ध हो हार्डवेयर गतिवर्धन का प्रयोग करें ।
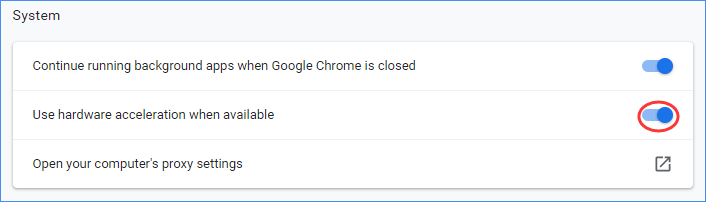
चरण 3: Google Chrome को पुन: लॉन्च करें और देखें कि क्या Chrome मेमोरी लीक हल हो गई है।
अस्थायी फ़ाइलें साफ़ करें
कुछ उपयोगकर्ता समाशोधन की सलाह देते हैं अस्थायी फ़ाइलें स्मृति रिसाव समस्या को ठीक करने के लिए।
चरण 1: दबाएँ विन + आर , प्रकार % टेम्प% , और क्लिक करें ठीक ।
चरण 2: दबाएँ Ctrl + A सभी का चयन करें और फिर उन्हें हटाने के लिए।
अन्य समाधान:
- क्रोम की समस्या को हल करने वाले सॉफ़्टवेयर को स्कैन और निकालने के लिए क्रोम क्लीनअप टूल का उपयोग करें।
- Chrome को नवीनतम संस्करण में अपग्रेड करें।
- मूल सेटिंग में Google Chrome रीसेट करें।
जमीनी स्तर
ऊपर बताए गए इन समाधानों को आजमाने के बाद, हमारा मानना है कि आप क्रोम मेमोरी लीक से आसानी से छुटकारा पा सकते हैं। Chrome मेमोरी उपयोग को कम करने के लिए संकोच न करें और न ही शुरुआत करें।
![सिस्टम पुनर्स्थापना विफलता 0x81000204 Windows 10/11 को कैसे ठीक करें? [मिनीटूल टिप्स]](https://gov-civil-setubal.pt/img/backup-tips/93/how-to-fix-system-restore-failure-0x81000204-windows-10/11-minitool-tips-1.png)
![Dell लैपटॉप की बैटरी के स्वास्थ्य की जांच करने के 3 तरीके [MiniTool News]](https://gov-civil-setubal.pt/img/minitool-news-center/33/3-ways-check-battery-health-dell-laptop.png)
![Microsoft साउंड मैपर क्या है और मिसिंग मैपर को कैसे ठीक करें [मिनीटुल न्यूज़]](https://gov-civil-setubal.pt/img/minitool-news-center/71/what-is-microsoft-sound-mapper.png)
![Windows RE [MiniTool Wiki] का विस्तृत परिचय](https://gov-civil-setubal.pt/img/minitool-wiki-library/22/detailed-introduction-windows-re.png)



!['फ़ाइल में आने वाली विशेषताओं पर लागू होने वाली त्रुटि' को कैसे ठीक करें? [मिनीटूल न्यूज़]](https://gov-civil-setubal.pt/img/minitool-news-center/51/how-fix-an-error-occurred-applying-attributes-file.png)



![फिक्स्ड - डिवाइस मैनेजर में मदरबोर्ड ड्राइवर्स की जांच कैसे करें [MiniTool News]](https://gov-civil-setubal.pt/img/minitool-news-center/93/fixed-how-check-motherboard-drivers-device-manager.png)

![एससीपी में ऐसी कोई फ़ाइल या निर्देशिका नहीं: त्रुटि कैसे ठीक करें [MiniTool News]](https://gov-civil-setubal.pt/img/minitool-news-center/90/no-such-file-directory-scp.png)



![आईफोन से टेक्स्ट मैसेज कैसे प्रिंट करें? 3 समाधान का पालन करें! [मिनीटूल टिप्स]](https://gov-civil-setubal.pt/img/news/0E/how-to-print-text-messages-from-iphone-follow-the-3-solutions-minitool-tips-1.png)

![M.2 स्लॉट क्या है और कौन से डिवाइस M.2 स्लॉट का उपयोग करते हैं? [मिनीटूल न्यूज़]](https://gov-civil-setubal.pt/img/minitool-news-center/44/what-is-an-m-2-slot.jpg)