प्रिंट स्पूलर क्या है और इसे विंडोज़ 10 पर कैसे रीसेट करें?
What Is Print Spooler
प्रिंट स्पूलर क्या है? प्रिंट स्पूलर को कैसे रीसेट करें? अगर आप उपरोक्त सवालों के जवाब ढूंढ रहे हैं तो इस पोस्ट को ध्यान से पढ़ सकते हैं। इसके अलावा, आप यह भी जान सकते हैं कि प्रिंट स्पूलर समस्या आने पर क्या करना चाहिए।इस पृष्ठ पर :- प्रिंट स्पूलर क्या है?
- आपको प्रिंट स्पूलर की आवश्यकता क्यों है?
- प्रिंट स्पूलर को कैसे रीसेट करें
- अंतिम शब्द
प्रिंट स्पूलर क्या है?
प्रिंट स्पूलर क्या है? यह एक छोटा एप्लिकेशन है जो कंप्यूटर से प्रिंटर या प्रिंट सर्वर पर भेजे गए पेपर प्रिंट कार्यों का प्रबंधन करता है। यह प्रिंटर या प्रिंट सर्वर द्वारा पुनर्प्राप्त प्रिंट कतार या बफर में एकाधिक प्रिंट नौकरियों को संग्रहीत कर सकता है।
बख्शीश: यदि आप प्रिंटर के बारे में अधिक जानकारी प्राप्त करना चाहते हैं या प्रिंटर का उपयोग करते समय कुछ समस्याओं का सामना करते हैं, तो आप मिनीटूल की आधिकारिक वेबसाइट पर जा सकते हैं। /eSCL/ScannerStatus HTTP/1.1 होस्ट प्राप्त करें: लोकलहोस्ट - 7 तरीके!
/eSCL/ScannerStatus HTTP/1.1 होस्ट प्राप्त करें: लोकलहोस्ट - 7 तरीके!प्रिंटर का उपयोग करते समय, यह Get/eSCL/ScannerStatus HTTP/1.1 होस्ट: लोकलहोस्ट संदेश के साथ पेज प्रिंट करता रहता है। यहां 8 सुधार दिए गए हैं.
और पढ़ें
आपको प्रिंट स्पूलर की आवश्यकता क्यों है?
कभी-कभी, आप जो प्रिंट कर रहे हैं उसके बारे में प्रिंटर तुरंत सारी जानकारी संसाधित नहीं कर सकता क्योंकि यह पर्याप्त तेज़ नहीं है और इसमें भंडारण स्थान कम है।
इसलिए, प्रिंटर को यह तय करने के लिए एक प्रोग्राम की आवश्यकता होती है कि दस्तावेज़ों को किस क्रम में मुद्रित किया जाना चाहिए (इस पर निर्भर करता है कि पहले प्रिंट पर किसने क्लिक किया), और फिर सभी दस्तावेज़ों को एक साथ भेजने के बजाय धीरे-धीरे मुद्रित किए जाने वाले दस्तावेज़ों की सूची पास करें।
यदि आप विंडोज़ ऑपरेटिंग सिस्टम का उपयोग करते हैं, तो डिवाइस में एक बैकग्राउंड प्रोसेसिंग प्रोग्राम बनाया जाएगा। इसका उपयोग आपके प्रिंटर के साथ प्रिंट कार्यों का ऑर्डर देने के लिए किया जाता है। स्पूलर का मतलब है कि आपको दूसरा काम लोड करने से पहले एक काम खत्म होने का इंतजार नहीं करना पड़ेगा। वह है प्रिंट स्पूलर.
प्रिंट स्पूलर को कैसे रीसेट करें
जब आप प्रिंट स्पूलर का उपयोग करते हैं, तो आपको कई समस्याओं का भी सामना करना पड़ सकता है, जैसे कि प्रिंट स्पूलर का रुकना, प्रिंट स्पूलर सेवा का न चलना, इत्यादि। अधिकांश समस्याओं को प्रिंट स्पूलर को रीसेट या पुनरारंभ करके ठीक किया जा सकता है। प्रिंट स्पूलर को पुनः आरंभ करने के लिए आपके लिए निम्नलिखित विधियाँ हैं।
तरीका 1: कार्य प्रबंधक का उपयोग करें
प्रिंट स्पूलर को रीसेट या पुनरारंभ करने का सबसे आसान तरीका टास्क मैनेजर का उपयोग करना है। चरण नीचे सूचीबद्ध हैं:
स्टेप 1 : राइट-क्लिक करें शुरू बटन दबाएं और चुनें कार्य प्रबंधक .
चरण दो : पर जाएँ सेवाएं टैब.
चरण 3 : पता लगाने के लिए नीचे स्क्रॉल करें स्पूलर सेवा, इसे राइट-क्लिक करें, और चुनें पुनः आरंभ करें .
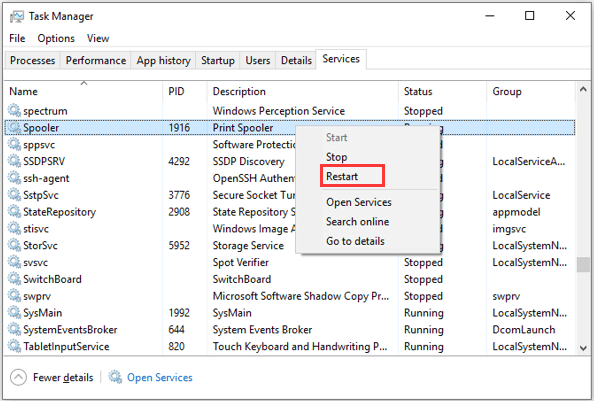
तरीका 2: कमांड प्रॉम्प्ट का उपयोग करें
वैकल्पिक रूप से, आप कमांड प्रॉम्प्ट में प्रिंट स्पूलर विंडोज 10 को रीसेट या पुनरारंभ भी कर सकते हैं।
स्टेप 1 : प्रेस खिड़कियाँ + आर खोलने के लिए दौड़ना खिड़की। फिर, इनपुट अध्यक्ष एवं प्रबंध निदेशक और दबाएँ Ctrl + बदलाव + प्रवेश करना चलाने के लिए सही कमाण्ड एक प्रशासक के रूप में.
चरण दो : जब आपको उपयोगकर्ता खाता नियंत्रण (यूएसी) विंडो प्राप्त हो, तो क्लिक करें ठीक है ऑपरेशन की पुष्टि करने के लिए.
चरण 3 : कमांड कंसोल में, इनपुट स्पूलर को मत रोको और दबाएँ प्रवेश करना प्रिंट स्पूलर को रोकने की कुंजी।
चरण 4 : प्रिंट या प्रिंट स्पूलर समस्याओं को हल करने के लिए, आप निर्देशिका पर नेविगेट कर सकते हैं C:WindowsSystem32SpoolPrinters और इसमें मौजूद सभी सामग्री हटा दें मुद्रक प्रिंट कार्य हटाने के लिए फ़ोल्डर।
चरण 5 : अब, आप कमांड प्रॉम्प्ट पर वापस जा सकते हैं, टाइप करें नेट स्टार्ट स्पूलर , और दबाएँ प्रवेश करना प्रिंट स्पूलर प्रारंभ करने के लिए.
उसके बाद, आप अपने प्रिंट कार्य फिर से शुरू कर सकते हैं और उन्हें ठीक से पूरा किया जाना चाहिए।
तरीका 3: सेवाओं का उपयोग करें
आप यही ऑपरेशन सर्विसेज ऐप में भी कर सकते हैं। इसके अलावा आप यहां सर्विस में और भी बदलाव कर सकते हैं.
आपको बस आह्वान करने की जरूरत है दौड़ना विंडो, इनपुट सेवाएं.एमएससी खाली बॉक्स में, और क्लिक करें ठीक है खोलने के लिए सेवाएं अनुप्रयोग। फिर, इसका पता लगाने के लिए नीचे स्क्रॉल करें चर्खी को रंगें सेवा।
प्रिंट स्पूलर को रोकने/पुनः प्रारंभ करने के लिए, आप क्लिक कर सकते हैं सेवा बंद करो / सेवा पुनः प्रारंभ करें बाएँ फलक में, या सेवा पर राइट-क्लिक करें और चुनें रुकना / पुनः आरंभ करें . यदि सेवा बंद हो गई है, तो आप क्लिक कर सकते हैं सेवा प्रारंभ करें बाएँ फलक में, या चुनें शुरू संदर्भ मेनू से.
सेवा के लिए अधिक कॉन्फ़िगरेशन बनाने के लिए, आप इसे खोलने के लिए इसे डबल-क्लिक कर सकते हैं गुण . यहां, आप क्लिक करके प्रिंट स्पूलर को रोक/शुरू भी कर सकते हैं रुकना / शुरू बटन। और आपको एक चुनने की अनुमति है प्रारंभ प्रकार अपनी आवश्यकताओं के अनुसार ड्रॉप-डाउन सूची से।
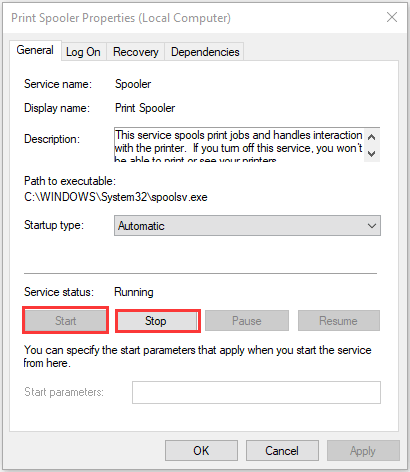
![[गाइड] - विंडोज़/मैक पर प्रिंटर से कंप्यूटर पर स्कैन कैसे करें?](http://gov-civil-setubal.pt/img/knowledge-base/11/what-is-print-spooler-4.png) [गाइड] - विंडोज़/मैक पर प्रिंटर से कंप्यूटर पर स्कैन कैसे करें?
[गाइड] - विंडोज़/मैक पर प्रिंटर से कंप्यूटर पर स्कैन कैसे करें?यह पोस्ट आपको बताती है कि प्रिंटर का उपयोग कर रहे दूसरे कंप्यूटर को कैसे ठीक किया जाए। निम्नलिखित स्थिति पांच आसान तरीकों से उस कंप्यूटर समस्या की उपयोग स्थिति है।
और पढ़ेंअंतिम शब्द
संक्षेप में, इस पोस्ट में बताया गया है कि प्रिंट स्पूलर क्या है और इसे विंडोज 10 पर कैसे रीसेट किया जाए। मुझे उम्मीद है कि यह पोस्ट आपके लिए उपयोगी हो सकती है।
![मैक कंप्यूटर पर विंडोज कीबोर्ड का उपयोग कैसे करें? [मिनीटूल टिप्स]](https://gov-civil-setubal.pt/img/news/BD/how-to-use-a-windows-keyboard-on-a-mac-computer-minitool-tips-1.png)






![फ्लैश स्टोरेज वीएस एसएसडी: कौन सा बेहतर है और कौन सा चुनना है [मिनीटूल टिप्स]](https://gov-civil-setubal.pt/img/backup-tips/72/flash-storage-vs-ssd.jpg)

![[हल] Xbox 360 मौत की लाल अंगूठी: चार स्थिति [MiniTool समाचार]](https://gov-civil-setubal.pt/img/minitool-news-center/91/xbox-360-red-ring-death.jpg)



![डेस्टिनी 2 त्रुटि कोड बीटल प्राप्त करें? कैसे ठीक करने के लिए जानने के लिए एक गाइड देखें! [मिनीटुल न्यूज़]](https://gov-civil-setubal.pt/img/minitool-news-center/29/get-destiny-2-error-code-beetle.jpg)




![विंडोज फ़ायरवॉल त्रुटि कोड को ठीक करने के लिए उपयोगी तरीके 0x80070422 [MiniTool News]](https://gov-civil-setubal.pt/img/minitool-news-center/62/useful-methods-fix-windows-firewall-error-code-0x80070422.jpg)
