Xhunter1.sys क्या है? Xhunter1.sys ब्लू स्क्रीन त्रुटि को कैसे ठीक करें?
What Is Xhunter1 Sys
कंप्यूटर का उपयोग करते समय ब्लू स्क्रीन त्रुटियाँ हमेशा यदा-कदा होती रहती हैं। यदि आप Windows 10/11 में xhunter1.sys BSOD से त्रस्त हैं, तो आपको क्या करना चाहिए? इस पोस्ट में मिनीटूल द्वारा कई समाधान प्रस्तुत किए गए हैं और आइए उन्हें आज़माएँ।इस पृष्ठ पर :- Xhunter1.sys ब्लू स्क्रीन त्रुटि
- Xhunter1.sys ब्लू स्क्रीन के लिए समाधान
- Xhunter1.sys मेमोरी इंटीग्रिटी
- अंतिम शब्द
Xhunter1.sys ब्लू स्क्रीन त्रुटि
Xhunter1.sys एक तृतीय-पक्ष ड्राइवर फ़ाइल है जो कोरियाई कंपनी वेलबिया.कॉम कंपनी लिमिटेड द्वारा विकसित XIGNCODE3 से संबंधित है। XIGNCODE3 पीसी और मोबाइल ऑनलाइन गेम में धोखाधड़ी के प्रकारों का पता लगाने में मदद करने वाला एक प्रोग्राम है।
Xhunter1.sys विंडोज़ के लिए आवश्यक नहीं है और अक्सर समस्याओं का कारण बनता है। रिपोर्ट्स के मुताबिक, xhunter1.sys ड्राइवर फ़ाइल BSOD का कारण बनती है। यह नीली स्क्रीन त्रुटि तब हो सकती है जब PUBG जैसे विशिष्ट गेम लॉन्च करने या खेलने का प्रयास किया जा रहा हो या विंडोज़ पर कुछ कार्य किए जा रहे हों।
xhunter1.sys फ़ाइल का उल्लेख अक्सर दो BSOD त्रुटि संदेशों में किया जाता है ग़ैर पृष्ठीय क्षेत्र में पृष्ठ त्रुटि और DRIVER_IRQL_NOT_LESS_OR_EQUAL.
तो, Windows 11/10 में xhunter1.sys BSOD को कैसे रोकें? समाधान खोजने के लिए अगले भाग पर जाएँ।
 विंडोज़ 10/8/7 में NETwsw02.sys ब्लू स्क्रीन त्रुटि को कैसे ठीक करें
विंडोज़ 10/8/7 में NETwsw02.sys ब्लू स्क्रीन त्रुटि को कैसे ठीक करेंयदि आप अपने विंडोज 10/8/7 पीसी पर NETwsw02.sys ब्लू स्क्रीन त्रुटि का सामना करते हैं तो क्या होगा? इसे आसानी से ठीक करने के लिए इस पोस्ट से समाधान ढूंढें।
और पढ़ेंXhunter1.sys ब्लू स्क्रीन के लिए समाधान
ध्यान दें कि निम्नलिखित सभी चरण बूट करने योग्य पीसी पर आधारित हैं। हालाँकि आपको xhunter1.sys ब्लू स्क्रीन त्रुटि मिलती है, विंडोज़ कभी-कभी डेस्कटॉप पर बूट हो सकता है। बीएसओडी को बार-बार प्रकट होने से रोकने के लिए इसका समाधान करने का प्रयास करें।
Xhunter1.sys ड्राइवर निकालें
Xhunter1.sys नीली स्क्रीन का कारण है और आप इस ड्राइवर फ़ाइल को हटाना चुन सकते हैं। यदि गेम लॉन्च करते समय वेलबिया यूएसी प्रॉम्प्ट स्वयं प्रस्तुत होता है, तो नंबर पर क्लिक करना याद रखें। फिर, गेम ठीक से शुरू हो सकता है। ध्यान दें कि xhunter1.sys आमतौर पर स्थित होता है सी:विंडोज़ फ़ोल्डर.
पेजिंग फ़ाइल आकार को स्वचालित रूप से प्रबंधित करना अक्षम करें
xhunter1.sys ब्लू स्क्रीन त्रुटि को ठीक करने के लिए, यह तरीका आज़माने लायक है और देखें कि इसे कैसे करना है:
चरण 1: विंडोज़ सर्च खोलें, टाइप करें उन्नत प्रणाली विन्यास और दबाएँ प्रवेश करना .
चरण 2: में प्रणाली के गुण विंडो, क्लिक करें समायोजन से प्रदर्शन अनुभाग के अंतर्गत विकसित .
चरण 3: पर नेविगेट करें विकसित और क्लिक करें परिवर्तन खोलने के लिए आभासी मेमोरी खिड़की।
चरण 4: के बॉक्स को अनचेक करें सभी ड्राइवरों के लिए पेजिंग फ़ाइल आकार को स्वचालित रूप से प्रबंधित करें , चुनना कोई पेजिंग फ़ाइल नहीं , पर टैप करें तय करना बटन, और क्लिक करें हाँ पुष्टि करने के लिए।
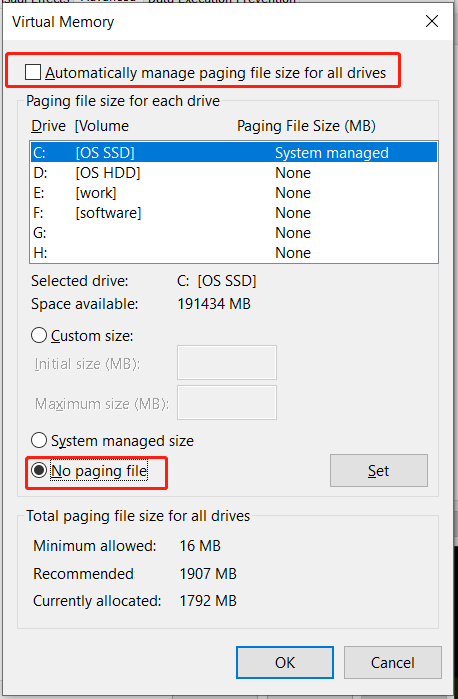
चरण 5: क्लिक करें ठीक है आखिरकार। फिर, यह जांचने के लिए अपने पीसी को पुनरारंभ करें कि क्या xhunter1.sys ठीक हो गया है।
एंटीवायरस सॉफ़्टवेयर अक्षम करें
एंटीवायरस सॉफ़्टवेयर एंटी-चीटिंग प्रोग्राम को बाधित कर सकता है, जिसके परिणामस्वरूप xhunter1.sys BSOD हो सकता है। इस समस्या के समाधान के लिए, किसी भी एंटीवायरस प्रोग्राम को अक्षम करने का प्रयास करें।
चरण 1: विंडोज़ 11/10 में, खोज बॉक्स के माध्यम से विंडोज़ सुरक्षा खोलें।
चरण 2: टैप करें वायरस और खतरे से सुरक्षा और क्लिक करें सेटिंग्स प्रबंधित करें से वायरस और ख़तरे से सुरक्षा सेटिंग्स .
चरण 3: अक्षम करें वास्तविक समय सुरक्षा . यदि यूएसी द्वारा संकेत दिया जाए, तो क्लिक करें हाँ .
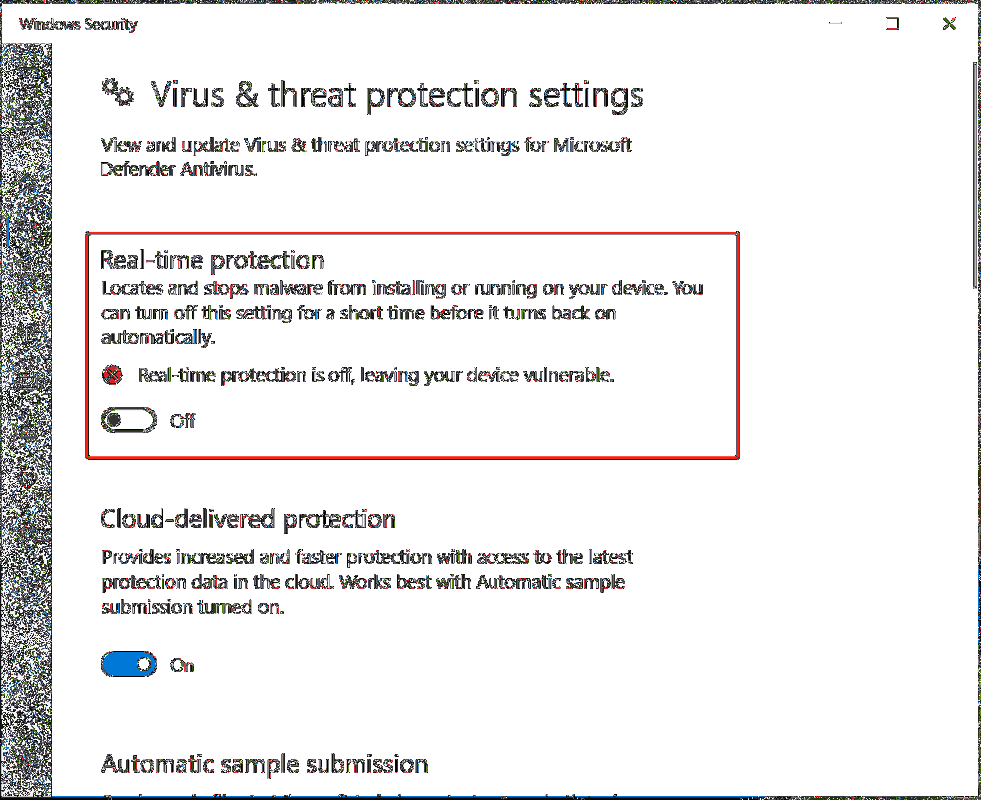
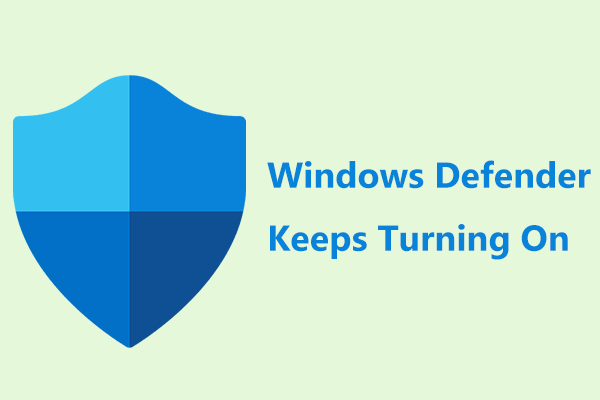 विंडोज़ डिफेंडर विंडोज़ 11/10 में चालू रहता है? 6 तरीके आज़माएँ!
विंडोज़ डिफेंडर विंडोज़ 11/10 में चालू रहता है? 6 तरीके आज़माएँ!यदि विंडोज़ डिफेंडर विंडोज़ 11/10 में चालू रहता है तो क्या होगा? इसे आसान बनाएं और आप इस समस्या को ठीक करने के लिए इस पोस्ट से कई तरीके पा सकते हैं।
और पढ़ेंयदि आप तृतीय-पक्ष एंटीवायरस प्रोग्राम चला रहे हैं, तो आपको इसे भी अक्षम कर देना चाहिए। फिर, देखें कि गेम खेलते समय बीएसओडी हटा दिया गया है या नहीं।
SFC और DISM चलाएँ
कुछ उपयोगकर्ताओं द्वारा xhunter1.sys को ठीक करने के लिए इस तरीके की अनुशंसा की जाती है और अपनी समस्या का समाधान करने के लिए संपूर्ण ऑपरेटिंग सिस्टम को स्कैन करने और दूषित सिस्टम फ़ाइलों को सुधारने के लिए नीचे दिए गए चरणों का पालन करें।
चरण 1: विंडोज़ में, व्यवस्थापक अधिकारों के साथ कमांड प्रॉम्प्ट खोलें - टाइप करें अध्यक्ष एवं प्रबंध निदेशक खोज बॉक्स में और क्लिक करें व्यवस्थापक के रूप में चलाएं दाएँ फलक से.
चरण 2: सीएमडी विंडो में, टाइप करें एसएफसी /स्कैनो और दबाएँ प्रवेश करना . फिर, स्कैन शुरू होता है.
सुझावों:यदि आप भाग्यशाली नहीं हैं, तो आपको एसएफसी स्कैन अटकने का सामना करना पड़ सकता है। इस पोस्ट को देखें - विंडोज़ 10 एसएफसी/स्कैनो 4/5/30/40/73 आदि पर अटक गया? 7 तरीके आज़माएं.
इसके अतिरिक्त, आप इन आदेशों के माध्यम से DISM स्कैन भी चला सकते हैं:
डिसम /ऑनलाइन /क्लीनअप-इमेज /स्कैनहेल्थ
डिसम /ऑनलाइन /क्लीनअप-इमेज /रिस्टोरहेल्थ
विंडोज 10/11 को अपडेट करें
विंडोज़ को अद्यतित रखने से आपके पीसी को खतरनाक हमलों से बचाने और कुछ ज्ञात समस्याओं को ठीक करने में मदद मिलती है। xhunter1.sys BSOD को हल करने के लिए एक शॉट भी लें। बस विंडोज़ सेटिंग्स खोलें, पर जाएँ अद्यतन एवं सुरक्षा / विंडोज़ अपडेट , और उपलब्ध अपडेट की जाँच करें। फिर, उन्हें डाउनलोड और इंस्टॉल करें।
ड्राइवर हस्ताक्षर प्रवर्तन या मेमोरी इंटीग्रिटी को अस्थायी रूप से अक्षम करें
xhunter1.sys BSOD से मिलते समय, आपको इवेंट व्यूअर की जाँच करने के बाद निम्नलिखित लॉग इवेंट मिल सकता है:
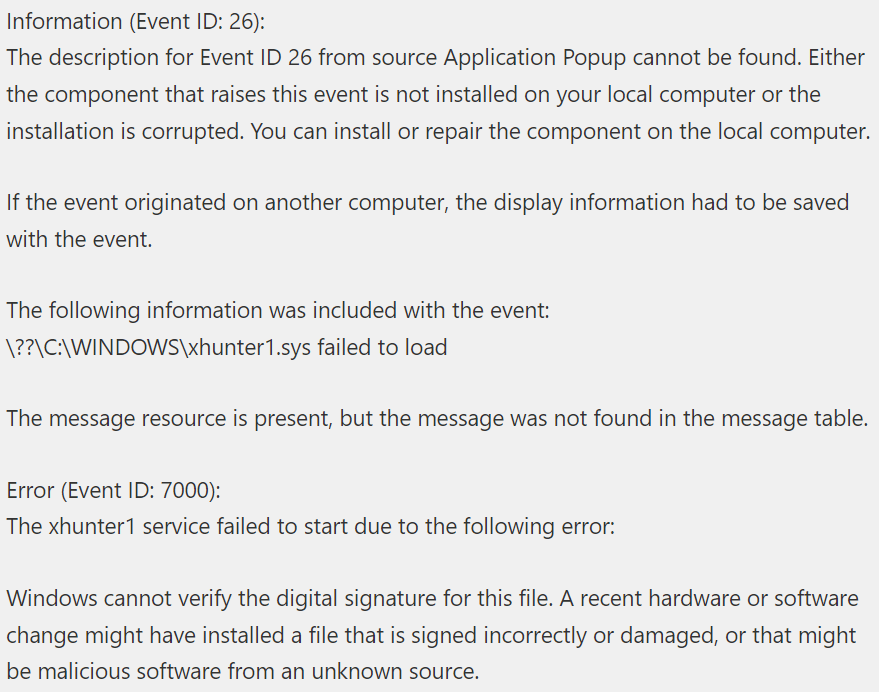
आप उस गेम को लॉन्च करने से पहले अस्थायी रूप से ड्राइवर हस्ताक्षर प्रवर्तन को अक्षम करना चुन सकते हैं जिसके लिए इस अहस्ताक्षरित ड्राइवर फ़ाइल की आवश्यकता है। गेमिंग के बाद इसे दोबारा डिसेबल करें। इसके अलावा, गेमिंग सत्र के दौरान, स्मृति अखंडता बंद करें .
ये सामान्य सुधार हैं जिन्हें आप xhunter1.sys ब्लू स्क्रीन को हल करने का प्रयास कर सकते हैं। आशा है वे आपकी बहुत मदद कर सकते हैं। लेकिन यदि आप किसी गंभीर स्थिति का सामना करते हैं - नीली स्क्रीन त्रुटि हमेशा दिखाई देती रहती है, जिससे आपके डेटा को खतरा होता है, तो आपको क्या करना चाहिए? यदि पीसी डेस्कटॉप पर बूट होने में विफल रहता है, तो आप अपना डेटा वापस पाने के लिए क्या कर सकते हैं?
 Windows 11/10 में Amdkmpfd.sys BSOD को कैसे ठीक करें? (5 तरीके)
Windows 11/10 में Amdkmpfd.sys BSOD को कैसे ठीक करें? (5 तरीके)यदि आप Windows 11/10 में amdkmpfd.sys BSOD से परेशान हैं तो आपको क्या करना चाहिए? इस ब्लू स्क्रीन त्रुटि को ठीक करने के लिए इस पोस्ट से समाधान खोजें।
और पढ़ेंबैकअप सॉफ़्टवेयर आज़माने के लिए अपने पीसी पर।
मिनीटूल शैडोमेकर परीक्षणडाउनलोड करने के लिए क्लिक करें100%स्वच्छ एवं सुरक्षित
चरण 1: मिनीटूल शैडोमेकर को उसके मुख्य इंटरफ़ेस पर लॉन्च करें।
चरण 2: अंतर्गत बैकअप , जाओ स्रोत > फ़ोल्डर और फ़ाइलें , अपनी ज़रूरत की चीज़ें चुनें और क्लिक करें ठीक है .
चरण 3: पर जाएँ गंतव्य और एक बाहरी ड्राइव चुनें.
चरण 4: पर टैप करें अब समर्थन देना फ़ाइल बैकअप प्रारंभ करने के लिए.
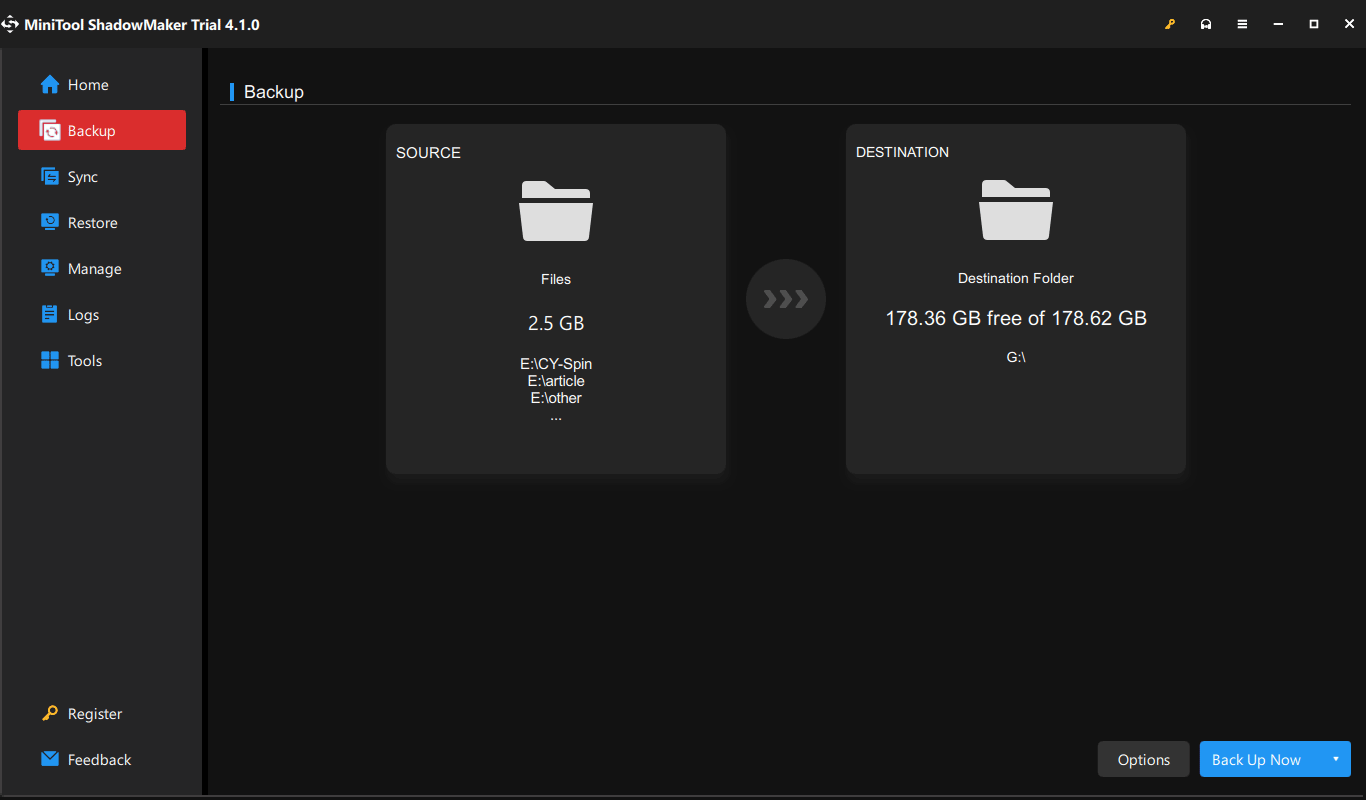
यदि पीसी डेस्कटॉप पर नहीं चल सकता है, तो इस बैकअप प्रोग्राम को खोलें, पर जाएँ उपकरण > मीडिया बिल्डर , और एक बूट करने योग्य USB ड्राइव बनाएं . फिर, मशीन को USB से बूट करें और फिर इस उपयोगिता को MiniTool पुनर्प्राप्ति वातावरण में खोलें। फिर जाएं बैकअप स्रोत और लक्ष्य चुनें और बैकअप प्रारंभ करें।
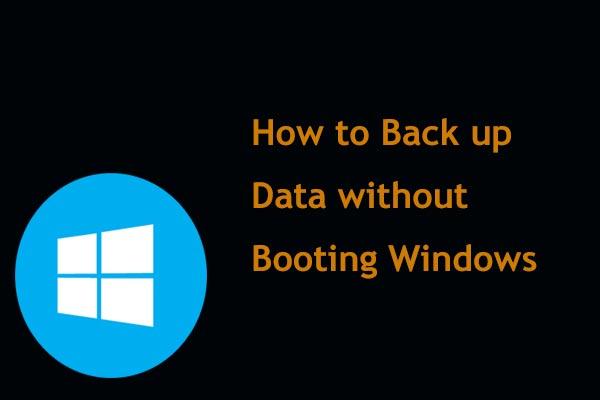 विंडोज़ को बूट किए बिना डेटा का बैकअप कैसे लें? आसान तरीके यहाँ हैं!
विंडोज़ को बूट किए बिना डेटा का बैकअप कैसे लें? आसान तरीके यहाँ हैं!पीसी बूट नहीं हो रहा है लेकिन आप फ़ाइलों को सहेजने के लिए बूट किए बिना उनका बैकअप लेना चाहते हैं? यह पोस्ट आपको दिखाएगी कि बूट नहीं होने वाले कंप्यूटर से डेटा का बैकअप कैसे लिया जाए।
और पढ़ेंXhunter1.sys मेमोरी इंटीग्रिटी
Xhunter1.sys ब्लू स्क्रीन त्रुटि के अलावा, xhunter1.sys फ़ाइल मेमोरी अखंडता समस्या का कारण बन सकती है। विशिष्ट होने के लिए, स्मृति अखंडता सुविधा बंद है . जब आप इसे खोलने का प्रयास करते हैं, तो एक संदेश कहता है कि मेमोरी अखंडता चालू नहीं की जा सकती। अपने ड्राइवरों के साथ किसी भी असंगतता को हल करने का प्रयास करें। जब आप असंगत ड्राइवरों की समीक्षा करते हैं, तो स्क्रीन xhunter1.sys दिखाती है।
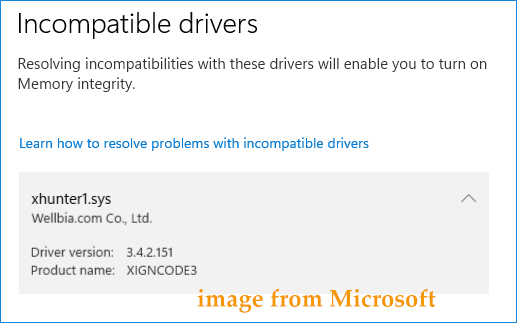
माइक्रोसॉफ्ट जैसे मंच से, हमें दो सरल तरीके मिलते हैं। एक तो बस दौड़ना है ऑटोरन और वहां से ड्राइवर को अक्षम/हटा दें। दूसरा यह देखने के लिए कि किसे अनइंस्टॉल करना है, मेमोरी इंटीग्रिटी त्रुटि में ड्राइवरों के प्रकाशित नाम की जांच कर रहा है। इस गाइड में बस विकल्प 4 या 5 का उपयोग करें - https://www.elevenforum.com/t/uninstall-driver-in-windows-11.8651।
अंतिम शब्द
यह xhunter1.sys BSOD और xhunter1.sys मेमोरी अखंडता के बारे में जानकारी है। इस समस्या को हल करने के लिए दिए गए सुधारों को आज़माएँ। यदि आपके पास कोई अन्य उपयोगी समाधान है, तो उन्हें हमारे साथ साझा करें। धन्यवाद।


![मैं एसडी कार्ड रॉ रिकवरी को प्रभावी ढंग से कैसे करूं [मिनीटूल टिप्स]](https://gov-civil-setubal.pt/img/data-recovery-tips/70/how-do-i-do-sd-card-raw-recovery-effectively.jpg)



![[समाधान] कैसे एक कॉम्पैक्ट फ़्लैश कार्ड पुनर्प्राप्त करने के लिए [MiniTool युक्तियाँ]](https://gov-civil-setubal.pt/img/data-recovery-tips/76/how-recover-compact-flash-card.png)
![दहशत नहीं! पीसी को ठीक करने के 8 समाधान, लेकिन कोई प्रदर्शन नहीं [मिनीटूल टिप्स]](https://gov-civil-setubal.pt/img/data-recovery-tips/22/dont-panic-8-solutions-fix-pc-turns-no-display.png)



![विंडोज मीडिया प्लेयर को ठीक करने के 4 तरीके विंडोज 10 पर काम नहीं करना [MiniTool News]](https://gov-civil-setubal.pt/img/minitool-news-center/58/4-methods-fix-windows-media-player-not-working-windows-10.png)



![फिक्स्ड - हार्डवेयर वर्चुअलाइजेशन त्वरण में सक्षम है [मिनीटूल न्यूज]](https://gov-civil-setubal.pt/img/minitool-news-center/99/fixed-hardware-virtualization-is-enabled-acceleration.png)
![विंडोज 10 पर मीडिया सेंटर की त्रुटि को ठीक करने के सर्वोत्तम तरीके [MiniTool News]](https://gov-civil-setubal.pt/img/minitool-news-center/31/best-ways-fix-media-center-error-windows-10.png)
![फिक्स: विंडोज 10 पर POOL_CORRUPTION_IN_FILE_AREA [मिनीटूल न्यूज़]](https://gov-civil-setubal.pt/img/minitool-news-center/45/fix-pool_corruption_in_file_area-windows-10.png)

